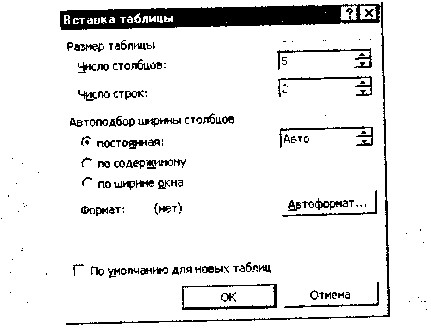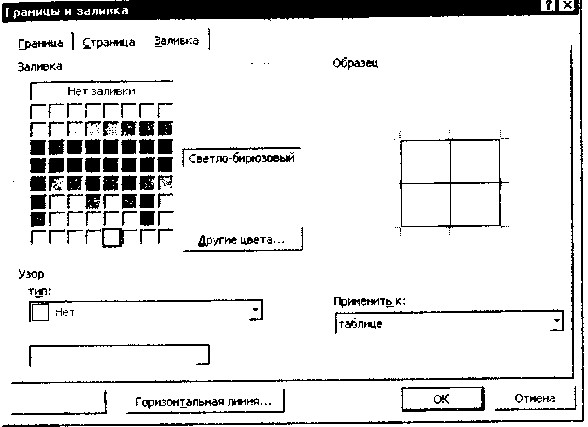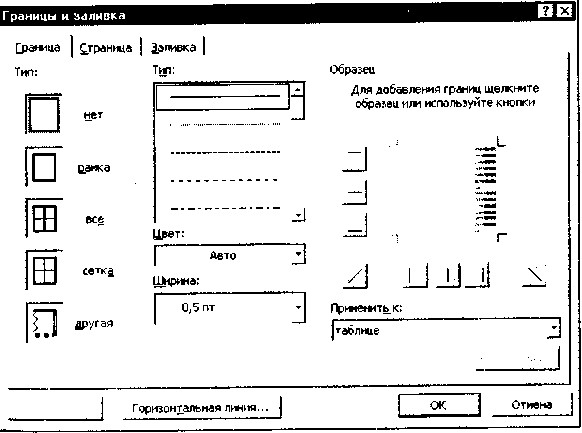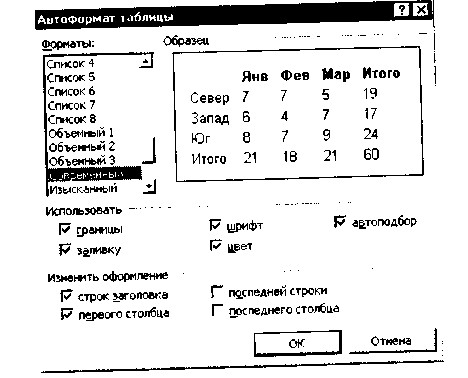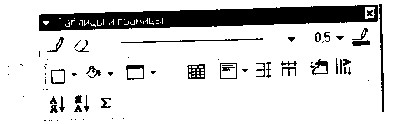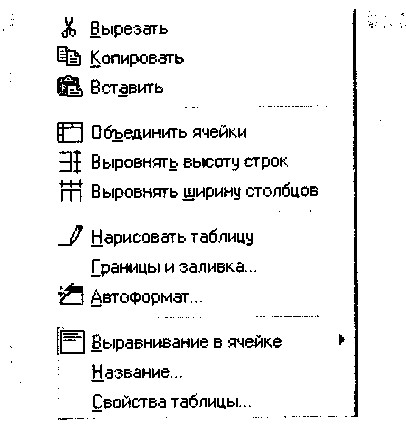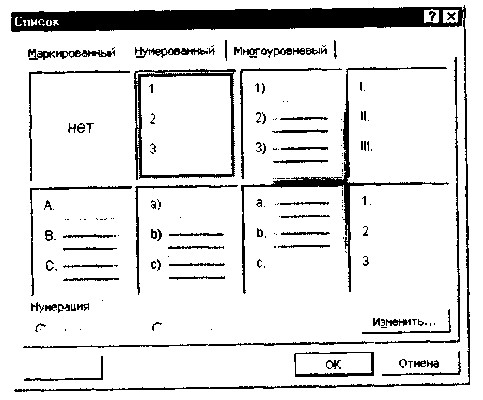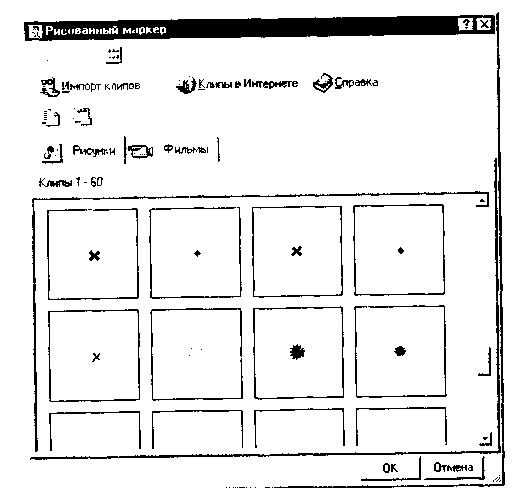Заглавная страница Избранные статьи Случайная статья Познавательные статьи Новые добавления Обратная связь FAQ Написать работу КАТЕГОРИИ: ТОП 10 на сайте Приготовление дезинфицирующих растворов различной концентрацииТехника нижней прямой подачи мяча. Франко-прусская война (причины и последствия) Организация работы процедурного кабинета Смысловое и механическое запоминание, их место и роль в усвоении знаний Коммуникативные барьеры и пути их преодоления Обработка изделий медицинского назначения многократного применения Образцы текста публицистического стиля Четыре типа изменения баланса Задачи с ответами для Всероссийской олимпиады по праву 
Мы поможем в написании ваших работ! ЗНАЕТЕ ЛИ ВЫ?
Влияние общества на человека
Приготовление дезинфицирующих растворов различной концентрации Практические работы по географии для 6 класса Организация работы процедурного кабинета Изменения в неживой природе осенью Уборка процедурного кабинета Сольфеджио. Все правила по сольфеджио Балочные системы. Определение реакций опор и моментов защемления |
Создание и форматирование таблицСодержание книги
Поиск на нашем сайте
Для того чтобы систематизировать разнородную информацию, удобно представить ее в виде таблицы. Таблицы используются для организации и представления информации в виде строк и столбцов. В программе Word нет особой необходимости сначала вводить данные, а затем превращать их в таблицу, хотя и имеется такая возможность (Таблица/Преобразовать).
Другой способ задания таблицы — командой Таблица/Добавить/ Таблица (рис. 4.7). Можно рисовать таблицы и карандашом из панели инструментов Таблицы и Границы. После задания вида таблицы начинаем ее заполнять. Для ввода информации в ячейки табли- Рис. 4.6. Выбор цы щелкните на любой ячейке и начинайте вво- параметров табдить текст или числа. Для перехода на одну ячей- лицы 99 Рис. 4.7. Диалоговое окно Вставка таблицы ку вправо пользуйтесь клавишей [Tab], для перемещения на одну ячейку влево — комбинацией [Shift]-[Tab]. С помощью клавиш управления курсором или мыши тоже можно перемещаться по ячейкам. К тексту таблицы применим любой тип форматирования. Содержимое каждой ячейки рассматривается как отдельный абзац. Для изменения расположения текста в ячейках щелкните по кнопкам Выровнять по верхнему краю, Центрировать по вертикали, Выровнять по нижнему краю, расположенным на панели инструмен- тов Таблицы и границы (рис. 4.8). Это интересно
В случае, когда остались лишние строки — удалите их, для чего выделите строки, которые надо удалить, и выберите команду Таблица/Удалить/Строки. Можно воспользоваться ножницами из панели инструментов. Для наложения цветного фона необходимо установить курсор в таблицу или выделить часть ячеек, затем в меню Формат выбрать команду Рис. 4.8. Панель Границы и заливка, вкладку Заливка, устаноформатирования вить нужный цвет фона и нажать на кнопку
100
Рис. 4.9. Вкладка Заливка окна Границы и заливка Если вы решили сделать линии таблицы невидимыми, то сразу после задания цвета фона, не нажимая кнопку ОК, перейдите на вкладку Граница и задайте тип границы Нет (рис. 4.10), и потом
Рис. 4.10. Задание параметров границ в таблице 101
Рис. 4.11. Выбор варианта автоформата таблицы уже нажимайте ОК. Этим вы сразу наложите цветной фон и снимете линии с таблицы. Создание таблиц обычно не вызывает вопросов, а вот некоторые приемы позволят работать эффективнее. При создании таблицы удобно использовать режим задания автоформата, вызываемый кнопкой Автоформат... в диалоговом окне Вставка таблицы (рис. 4.11). Программа предлагает целый набор форматов таблиц, выбрать который поможет образец. Таблицы могут отображаться на экране с линиями разделительной сетки, от которых рябит в глазах, или без них. Чтобы спрятать линии сетки выберите команду Таблица/Скрыть сетку. Для поворота текста внутри ячейки таблицы щелкните по кнопке Изменить направление текста [щП, которая расположена на панели инструментов Таблицы и границы (рис. 4.12) или в меню Формат/Направление текста. Кстати, из этой же панели можно производить сортировку и выравнивать ширину и высоту строк. Если навести курсор на таблицу, то в левом ее углу за контуром появится значок И, позволяющий мышью перемещать таблицу на новое место. Левый клик мыши по этому значку произво-
Рис. 4.12. Панель инструментов Таблицы и границы
Рис. 4.13. Контекстное меню таблицы дит выделение таблицы, а правый клик вызывает контекстное меню таблицы, позволяющее выполнять основные операции с таблицами — Вырезать, Копировать, Вставить (рис. 4.13). Для удаления содержимого таблицы (ее начинки) надо произвести выделение таблицы и нажать клавишу [Delete], при этом сама таблица не удаляется. Удаление таблицы целиком производится из меню Таблица/Удалить или командой Вырезать контекстного меню, вызываемого правой кнопкой мыши. СОЗДАНИЕ СПИСКОВ Многие сведения, содержащиеся в документах, часто носят однотипный характер. Такие сведения целесообразно представлять в виде нумерованных или маркированных списков.
Для создания списка необходимо установить курсор в предполагаемое место начала списка и вызвать диалоговое окно Список из меню Формат или из контекстного меню (рис. 4.14). Можно выбрать маркированный список, дающий маркировку текста различными символами. В Word-97 перечень доступных значков для маркеров ограничен таблицей символов. В Word-2000 появились расширенные возможности оформления маркированных списков, позволяющие создавать списки с рисованными маркерами. В качестве маркера списка допускается использование любого графического объекта или рисунка. Чтобы добавить в список рисованные маркеры, достаточно выполнить команду 103 102
Рис. 4.14. Окно выбора вида списка Формат/Список и на вкладке Маркированный нажать кнопку Рисунок, а затем на вкладке Рисунок выбрать один из вариантов рисованного маркера (рис. 4.15).
Рис. 4.15. Выбор рисованного маркера в Word-2000 104
|
||||||
|
Последнее изменение этой страницы: 2021-05-12; просмотров: 141; Нарушение авторского права страницы; Мы поможем в написании вашей работы! infopedia.su Все материалы представленные на сайте исключительно с целью ознакомления читателями и не преследуют коммерческих целей или нарушение авторских прав. Обратная связь - 18.227.190.93 (0.011 с.) |

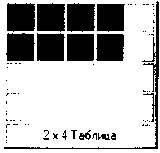 Проще сразу создать таблицу, щелкнув по кнопке Добавить таблицу^\, после чего выбрать мышкой нужное количество строк и столбцов (рис. 4.6), правда, в зависимости от версии программы имеются определенные ограничения у этого способа.
Проще сразу создать таблицу, щелкнув по кнопке Добавить таблицу^\, после чего выбрать мышкой нужное количество строк и столбцов (рис. 4.6), правда, в зависимости от версии программы имеются определенные ограничения у этого способа.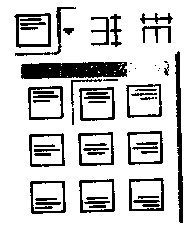 Добавление новых строк в таблицу можно производить с использованием соответствующих команд меню «Таблица», но проще это сделать следующим образом: установите курсор в правую нижнюю ячейку таблицы и нажмите клавишу [Tab] —- таблица увеличится на одну строку. Таким образом, не надо заранее задумываться о числе строк — сколько надо, столько в ней и будет.
Добавление новых строк в таблицу можно производить с использованием соответствующих команд меню «Таблица», но проще это сделать следующим образом: установите курсор в правую нижнюю ячейку таблицы и нажмите клавишу [Tab] —- таблица увеличится на одну строку. Таким образом, не надо заранее задумываться о числе строк — сколько надо, столько в ней и будет.