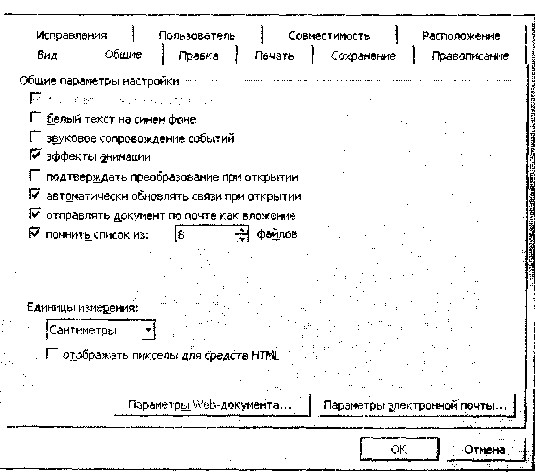Заглавная страница Избранные статьи Случайная статья Познавательные статьи Новые добавления Обратная связь FAQ Написать работу КАТЕГОРИИ: ТОП 10 на сайте Приготовление дезинфицирующих растворов различной концентрацииТехника нижней прямой подачи мяча. Франко-прусская война (причины и последствия) Организация работы процедурного кабинета Смысловое и механическое запоминание, их место и роль в усвоении знаний Коммуникативные барьеры и пути их преодоления Обработка изделий медицинского назначения многократного применения Образцы текста публицистического стиля Четыре типа изменения баланса Задачи с ответами для Всероссийской олимпиады по праву 
Мы поможем в написании ваших работ! ЗНАЕТЕ ЛИ ВЫ?
Влияние общества на человека
Приготовление дезинфицирующих растворов различной концентрации Практические работы по географии для 6 класса Организация работы процедурного кабинета Изменения в неживой природе осенью Уборка процедурного кабинета Сольфеджио. Все правила по сольфеджио Балочные системы. Определение реакций опор и моментов защемления |
Сохранение текстового документаСодержание книги
Поиск на нашем сайте
Если документ понадобится в будущем, его надо сохранить на лиске. Для этого выберем в меню Файл команду Сохранить или нажмем клавишу [F12]. На экране появится диалоговое окно Со- хранение документа (рис. 4.21). В списке Имя файла введите имя документа, после чего нажмите кнопку Сохранить После сохранения наш документ станет файлом. Файлом называется поименованная область памяти на диске компьютера. Это интересно Имя файла может содержать до 255 символов, включая буквы русского и латинского алфавитов, цифры от 0 до 9 и некоторые символы пунктуации, скажем восклицательный знак (!), скобки (), пробел. А вот двоеточие (:) использовать при задании имени нельзя!
Рис. 4.21. Окно Сохранение документа 108 109 Обычно имя файла несет смысловую нагрузку. Программа Word предлагает пользователю первую строку сохраняемого документа в качестве имени, что не всегда удобно. Поэтому имя файла выбирают таким, чтобы по прошествии некоторого времени, едва взглянув на него, вы поняли, что за информация хранится в вашем файле. РЕГУЛИРУЕМ ВИД ЭКРАНА На первый взгляд экран программы Word, состоящий из множества команд меню, пиктограмм и командных кнопок, может показаться таким же сложным, как пульт управления истребителем. Правда, экран программы можно изменять, в отличие от пульта истребителя. MS Word позволяет отображать создаваемый документ различ- . ными способами, изменяя его вид на экране. Проще всего это сделать одной из кнопок отображения режима, расположенных слева от горизонтальной полосы прокрутки в нижней части экрана (рис. 4.22). В Word-2000 существует четыре режима отображения: Обыч ный, Режим Web-документа, Разметка страницы и Структура.
Каждый режим хорош по-своему. Режим Обычный удобен при наборе и редактировании текста, но в этом режиме не видны поля документа, колонтитулы и номера страниц. В режиме Разметка страницы вы увидите на экране документ точно в таком виде, в котором он будет напечатан. А режим Структура пригодится в тот момент, когда вы не будете знать, какое слово лучше написать и захотите посмотреть структуру документа, чтобы привести свои мысли в порядок. Отрегулировав вид экрана, можно открывать нужный документ. Существует несколько весьма известных способов открытия созданного документа: • нажать комбинацию клавиш [Ctrl]-О (в сочетаниях клавишиспользуются буквы латинского алфавита); • щелкнуть по кнопке Открыть стандартной панели инструментов • выбрать команду Файл/ Открыть и выбрать Имя файла;
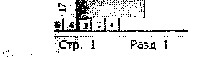 1 • выбрать один из четырех сохраненных последними файлов, имена которых находятся в нижней части меню Файл. Последний вариант удобно использовать, когда документ недавно использовался и сохранялся. Правда, зачастую желательно отображать в нижней части меню не четыре документа, а скажем, шесть-семь. Это можно Рис. 4.22. Кнопки переключе- просто изменить, увеличив число виния режимов отображения димых, недавно сохраненных файлов. 1 • выбрать один из четырех сохраненных последними файлов, имена которых находятся в нижней части меню Файл. Последний вариант удобно использовать, когда документ недавно использовался и сохранялся. Правда, зачастую желательно отображать в нижней части меню не четыре документа, а скажем, шесть-семь. Это можно Рис. 4.22. Кнопки переключе- просто изменить, увеличив число виния режимов отображения димых, недавно сохраненных файлов.
ПО '!'•!
Рис. 4.23. Установка числа файлов, отображаемых в нижней части меню Файл Чтобы увеличить число файлов, отображаемых в нижней части меню Файл, откройте любой документ, выберите команду Сервис/ Параметры и щелкните на корешке Общие. Рядом с флажком Помнить список из... установите число файлов, но не более девяти, имена которых будут видны в нижней части меню (рис. 4.23).
|
||||||
|
Последнее изменение этой страницы: 2021-05-12; просмотров: 139; Нарушение авторского права страницы; Мы поможем в написании вашей работы! infopedia.su Все материалы представленные на сайте исключительно с целью ознакомления читателями и не преследуют коммерческих целей или нарушение авторских прав. Обратная связь - 18.118.149.14 (0.009 с.) |

 Имена документов в компьютере имеют две части — собственно имя и расширение, показывающее, в какой программе создан документ. Имя отделяется от расширения точкой. Как правило, пользователь не набирает расширение файла. И это не страшно, потому что компьютер сам присвоит стандартный вид расширения той программы, в которой вы работаете. Все документы, созданные в программе Word, имеют расширение.doc — документ программы Word.
Имена документов в компьютере имеют две части — собственно имя и расширение, показывающее, в какой программе создан документ. Имя отделяется от расширения точкой. Как правило, пользователь не набирает расширение файла. И это не страшно, потому что компьютер сам присвоит стандартный вид расширения той программы, в которой вы работаете. Все документы, созданные в программе Word, имеют расширение.doc — документ программы Word.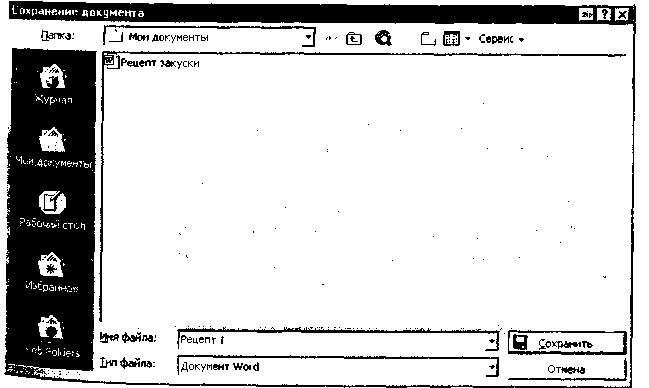
 ;
;