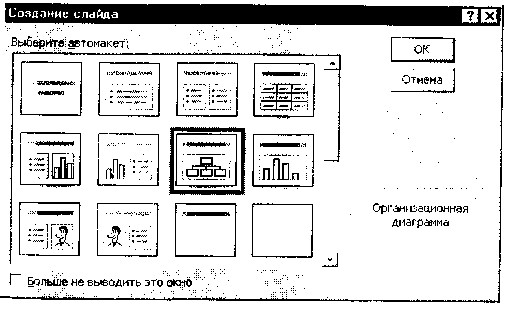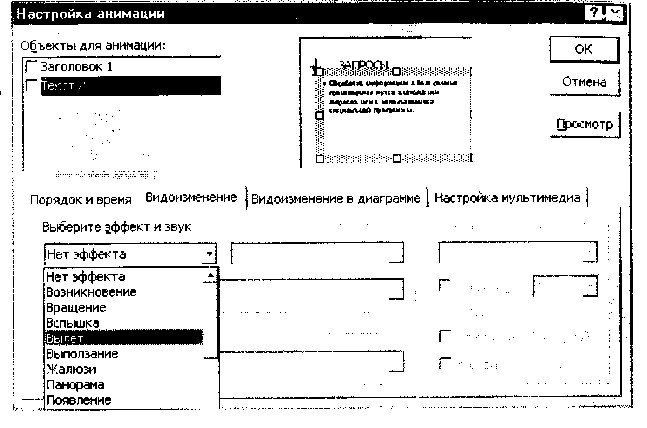Заглавная страница Избранные статьи Случайная статья Познавательные статьи Новые добавления Обратная связь FAQ Написать работу КАТЕГОРИИ: ТОП 10 на сайте Приготовление дезинфицирующих растворов различной концентрацииТехника нижней прямой подачи мяча. Франко-прусская война (причины и последствия) Организация работы процедурного кабинета Смысловое и механическое запоминание, их место и роль в усвоении знаний Коммуникативные барьеры и пути их преодоления Обработка изделий медицинского назначения многократного применения Образцы текста публицистического стиля Четыре типа изменения баланса Задачи с ответами для Всероссийской олимпиады по праву 
Мы поможем в написании ваших работ! ЗНАЕТЕ ЛИ ВЫ?
Влияние общества на человека
Приготовление дезинфицирующих растворов различной концентрации Практические работы по географии для 6 класса Организация работы процедурного кабинета Изменения в неживой природе осенью Уборка процедурного кабинета Сольфеджио. Все правила по сольфеджио Балочные системы. Определение реакций опор и моментов защемления |
Создание презентации на основе пустой презентацииСодержание книги
Поиск на нашем сайте
Создание презентации без использования мастера и шаблонов несколько отличается от создания нового документа в Word или Excel. В этом случае необходимо выбрать в меню Файл команду Создать, затем перейти на вкладку Общие, дважды щелкнуть по значку Пустая презентация, а затем выбрать разметку для первого слай-
Рис. 7.6. Окно создания слайда 183 да (рис. 7.6). Такое же окно открывается из меню Формат/Разметка слайда. В новой презентации используются цветовая схема, стиль заголовка и стили текста презентации, принимаемой по умолчанию. В любой презентации первым слайдом должен идти титульный лист, после оформления которого необходимо задать нужные виды разметки новых слайдов и набрать содержание. Создание очередного слайда производится командой Вставка/ Новый слайд, а сохранение созданной презентации производится стандартным образом — Файл/ Сохранить. Это интересно Создавая презентацию, можно сэкономить время с помощью дублирования слайдов («Вставка»/«Дублировать слайд»). Например, чтобы задать анимацию для каждого слайда с маркированными пунктами, достаточно создать ее один раз, затем продубли- ровать ее для всех подобных слайдов в презентации. Кроме того, слайды можно копировать (Вставка/Слайды из файлов) или перемещать в другие презентации, а также вставлять весь набор слайдов из другой презентации. Удаление слайда производится из меню Правка командой Удалить слайд. Чтобы удалить несколько слайдов одновременно, переключитесь в режим сортировщика слайдов или режим структуры, нажмите клавишу [Shift] и, удерживая ее, щелкните поочередно все слайды, затем выберите команду Правка/Удалить слайд. ОФОРМЛЕНИЕ ПРЕЗЕНТАЦИИ Вставка текста в слайд. Как правило, самый простой способ добавления текста к слайду — введение его непосредственно в местозаполнитель на слайде. Чтобы вставить текст вне местозаполнителя или фигуры (например, снабдить рисунки надписями или выносками), можно воспользоваться инструментом Надпись, расположенным на панели инструментов Рисование. Чтобы добавить текст в автофигуру, щелкните по ней и наберите текст. Этот текст закрепляется за фигурой и перемещается, а также вращается вместе с ней. Текст можно вставить в любую автофигуру, кроме линии, произвольной фигуры и соединительной линии.
Форматирование текста и абзацев слайдов аналогично форматированию в программе Word и при определенных навыках работы в текстовом редакторе не вызывает вопросов. 184 Дтя получения справки о каком-либо параметре щелкните по вопросительному знаку, затем по самому параметру. Проверка орфографии. Орфографию можно проверять автоматически в процессе набора или в другое время, например по окончании работы над слайдами. В ходе автоматической проверки орфографии слова с возможными ошибками подчеркиваются волнистой линией. При избыточном количестве выявляемых ошибок подчеркивания можно временно скрыть до этапа исправления ошибок. Это интересно Можно проверять орфографию текста, написанного на любом иностранном языке. В PowerPoint имеется доступ к иностранным словарям, устанавливаемым другими приложениями Microsoft Office, такими как Word. Вставка рисунков в презентацию. В комплект PowerPoint входит стандартный набор рисунков в виде коллекции. Эта коллекция включает множество картинок, выполненных на профессиональном уровне, что позволяет придать презентации более красочный вид. Выбор рисунков самый широкий: карты, изображения лю- дей, зданий, пейзажей и тематические картинки. Для выбора рисунка нажмите кнопку Добавить картинку на панели инструментов Рисование и перейдите на вкладку Рисунки. Можно вставлять рисунки и отсканированные фотографии из других приложений или из других мест (это называется импортированием графики). Для этого укажите в меню Вставка на команду Рисунок и затем щелкните Из файла. При этом появится панель инструментов Настройка изображения, с помощью которой можно кадрировать рисунок, перекрасить его, обвести рамкой, отрегулировать яркость и контрастность. Для вставки отсканированной фотографии укажите в меню Вставка на команду Рисунок, затем щелкните Со сканера или камеры. Изображение откроется в приложении Microsoft Photo Editor, где его можно изменить. Помимо рисунков можно вставлять в слайды таблицы и диа- граммы. Анимация текста и объектов. Анимация текста, графики, звука, кино и других объектов на слайдах позволяет подчеркивать Различные аспекты содержания, управлять потоком информации, а также делает презентацию более привлекательной. Вы Можете обеспечить появление каждого маркированного пункта независимо от остальных или постепенное появление объектов одного за другим. Для каждого пункта или объекта можно установить порядок его появления на слайде, например «влетание»
185
Рис. 7.7. Настройка анимации презентации чанию для запуска кино или звука необходимо щелкнуть по его значку в ходе показа. Чтобы изменить способ запуска клипа или вставить в него гиперссылку, выберите в меню Показ слайдов команду Настройки действия. Звуки, музыка и видеоклипы вставляются в виде объектов PowerPoint. Чтобы воспроизвести звук или видеоклип как объект универсального проигрывателя, выберите в меню Вставка команду Объект, затем щелкните по клипу мультимедиа. В этом случае для запуска звука или видеоклипа используется универсальный проигрыватель, устанавливаемый вместе с Windows. Он воспроизводит файлы мультимедиа и управляет такими устройствами, как проигрыватели для компакт-дисков и видеодисков. Это интересно Для воспроизведения музыки, звуков и видеоклипов на компьютере необходимо специальное оборудование. Чтобы узнать, что установлено на вашем компьютере и с какими параметрами, проверьте на панели управления Windows установки «Мультимедиа» и «Звуки». с левой или с правой стороны; а также порядок изменения пунктов или объектов при добавлении нового элемента, например потускнения или изменения в цвете. Это интересно В составе PowerPoint появилась новая возможность: анимация элементов диаграммы. Порядок и время показа анимационных элементов можно изменять, а показ можно автоматизировать, чтобы не пользоваться мышью. Для подготовки и предварительного просмотра анимации текста и объектов выберите в меню Показ слайдов команду Настройка анимации (рис. 7.7). Использование музыки, звуков и видеоклипов. В комплекте PowerPoint имеются музыкальные, звуковые и видеоклипы, которые можно воспроизводить в ходе показа слайдов. Некоторые звуки (например, стук пишущей машинки или аплодисменты) вызываются с панели инструментов Эффекты анимации. Другие звуки, а также музыка и видеоклипы доступны в коллекции. Чтобы воспользоваться этой коллекцией, укажите в меню Вставка на команду Фильмы и звук, затем щелкните Фильм из коллекции или Звук из коллекции. Музыку, звук или видеоклип можно вставить в слайд с расчетом их воспроизведения в определенный момент показа. По умол- СПОСОБЫ ПЕЧАТИ ПРЕЗЕНТАЦИИ Презентацию (слайды, структуру, заметки лектора) можно напечатать в цвете или черно-белом варианте. Печать любого материала производится по стандартной схеме: открывая печатаемую презентацию, вы выбираете то, что нужно напечатать, — слайды, выдачи (несколько слайдов на странице), страницы заметок или структуру. Затем следует указать на слайды, которые необходимо распечатать, а также число копий. На основе слайдов можно изготовить на прозрачной пленке цветные или черно-белые изображения, а также 35 мм слайды (для создания 35 мм слайдов используется настольное устройство записи на пленку или формируется файл для бюро обслуживания). Выдачи можно печатать в формате с одним, двумя, тремя или шестью слайдами на странице; можно также воспользоваться командой Файл/ Отправить/Microsoft Word и распечатать выдачу в Другой разметке средствами Word.
Замечания и действия, фиксируемые вами в записной книжке в ходе показа слайдов, можно распечатать в виде документа Word. Кроме того, можно задать автоматическое внесение замечаний на уже созданные страницы заметок. 186 187
|
|||||||
|
Последнее изменение этой страницы: 2021-05-12; просмотров: 117; Нарушение авторского права страницы; Мы поможем в написании вашей работы! infopedia.su Все материалы представленные на сайте исключительно с целью ознакомления читателями и не преследуют коммерческих целей или нарушение авторских прав. Обратная связь - 13.58.114.163 (0.011 с.) |