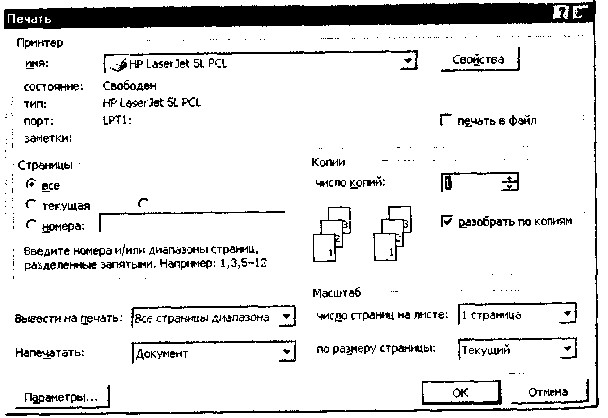Заглавная страница Избранные статьи Случайная статья Познавательные статьи Новые добавления Обратная связь FAQ Написать работу КАТЕГОРИИ: ТОП 10 на сайте Приготовление дезинфицирующих растворов различной концентрацииТехника нижней прямой подачи мяча. Франко-прусская война (причины и последствия) Организация работы процедурного кабинета Смысловое и механическое запоминание, их место и роль в усвоении знаний Коммуникативные барьеры и пути их преодоления Обработка изделий медицинского назначения многократного применения Образцы текста публицистического стиля Четыре типа изменения баланса Задачи с ответами для Всероссийской олимпиады по праву 
Мы поможем в написании ваших работ! ЗНАЕТЕ ЛИ ВЫ?
Влияние общества на человека
Приготовление дезинфицирующих растворов различной концентрации Практические работы по географии для 6 класса Организация работы процедурного кабинета Изменения в неживой природе осенью Уборка процедурного кабинета Сольфеджио. Все правила по сольфеджио Балочные системы. Определение реакций опор и моментов защемления |
Организация печати документаСодержание книги
Поиск на нашем сайте
Нумерация страниц. Чтобы пронумеровать страницы документа следует применить команду Номера страниц меню Вставка (рис. 4.16). Здесь выбираем, где будет стоять номер страницы — внизу или вверху страницы, а также как он будет располагаться по строке. Номера могут быть помещены у наружного или внутреннего краев страницы, сверху или внизу.
Рис. 4.16. Окно нумерации страниц документа Кнопка Формат переводит нас в следующее диалоговое окно — Формат номера страницы (рис. 4.17). Для сквозной нумерации больших документов, состоящих из нескольких файлов, предназначена секция Нумерация страниц (строка начать с...). Это интересно Нумерация страниц производится автоматически, значит, если вы добавили в документ несколько страниц или удалили, можно не беспокоиться о нумерации страниц.
Рис. 4.17. Формат номера страницы 105 Вставив номер в документ и не обнаружив его в тексте, не следует удивляться — в обычном режиме просмотра номера не видны. Чтобы их увидеть, надо перейти в режим разметки страницы. Тогда номера страниц будут видны в документе бледным серым цветом (как колонтитул), хотя при печати цвет номера будет нормальным черным. Колонтитулы. Казалось бы, колонцифра (номер страницы) и колонтитул вещи родственные, тем не менее, для вставки колонтитулов следует использовать не меню Вставка, а меню Вид/Колонтитулы. Программа переносит нас в специальное окно колонтитулов, и открывается специальная панель Колонтитулы (рис. 4.18). При этом цвет основного текста документа побледнеет, и текст станет недоступным.
Рис. 4.18. Добавление колонтитула в документ В пунктирной рамке вводится содержание колонтитула, скажем, название документа, и форматируется набранный текст. Переключение колонтитула с верхнего на нижний производится из панели Колонтитулы. Если в колонтитуле должна находиться картинка, она вставляется командами Вставка/Рисунок. После окончания оформления колонтитула не забудьте нажать кнопку Закрыть панели Колонтитулы, при этом восстанавливается активность основного текста. Чтобы поменять колонтитул или колонцифру, дважды щелкните по ним мышью, а для удаления текста колонтитула просто удалите текст или номер страницы. Задание параметров страницы. Установку полей страницы быстрей всего задавать движками на координатной линейке в режиме Разметки страницы или в режиме Предварительный просмотр.
Более точное задание параметров страницы производится из меню Файл командой Параметры страницы, при этом вызывается многостраничное окно установки параметров с несколькими вкладками (рис. 4.19) 106
Рис. 4.19. Установка параметров страницы На первой вкладке Поля задается расстояние текста от краев страницы, а также поле для переплета и расстояние от края до колонтитула. В рамке Образец сразу видно, как будет выглядеть страница. Это интересно В случае, когда вы хотите напечатать текст на обеих сторонах стандартной бумажной страницы, не забудьте поставить галочку в строке «Зеркальные поля». Альбомная (горизонтальная) ориентация листа устанавливается на вкладке Размер бумаги. Подгонка страниц. Наверное, вы замечали, что иногда последняя строка документа или, что еще хуже, подпись оказываются на отдельной странице документа. Чтобы справиться с этой проблемой, выберите команду Файл/Предварительный просмотр и Щелкните по кнопке Подгонка страниц
107 Этот режим очень наглядно показывает, не оторвался ли ваш заголовок от текста, правильно ли разделился текст на страницы и не слишком ли пустая последняя страница. И вообще, он позволяет оценить дизайн страницы или всего документа в целом. И только теперь отправляйте документ на печать комбинацией клавиш [Ctrl]-P (от слова print) или командой Файл/Печать (рис. 4.20). В диалоговом окне Печать можно задать, какие страницы печатать — все или некоторые выборочные. Список страниц для печати можно выбирать через запятую (5, 9, 13), а интервал через дефис (1-3), но можно и вместе — и списком и интервалом (1-3, 5-8, 12). Это интересно Возможна организация печати на двух сторонах листа, если в списке «Вывести на печать» вместо «Все страницы диапазона» задать сначала «Нечетные», а затем, перевернув пачку отпечатанных страниц и вложив их в лоток принтера, — «Четные». Правда, желательно в окне «Параметры» поставить галочку в строке «Обратный порядок», что позволит не пересортировывать вручную отпечатанные с одной стороны листы бумаги.
Рис. 4.20. Окно Печать
|
||||||
|
Последнее изменение этой страницы: 2021-05-12; просмотров: 104; Нарушение авторского права страницы; Мы поможем в написании вашей работы! infopedia.su Все материалы представленные на сайте исключительно с целью ознакомления читателями и не преследуют коммерческих целей или нарушение авторских прав. Обратная связь - 3.15.236.219 (0.009 с.) |

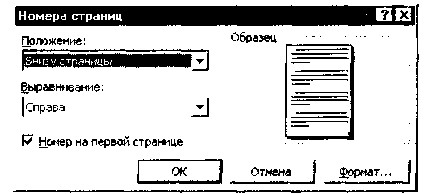
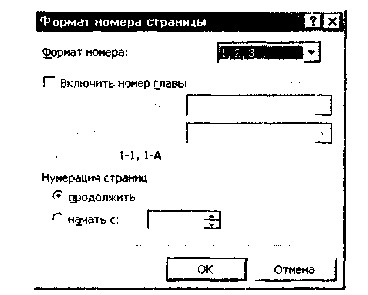
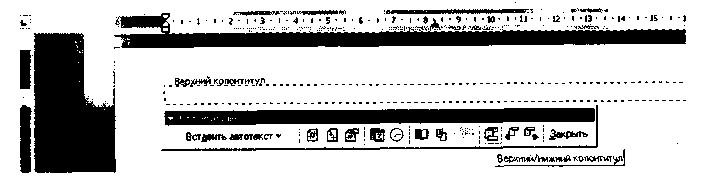
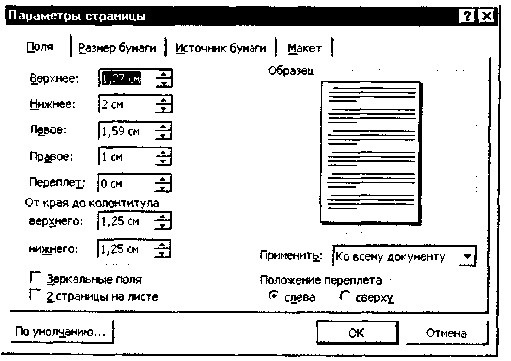
 панели инструментов режима Предварительный просмотр. Word просмотрит весь документ и немного изменит параметры текста (уменьшит размер шрифта) с тем, чтобы несколько непоместившихся строк текста или подпись оказались на предыдущей странице.
панели инструментов режима Предварительный просмотр. Word просмотрит весь документ и немного изменит параметры текста (уменьшит размер шрифта) с тем, чтобы несколько непоместившихся строк текста или подпись оказались на предыдущей странице. Печать документа. Не спешите отправлять документ на печать без предварительного просмотра, запускаемого одноименной кнопкой |___ или из меню Файл (Файл/Предварительный просмотр).
Печать документа. Не спешите отправлять документ на печать без предварительного просмотра, запускаемого одноименной кнопкой |___ или из меню Файл (Файл/Предварительный просмотр).