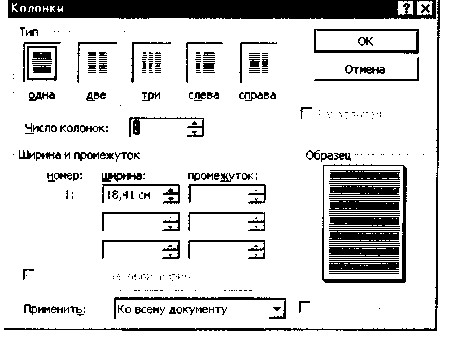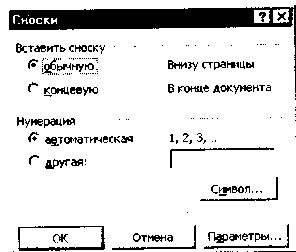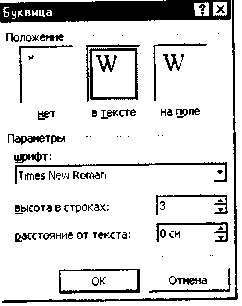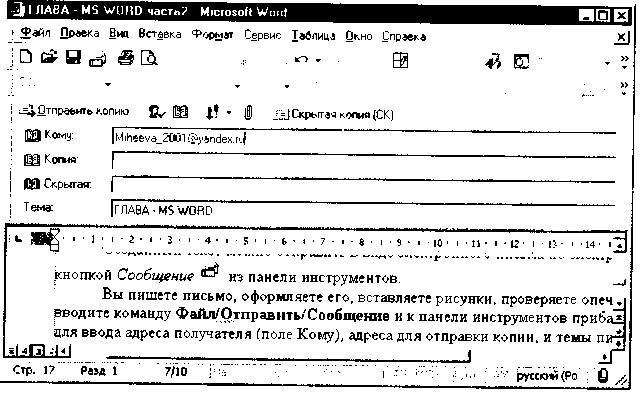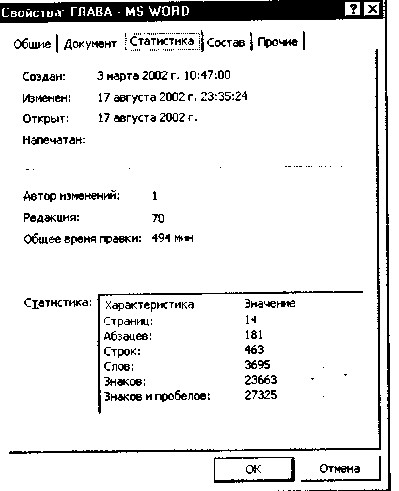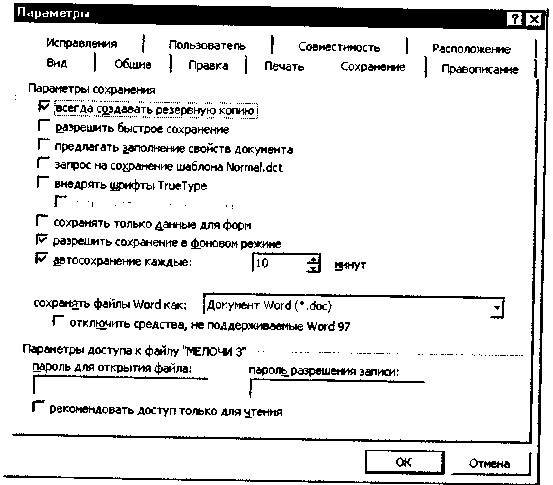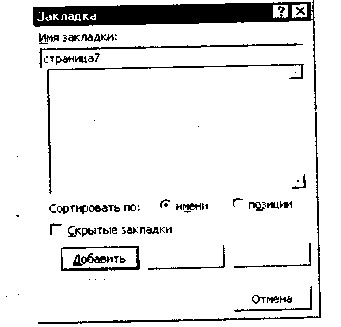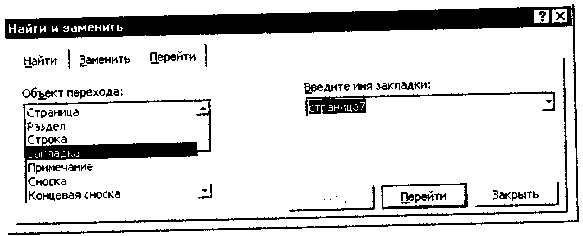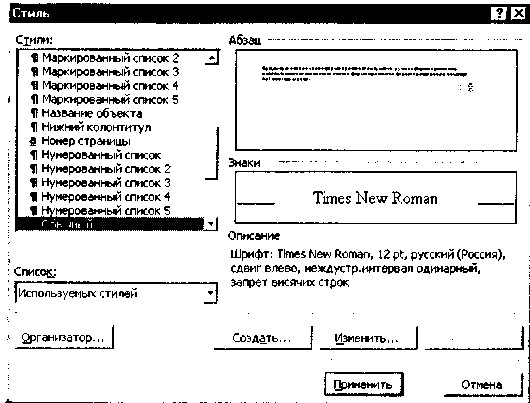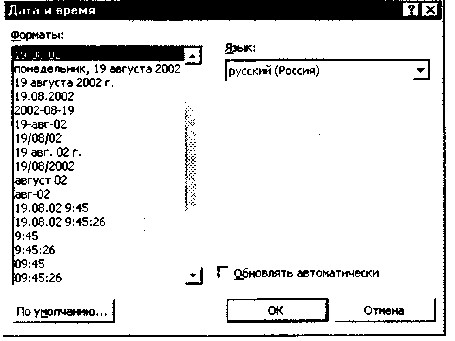Заглавная страница Избранные статьи Случайная статья Познавательные статьи Новые добавления Обратная связь FAQ Написать работу КАТЕГОРИИ: ТОП 10 на сайте Приготовление дезинфицирующих растворов различной концентрацииТехника нижней прямой подачи мяча. Франко-прусская война (причины и последствия) Организация работы процедурного кабинета Смысловое и механическое запоминание, их место и роль в усвоении знаний Коммуникативные барьеры и пути их преодоления Обработка изделий медицинского назначения многократного применения Образцы текста публицистического стиля Четыре типа изменения баланса Задачи с ответами для Всероссийской олимпиады по праву 
Мы поможем в написании ваших работ! ЗНАЕТЕ ЛИ ВЫ?
Влияние общества на человека
Приготовление дезинфицирующих растворов различной концентрации Практические работы по географии для 6 класса Организация работы процедурного кабинета Изменения в неживой природе осенью Уборка процедурного кабинета Сольфеджио. Все правила по сольфеджио Балочные системы. Определение реакций опор и моментов защемления |
Встроенный векторный графический редакторСодержание книги
Поиск на нашем сайте
Панель Рисование (рис. 4.32) вызывает встроенный векторный графический редактор. Главные особенности векторных графических редакторов хорошо видны при выборе кнопки со стрелкой Щ — Выбор объектов. Этот инструмент позволяет выбрать любой элемент рисунка — подвести курсор и щелкнуть мышью. Векторные «рисовалки» тем 117
Рис. 4.32. Панель Рисование и отличаются, что каждый элемент доступен изменению в любой момент времени — удалению, увеличению, повороту, перетаскиванию. При выделении выбранного элемента у линий и стрелок появится по квадратику (маркеру) на концах; у овалов, квадратов, текста или кривых — четыре квадратика (маркера) по углам условной области, в которую они заключены. Для выделения нескольких элементов щелкайте по ним мышью при нажатой клавише [Shift], а для снятия выделения с элемента надо щелкнуть мышью где-нибудь в стороне от него. Операции редактирования в меню Правка применимы и к элементам рисунка. Фигуры и линии можно перетаскивать, взяв за середину, а также изменять — сжимать или растягивать, взяв за любой узелок. У всех линий и автофигур (рис. 4.33) имеется контекстное меню, вызываемое правой кнопкой мыши, в котором самая важная строка — «Формат автофигуры», позволяющая изменять свойства объекта. Кнопка Свободное вращение позволит повернуть выделенную фигуру или линию на произвольный угол. При этом ее узелки, за которые производится поворот фигуры, окрасятся в зеленый цвет. Другие повороты (зеркальные, повороты по вертикали и горизонтали) находятся в меню Действия/Повернуть/Отразить. И, что важно, повороты не искажают формы фигуры. А вот кнопки Тень и Объем позволяют добавить третье измерение и сделают фигуру объемной. Кнопка меню Действия фактически является главной в меню операций рисования. Верхняя ее секция занимается группировкой объектов, позволяющей объединить несколько фафических объектов в один. Благодаря группировке сложный рисунок можно пере-..
Рис. 4.33. Меню Автофигуры 118 носить по странице как единое целое, поворачивать или деформировать его целиком. Команда Разгруппировать разделяет фуппу на отдельные элементы. Встроенный фафический редактор позволяет выполнять еще целый ряд других операций. КОЛОНКИ
В программе заложена возможность быстро оформить текст на странице в несколько колонок. Нажав на кнопку Столбцы Это интересно Помните, что в обычном режиме просмотра никаких колонок вы не увидите — они видны только в режиме разметки и при предварительном просмотре. Дополнительные возможности многоколонного размещения текста доступны с помощью команды Формат/Колонки (рис. 4.34). В окне Колонки можно задать вертикальную разделительную линию (разделитель) между колонками, а также сделать колонки различными по ширине. Строка-список Применить в окне Колонки позволит оформить колонками не весь документ, а только выделенную часть либо текст от курсора до конца документа.
Рис. 4.34. Окно оформления текста в виде колонок 119 4.17. СНОСКИ ; По команде Сноска в меню Вставка в текст помещается именно сноска — пояснения к тексту (рис. 4.35). Можно задать концевую сноску, при которой текст сноски будет располагаться в конце документа, или обычную, когда сноска появится в конце текущей страницы. После ввода текста сноски для возврата в исходное место текста необходимо сделать двойной щелчок по метке сноски.
Рис. 4.35. Задание сносок в тексте С помощью концевых сносок создаются примечания, комментарии и библиография к курсовым или дипломным проектам, а также научным работам. БУКВИЦА Для оформления первой буквы текста используется команда Формат/Буквица (рис. 4.36). Эта команда забирает первую букву абзаца в рамку, для которой можно задать шрифт, размер и рас-
Рис. 4.36. Оформление первой буквы текста Буквицей 120 стояние до текста, а также позволяет выбрать положение буквицы в тексте — будет ли буквица стоять в тексте или же располагаться левее текста. ЭЛЕКТРОННОЕ ПИСЬМО Созданный текст можно отправить в виде электронного письма по электронной почте кнопкой
Рис. 4.37. Отправка электронного письма из окна Word Вы пишете письмо, оформляете его, вcтaвляeтe рисунки, проверяете опечатки, а затем вводите команду Файл/'Отправить/'Сообщение, и к панели инструментов прибавляются три строки для ввода адреса получателя (поле Кому), адреса для отправки копии и темы письма (рис. 4.37).
СТАТИСТИКА Размер файла в байтах или килобайтах, как правило, ничего не говорит пользователю о размерах документа, поскольку большую часть физического объема текстового файла программы Word может занимать оформление. Как же узнать размеры текста? В программе Word есть две команды, способные нам это сообщить. Во-первых, можно посмотреть, сколько слов содержит ваш документ. Для этого выберите команду Сервис/Статистика и в открывшемся диалоговом окне вы увидите число строк, страниц, слов и символов документа (рис. 4.38). 121
Рис. 4.38. Диалоговое окно Статистика
Рис. 4.39. Свойства текстового файла Во-вторых, команда Свойства меню Файл вызывает многостраничное окно (рис. 4.39), которое дает более детальную информацию о текстовом файле: когда создан и изменен, каков его размер, сколько времени затрачено, какова статистика документа. АВТОСОХРАНЕНИЕ ТЕКСТА На случай внезапного сбоя работы компьютера желательно задать автосохранение текста. Режим автосохранения задается ко- 122
Рис. 4.40. Задание времени автосохранения текста мандами Сервис/Параметры/Сохранение (рис. 4.40) с указанием временного интервала, скажем производить автосохранение текста каждые 10 мин. В этом же окне можно задать параметры доступа к файлу (пароли). ЭЛЕКТРОННЫЕ ЗАКЛАДКИ Находясь в середине длинного документа и решив взглянуть на 13-ю страницу, вы можете быстро «перепрыгнуть» туда, правда вам придется запоминать номер текущей страницы. В этом случае вам помогут электронные закладки. Точно так же, как вы используете закладки в книге, чтобы переходить на нужное место, вы можете расставить невидимые (или видимые) электронные закладки в текстовый документ. Для постановки электронной закладки необходимо установить курсор в нужном месте документа и выбрать команду Вставка/Закладка. На экране появится диалоговое окно, как на рис. 4.41. В поле Имя закладки вводится имя новой закладки, причем при наборе имени нельзя использовать пробел. Далее нажимается кнопка Добавить. Из этого же окна можно перейти на поставленную закладку. Чтобы попасть в отмеченное закладкой место документа, необходимо выбрать команду Правка/Перейти или нажать клавишу [F5]. 123
Рис. 4.41. Диалоговое окно Зсисгадка
Рис. 4.42. Окно выбора Закладки В открывшемся окне (рис. 4.42) на вкладке Перейти выберите объект перехода Закладка и укажите имя закладки, после чего щелкните по кнопке Перейти. Кстати, из этого же окна можно осуществить переход на нужную страницу, строку или раздел документа. СТИЛЕВЫЕ НАСТРОЙКИ Существуют два подхода к форматированию документа: ручное форматирование с использованием возможностей панели форматирования и форматирование при помощи библиотеки стилей. Окно Стиль вызывается командой Формат/Стиль (рис. 4.43). Стили упрощают задачу создания и оформления документа, а именно облегчают изменение вида документа, обеспечивают согласованность представления отдельных частей документа. Word обладает большим количеством стандартных или встроенных стилей. Список стилей зависит от выбранного шаблона. По умолчанию во всех документах, основанных на шаблоне Normal, используется стиль Обычный. Текущий стиль виден в окне Стиль.
124
Рис. 4.43. Задание стиля документа В общем случае список Стиль показывает стиль текста в точке вставки или стиль выделенного текста. Если выделенный текст форматирован более чем одним стилем, то список Стиль (на панели инструментов) будет пустым. В стиле установлены основные параметры форматирования: шрифт и размер шрифта, способ выравнивания и межстрочный интервал. Стили можно применять во время ввода текста или к выделенному тексту. Сначала курсор устанавливается в начало страницы для набора текста или выделяется фрагмент текста, далее выбирается команда Формат/Стиль и выбирается нужный стиль. Word использует два типа стилей: стили символов и стили абзацев. Стили символов включают установки форматирования, доступные в диалоговом окне Шрифт, а стили абзацев включают форматирование всего абзаца — установку табуляции, расположение абзаца, обрамление и заливку, язык, используемый для проверки орфографии. В списке Стиль абзацные стили отмечены значком Т|, а символьные — значком «а». Стиль можно создать самостоятельно по образцу или на основе существующего стиля кнопкой Создать из окна Стиль. Для копирования стилей используется кнопка Копировать формат на панели инструментов Стандартная. ВСТАВКА ДАТЫ Если в документ надо вставить дату, то сделать это можно обычным набором даты как текста или вставить дату из компьютера, 125
Рис. 4.44. Добавление даты в документ если дата документа совпадает с текущей датой, установленной в компьютере {Вставка/Дата и время) (рис. 4.44). Контрольные вопросы 1. Перечислите возможности текстового редактора. 2. Как используются для создания документа шаблоны-образцы, 3. Каков порядок создания таблиц в текстовом документе? 4. Каким образом задаются параметры и нумерация страниц? 5. Каков порядок подготовки документа к печати? 6. Назовите возможности встроенного векторного редактора. 7. Как осуществляется постановка электронных закладок в документе? 8. Каков порядок отправления документа электронной почтой? 9. Как осуществить оформление текста в виде колонок? 10. Как вставить дату в документ? Глава 5
|
||||||||
|
Последнее изменение этой страницы: 2021-05-12; просмотров: 283; Нарушение авторского права страницы; Мы поможем в написании вашей работы! infopedia.su Все материалы представленные на сайте исключительно с целью ознакомления читателями и не преследуют коммерческих целей или нарушение авторских прав. Обратная связь - 3.16.29.71 (0.009 с.) |


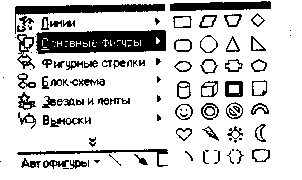
 в панели инструментов и выбрав нужное число колонок, можно сразу расположить текст в виде нескольких колонок.
в панели инструментов и выбрав нужное число колонок, можно сразу расположить текст в виде нескольких колонок.