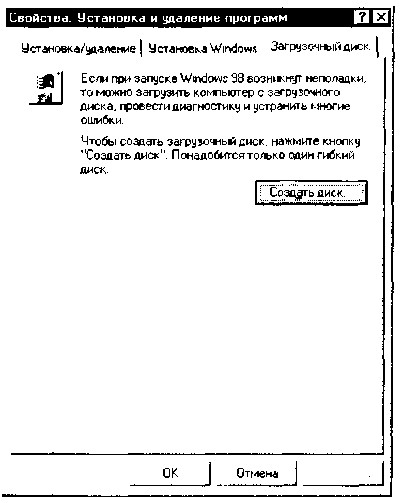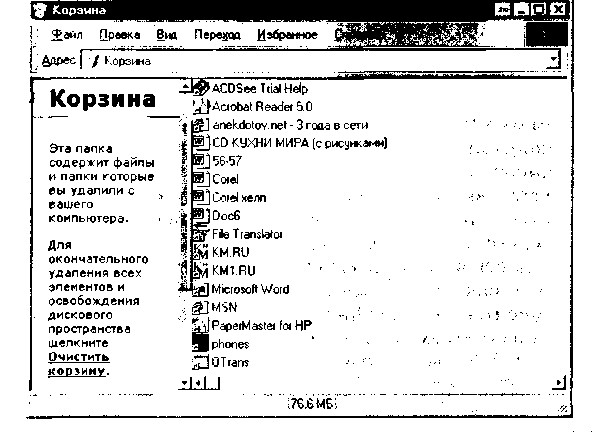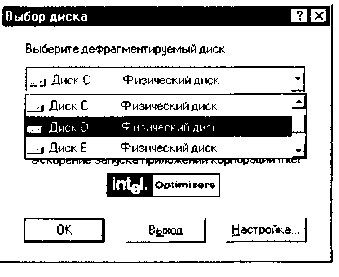Заглавная страница Избранные статьи Случайная статья Познавательные статьи Новые добавления Обратная связь FAQ Написать работу КАТЕГОРИИ: ТОП 10 на сайте Приготовление дезинфицирующих растворов различной концентрацииТехника нижней прямой подачи мяча. Франко-прусская война (причины и последствия) Организация работы процедурного кабинета Смысловое и механическое запоминание, их место и роль в усвоении знаний Коммуникативные барьеры и пути их преодоления Обработка изделий медицинского назначения многократного применения Образцы текста публицистического стиля Четыре типа изменения баланса Задачи с ответами для Всероссийской олимпиады по праву 
Мы поможем в написании ваших работ! ЗНАЕТЕ ЛИ ВЫ?
Влияние общества на человека
Приготовление дезинфицирующих растворов различной концентрации Практические работы по географии для 6 класса Организация работы процедурного кабинета Изменения в неживой природе осенью Уборка процедурного кабинета Сольфеджио. Все правила по сольфеджио Балочные системы. Определение реакций опор и моментов защемления |
Создание аварийного загрузочного дискаСодержание книги
Поиск на нашем сайте
Приготовив чистую дискету, выполните в среде Windows следующие действия: • в меню Пуск выберите Настройка/Панель управления; • выберите позицию Установка и удаление программ; 342
Рис. 15.3. Создание загрузочного диска .; • щелкните по закладке Системный диск в Windows-95 или Загрузочный диск в Windows-98 (рис. 15.3); • щелкните на кнопке Создать диск; • по требованию вставьте дискету в дисковод и щелкните покнопке О К; • по завершении процедуры выньте дискету из дисковода, на-клейте на нее этикетку с маркировкой «Аварийная загрузочная дискета» и положите в безопасное место. Резервное копирование данных Другой враг нашей информации — сбои самого компьютера. Даже при самом строгом соблюдении мер профилактики нельзя быть абсолютно застрахованным от потери данных, хранящихся на жестком диске. Рано или поздно что-нибудь случается, и восстановить все в прежнем виде можно будет только в том случае, если у вас имеется копия содержимого жесткого диска. Логика здесь очень простая: если одни и те же данные хранятся в двух разных местах, вероятность лишиться их значительно уменьшается. Поэтому всегда следует хранить данные в двух экземплярах: один на жестком диске, другой на сменных носителях, используемых для резервного копирования. Чтобы определиться со стратегией созда343 ния резервных копий, необходимо решить, каким носителем вы будете пользоваться и какие данные нужно продублировать. Информацию можно хранить на различных съемных носителях: дискетах, zip-дисках и дисках CD-ROM. Чаше всего для хранения резервных копий используют дискеты, однако дискета — ненадежный носитель. К тому же, на одну дискету можно записать не очень много информации, но они дешевы и общедоступны. Вероятно поэтому — это самый распространенный на сегодняшний день носитель для резервного копирования. Устройства со сменным диском, например zip, более универсальны, поскольку их можно использовать как для резервного копирования, так и в качестве обычных накопителей. Они просты и удобны в использовании, однако из-за высокой цены они мало применяются. Следует не забывать, что наша конфиденциальная информация интересна не только взломщику, но и нам самим, и потерять ее не хочется. В этом смысле самый надежный способ хранения — диски CD-ROM, поскольку дискеты и zip-диски имеют склонность выходить из строя в самый неподходящий момент. Однако для записи информации на CD-диск в компьютере должно быть установлено специальное аппаратное и программное обеспечение — записывающий CD-ROM и программы типа DirectCD или InCD. Да и диск должен быть специального перезаписывающего типа — CD-RW. Записывающие CD-ROM сегодня стоят значительно дороже, чем обычные, но наблюдается тенденция к снижению цены. При резервировании информации на записывающем CD-диске можно говорить о сравнительно надежном и одновременно безопасном хранении важной информации. Коварство мусорной корзины При удалении информации она не исчезает бесследно, а попадает сначала в Корзину, если только документ не находился на дискете. Это ежедневно спасает многих небрежных пользователей, случайно удаливших документ неосторожным нажатием клавиши [Delete], поскольку документы из Корзины можно восстанавливать. Для полного удаления информации из Корзины, т.е. ее очистки, сделайте щелчок правой кнопкой мыши по значку Корзины на рабочем столе и в открывшемся контекстном меню выберите команду Очистить корзину или выберите в окне Корзина команду очистки корзины (рис. 15.4). Считается, что после принудительной очистки Корзины документы теряются безвозвратно, но это не совсем так. Физические данные с жесткого диска никуда не исчезают и могут быть легко восстановлены специальными программами вплоть до того момен- 344
Рис. 15.4. Окно Корзина та, пока на то же место винчестера не будет записана другая информация. А ведь это может произойти через неделю или месяц. Чтобы быть точно уверенным, что ваши данные уничтожены навсегда, систематически проводите дефрагментацию жесткого диска. Программа дефрагментации Defrag (рис. 15.5) входит в состав служебных программ (Пуск/Программы/Стандартные/Служеб ные) и перемещает данные на диске таким образом, чтобы файлы и свободное пространство размещались оптимально. Эта процедура может занять от нескольких минут до получаса и более в зависимости от степени фрагментации диска. Желательно проводить дефрагментацию не реже одного раза в месяц.
Рис. 15.5. Выбор диска для дефрагментации 345 а при большом1 количестве операций по удалению файлов — еженедельно.
|
||||
|
Последнее изменение этой страницы: 2021-05-12; просмотров: 170; Нарушение авторского права страницы; Мы поможем в написании вашей работы! infopedia.su Все материалы представленные на сайте исключительно с целью ознакомления читателями и не преследуют коммерческих целей или нарушение авторских прав. Обратная связь - 52.15.70.0 (0.007 с.) |