
Заглавная страница Избранные статьи Случайная статья Познавательные статьи Новые добавления Обратная связь FAQ Написать работу КАТЕГОРИИ: ТОП 10 на сайте Приготовление дезинфицирующих растворов различной концентрацииТехника нижней прямой подачи мяча. Франко-прусская война (причины и последствия) Организация работы процедурного кабинета Смысловое и механическое запоминание, их место и роль в усвоении знаний Коммуникативные барьеры и пути их преодоления Обработка изделий медицинского назначения многократного применения Образцы текста публицистического стиля Четыре типа изменения баланса Задачи с ответами для Всероссийской олимпиады по праву 
Мы поможем в написании ваших работ! ЗНАЕТЕ ЛИ ВЫ?
Влияние общества на человека
Приготовление дезинфицирующих растворов различной концентрации Практические работы по географии для 6 класса Организация работы процедурного кабинета Изменения в неживой природе осенью Уборка процедурного кабинета Сольфеджио. Все правила по сольфеджио Балочные системы. Определение реакций опор и моментов защемления |
Робота з клієнтами. Маркетинг і збут на базі системи «ПАРУС-Менеджмент и Маркетинг»Содержание книги
Похожие статьи вашей тематики
Поиск на нашем сайте
Мета роботи: Засвоїти прийоми і методику роботи з клієнтами, організації маркетингових операцій та збуту ЗАВДАННЯ 1. Навчитись вводити інформацію по роботі з клієнтами. 2. Навчитись виводити на друк інформацію по клієнтах. 3. Навчитись організовувати інформацію по маркетингових операціях. 4. Навчитись організовувати інформацію по збуту продукції та послуг. 5. Навчитись вводити інформацію у журнал обліку повідомлень. Вказівки до виконання Теоретичні відомості Розділ "Клієнти і потенційні клієнти" призначений для роботи із записами, що містять інформацію про організації, з якими працює Ваша фірма, а також про ті товари і послуги, які надаються цим організаціям. Розділ "Клієнти й потенційні клієнти" містить інформацію, яка була зареєстрована через інші розділи Системи ("Журнал звернень", "Журнал обліку робочого часу", "Маркетингові акції", "Маркетинг і Збут"). Але, якщо в окремих розділах системи ми бачимо частину інформації в певному розрізі (у розрізі роботи конкретного співробітника, у розрізі звернень, у розрізі проведення маркетингових заходів та ін.), то в розділі "Клієнти й потенційні клієнти" ми бачимо зібрану із усіх цих розділів інформацію у розрізі певного контрагента. Веденння інформації 5.1.1. Створіть у дереві каталогу такі підрозділи контрагентів: «Обзвон», «Переговоры», «Клиенты по полиграфии», «Клиенты по сувенирам», «Партнеры», «Автоматически созданные». Відкрийте розділ Учет → Клиенты и Потенциальные клиенты. У розділі 4.1.1. був створений розділ Клиенты по полиграфии з підприємством Ромикс и «Etoile Кo». Створіть у панелі каталогу інші розділи. 5.1.2. Створіть організацію СП «Віола» (виробництво будматеріалів), для якої ми виготовляли листівки А5: · розробка макету листівки А5 у період з 05.03.05 по 12.03.05, відповідальний Ільїн Сергій; · друк листівок А5 у період з 13.03.05 по 16.03.05, відповідальний Власов Данило. У вікні Организации у панелі каталогу подвійним клацанням миші активізуйте розділ Клиенты по полиграфии (вводимо дані про цю організацію у даному розділі, оскільки вони замовляли у нас розробку та виготовлення рекламної поліграфії) (рис. 2.14). Правою кнопкою миші відкрийте контекстне меню в панелі Организации, оберіть команду Добавить. На екрані з’явиться форма Добавление. Заповніть поля цієї форми:
Вкладка Общие: § Мнемокод организации, Полное наименование – введіть скорочену і повну назву організації; § Регистрационный номер – вноситься номер організації в Системі, який задає користувач на свій розсуд;
§ Код, телефон и факс, Прочие телефоны – вносяться відповідні координати (введіть їх на свій вибір); § Состояние – користувач на свій розсуд може вказати для даної організації вид стану. Доцільно було вказати такі види станів організацій: Прозвон (контакти з організацією ще не налагоджені, з'ясовується контактна інформація), Переговоры (первинні контакти налагоджені, ідуть переговори про співробітництво, рішення про покупку, можливість зробити замовлення і т.д.), Разовый клиент (організація, яка лише раз робила замовлення в компанії, щось одного разу купила та ін.), Клиент (організація, котра є постійним клієнтом). Натисканням кнопки Якщо потрібних понять немає, створіть їх одразу, вибравши з контекстного меню команду Добавить. Внесіть потрібні дані у поля і натисніть кнопку Записать. Заведіть одразу всі перераховані вище поняття, не виходячи з вікна словника. Виберіть потрібне поняття (у цьому випадку Разовый клиент), і натисніть кнопку Выбрать. § Особая отметка – користувач може створити свій список Особых отметок, який обумовлюється специфікою діяльності або звичок користувача. Це поле дає користувачеві можливість введення додаткової ознаки для структурування інформації. Поле заповнюється в такий же спосіб, як поле Состояние. § Отрасль – вид діяльності даної організації (для зручності наступної класифікації заведіть максимум можливих понять для цього поля). Заповніть його в такий же спосіб, як поле Состояние та Особая отметка. Вкладка Координаты (заполните поля этой вкладки на своё усмотрение): § Регион, Индекс, Город, Адрес –координати організації; § InterNet, E-mail –назва веб-сайта, і електронна адреса; § Маршрут – інформація про те, як добиратися до організації (вид міського транспорту, внутрішній номер телефону і т.д.).
Вкладка Прочие: § Дата последнего контакта, Связаться не позднее – проставте дату останнього контакту (за замовчуванням система проставляє дату останньої хроніки) і дату, коли потрібно наступного разу зв'язатися з даною організацією; § Неотработанные обращения, Неоплаченные счета, Незакрытые акты, Договора – кнопки перегляду активні лише у випадку наявності даних понять для поточної організації; § Контактное лицо – співробітник організації, з ким можна буде зв'язатися у випадку виникнення якихось питань; § Примечания – вносяться примітки. Вкладка Персоны: § Фамилия, Имя, Отчество, Должность, Телефон – тут зберігається список і коротка характеристика співробітників організації, які можуть знадобиться користувачам Системи. Натиснть клавішу Записать.
Щоб внести дані про об'єкт співробітництва з організацією (у цьому випадку об'єктом співробітництва є Виготовлення листівки А5), установите курсор на тільки що створену організацію у верхній панелі Организации, клацнувши правою кнопкою миші в нижній панелі у вкладці Объекты викличте контекстне меню и оберіть команду Добавить. Відкриється форма Виола: Добавление (рис. 2.15). Заповніть поля цієї форми: Рис. 2.15. Форма Виола: Добавление § Объект – мнемокод товару (послуги), котрий є об’єктом співробітництва; § Артикул – артикул товару (послуги); § Контактное лицо, Телефоны – Дані контактної особи, з яким можна зв'язатися з питань, пов'язаних з даним напрямком робіт; § Состояние – стан даного направлення співробітництва.Користувач на свій розсуд може вказати для даної організації вид стану. Таким чином, користувач має можливість групувати організації на категорії не тільки в загальному вигляді, але й у розрізі кожного напрямку співробітництва з даною організацією. Наприклад, у цьому випадку ми зможемо відстежити, які організації активно співробітничають із нами по виготовленню рекламної поліграфії, а які по виготовленню сувенірної продукції. При необхідності зможемо зробити вибірку організацій, які тільки раз замовляли в нас продукцію, а які зовсім не працюють із нами по якімсь напрямкові й дати цю інформацію в роботу менеджерам для з'ясування ситуації й налагодження контактів. Подібні дії допоможуть компанії більш правильно організовувати збутову політику компанії. § Обслуживает – співробітник нашої компанії, який обслуговує даного клієнта. Натисканням кнопки Дата последнего контакта – установлюється дата останнього контакту з організацією пов'язаного з даним робітником місцем (об'єктом співробітництва). Натисніть кнопку Записать. Тепер клікніть у нижній панелі на вкладку Обязательства. Під Обязательствами у системі розуміються етапи або напрямки роботи з конкретного робочого місця (об'єкту). Тобто, якщо об'єктом у цьому випадку є Виготовлення листівка А5, то зобов'язаннями по цьому об'єкту служать два зобов'язання: розробка макета листівки й друк листівки. Зобов'язання обумовлюються специфікою об'єкта й загальною діяльністю компанії. Оберіть з контекстного меню команду Добавить. З’явиться форма Виола: Добавление Запвніть поля цієї форми: Объект обслуживания – виберіть зі списку об'єкт, до якого будуть віднесені зобов'язання.
Обязательство – натисніть кнопку § Заведіть в панелі каталогу розділ Виды обязательств. Активізуйте йог подвійним клацанням миші. § Рис. 2.16. Зобовязання панелі Список товаров и услуг § Встановіть курсор на потрібний вид зобов'язання і натисніть клавішу Выбрать. Начало работ, Окончание работ – дати початку й закінчення робіт з даного зобов'язання (введіть дати згідно із завданням). Документ – документ, на підставі якого проводяться роботи; Ответственный – зі словника вибирається співробітник, який відповідальний за даний вид зобов'язань (у нашому випадку таким співробітником виступає менеджер відділу поліграфії Ільїн С.) Вкладка " Хроника " у формі зобов'язань складається із хронік контактів, які стосувалися безпосередньо даного виду зобов'язань. Як правило, ця інформація генерується з інших розділів системи.
Рис. 2.17. Заповнена форма Клиенты и Потенциальные клиенты Хроника є таблицею, у якій зібрані всі контакти, пов'язані з конкретною організацією, із вказівкою хто, коли, яким чином, де з якого приводу контактував. Це може бути відвідування клієнтом офісу, відвідування співробітником офісу клієнта, телефонний дзвінок від клієнта, телефонний дзвінок клієнтові з офісу та ін. Переглянути хроніку можна: 1. У таблиці "Хроника контактов" головного вікна розділу "Клиенты и потенциальные клиенты". 2. У розділі "Маркетинг и Сбыт", установивши в параметрах відбору прапорець «Показывать всю хронику по организации». 5.1.3. Створіть організацію ООО «Экстрим» (роздрібна торгівля), яка замовила в нас комплексний дизайн свого офісу. Обслуговує цю компанію менеджер відділу дизайну Лямкин Константин. Компанія перебуває в стадії проектування, якої керує. Відобразите дану інформацію в Системі. Виконаєте завдання аналогічно попередньому.
Робота з інформацією 5.2.1. У процесі виконання завдання 4.1.2 Вами був зареєстрований контакт менеджера відділу поліграфії Ильина С. с ООО «Ромикс». Прегляньте наявність цієї хроніки. § Відкрийте розділ Учет → Клиенты и потенциальные клиенты. Активізуйте подвійним клацанням розділ каталогу Клиенты по полиграфии. § У панелі Организации оберіть потрібну організацію («Ромикс»). § У нижній панелі у вкладці Хроника буде відображено створений Вами контакт. Причини відсутності контакту в хроніку: 1. У параметрах відбору Дата с… по …, встановлена дата, яка не включає в себе дату здійснення контакту. Вам потрібно з контекстного меню обрати команду Отобрать і очистити поля з датами. 2. При виконанні завдання 4.1.1. Ви не проставили прапорець Регистрация в хронике рабочего места у формі Контакт: Добавление. Відкрийте розділ Учет → Журнал учета рабочего времени. Знайдіть потрібного спеціаліста і зробіть виправлення. 5.2.2. Виведіть на друк звіт по всіх організаціях, які зберігаються у розділі Клиенты и потенциальные клиенты (рис. 2.18). § У розділі Клиенты и потенциальные клиенты в панелі каталогу клацніть правою кнопкою миші на Разделы, з контекстного меню оберіть команду От текущей все. У панелі Организации відобразяться всі записи розділу.
§ Оберіть у панелі Организации з контекстного меню команду Печать отчета. § У вікні Список организаций у полі Шаблон отчета натисканням кнопки § Мнемокод – коротка назва шаблону звіту; § Наименование – повна назва шаблону звіту; § Язык шаблона – система автоматично вкаже на якій мові створено шаблон; §
Расположение – оберіть потрібний шаблон документа у вікні Открытие файла (рис. 2.19). За замовчуванням система відкриє каталог, у якому зберігає всі шаблони звітів (Template). Не забудьте у нижньому полі Тип файлов вказати Шаблон MS Excel. Оберіть у полі каталога потрібний шаблон ОРГАНИЗАЦИИ. Рис. 2.19. Вибір шаблону документа у вікні Открытие файла § Натисніть кнопку Открыть. § У формі Шаблон для печати: Добавление натисніть кнопку Записать. § У вікні Список шаблонов раздела натисніть кнопку Выбрать. § У формі Список организаций натисніть кнопку Начать. § Система відкриє MS Excel, де буде побудовано звіт. Шаблони документів зберігаються в спеціальному каталозі WVNED/TEMPLATE, який розташовується усередині робочого каталогу Системи. У комплект поставки Системи входить набір шаблонів найпоширеніших звітів. Для того, щоб Система могла використовувати шаблон, він повинен бути зареєстрований у словнику "Шаблоны документов".
Якщо Ви маєте достатні навички роботи з додатками Mіcrosoft, для Вас не важко буде на підставі кожного із цих шаблонів створити свій новий шаблон. У той же час, створення принципово нового шаблону, "починаючи з нуля", виявляється досить складною справою. Навіть якщо рівень кваліфікації фахівців Вашої фірми досить високий, це може відняти занадто багато часу й сил. Як показує практика, простіше й дешевше буває звернутися в представництво Корпорації ВІТРИЛО, де для Вас підберуть готовий або виготовлять новий шаблон. Маркетинг і збут Розділ "Маркетинг и Сбыт" призначений для організації роботи з потенційними клієнтами. У розділі фіксуються попередні контакти, здійснюються адресні розсилання. Звичайно із цим розділом працюють телефоністи, які працюють із первинною базою даних підприємств і організацій. Ціль телефоніста: з'ясувати правильну контактну інформацію (адреса, телефон, адреса електронної пошти, ім'я й посада потенційного замовника (клієнта, партнера, конкурента та ін.)), а також налагодити первинний контакт і викликати інтерес (залежно від поставлених цілей). Якщо в компаніях немає спеціальних співробітників для налагодження первинних контактів з потенційними клієнтами по телефону, то заповненням цього розділу займаються безпосередньо менеджери по продажах і обслуговуванню. Введення інформації 6.1.1. Створіть такі підрозділи у дереві каталога: «Обзвон», «Переговоры», «Клиенты», «Партнеры», «Конкуренты». · Відкрийте розділ Учет → Маркетинг и Сбыт. Створіть у панелі каталогу потрібні розділи (див. см. попередні завдання). 6.1.2. Заведіть у розділі «Обзвон» організацію ООО «Полет», з якою ведуться переговори диспетчером Бондаренко Ириной, відповідальний за замовлення сувенірних кулькових ручок менеджер відділу сувенірів Круплова Ольга. Переговори ведуться з менеджером по маркетингу ООО «Полет» Исаевым Дмитрием. Зареєструйте такі контакти: 05.03.05 – Дмитрій у відрядженні, буде 7.03.05. (потрібно передзвонити 07.03.05); 07.03.05 – відіслала прайс по факсу, передзвонять; 09.03.05 – зацікавився ручками, призначили зустріч на 10.03.05 в 15.00 у них в офісі. Подвійним клацанням активізуйте потрібний розділ каталогу. У панелі Контактные карты оберіть з контекстного меню команду Добавить. З ' явиться форма Контактная карта: Добавление. Заповніть поля форми: При виборі зареєстрованої в Системі організації: Поле Мнемокод форми редагування контактних карт призначено для введення мнемокоду організації. Якщо в Системі вже зареєстрована організація з введеним мнемокодом, то при переході до наступного поля форми, усі дані про цю організацію відобразяться у полях форми. При цьому поле Вид обязательств залишиться незаповненим. Ви повинні заповнити його або натисканням на кнопку При створенні нової організації і її робочого місця необхідно використовувати поля Мнемокод і Вид зобов'язань: Мнемокод – скорочена унікальна назва нової організації; Вид обязательств – вид зобов'язань, наприклад Прозвон. При заповненні цих полів активізується кнопка Создать форми редагування контактної карти, після натискання якої Система в розділі Клиенты и Потенциальные клиенты створить запис про організацію із зазначеним мнемокодом і зареєстрованим зобов'язанням. При цьому значення поля Мнемокод продублюється в поле Организация форми редагування контактної карти, а поле Вид обязательств продублюється в поле Обязательство. Вкладка Основные. § Мнемокод – коротке найменування організації, якщо такої організації ще не зареєстровано то стане активною кнопка Создать; § Вид обязательства – выберіть із словника Номенклатор товаров и услуг потрібний вид зобов'язання, як правило, при первинному контакті з організацією це Прозвон, оскільки співробітник, що дзвонить перший раз в організацію може ще не знати, який товар/послуга, або який напрямок співробітництва буде цікавий цій організації; Кнопка Создать – активна тільки в тому випадку, якщо мнемокод організації з відповідним видом зобов'язання (товаром, послугою), які Ви внесли у відповідні поля ще не зареєстровані в розділі Клієнти й потенційні клієнти. Якщо вона стала активна натисніть на неї, при цьому дана організація з видом зобов'язань буде зареєстрована автоматично в розділі Клиенты и Потенциальные клиенты у підкаталозі, який буде зазначений Вами у настройках. У цьому випадку система видасть попереджувальне повідомлення про відсутність настройок (рис. 2.20). · Закрийте форму Контактная карта: Добавление. Вам потрібно зробити системні настроювання. Відкрийте розділ Файл → Настройка Системы. Откроется окно Настройка системы. Відкрийте вкладку Каталоги: · Каталог для новых организаций – виберіть зі списку підрозділів, створених у дереві каталогу розділу;
· Клиенты и потенциальные клиенты підрозділ Автоматически созданные (який Ви повинні були створити в завданні 5.1.1), у цей підрозділ будуть автоматично вноситися всі організації, які будуть створюватися з розділу Маркетинг и Сбыт. Надалі користувач зможе перенести автоматично створену організацію в потрібний підрозділ дерева каталогу. · Состояние для организаций – виберіть зі списку стан організацій, який буде за замовчуванням проставлятися в поле Состояние при введенні нових організацій у розділі Клиенты и потенциальные клиенты. Натисніть кнопку Сохранить. Тепер поверніться в розділ Маркетинг и сбыт, продовжуйте заповнювати форму Контактная карта: Добавление. Заповніть поля Мнемокод и Вид обязательств. Після натискання кнопки Создать заповнюються поля Организация та Обязательство. § Организация, Обязательство § Контактное лицо - особа, з якою ведуться переговори, або з якою можна буде зв'язатися в майбутньому; Базовый телефон (код, номер), прочие телефоны – телефони контактної особи; § Контакт последний – поле недоступно для редагування, Система вносить дату останньої хроніки; § Контакт следующий – користувач вносить дату, коли потрібно зв'язатися із цією організацією наступного разу (потім, у процесі роботи з інформацією, фахівець може щодня відбирати організації, з якими потрібно зв'язатися в цей день і, таким чином, планувати свій робочий день). Вкладка Дополнительные: Телефонист – співробітник компанії, який тримає зв'язок з організацією (телефоніст, менеджер та ін.) Продавец – співробітник компанії, який у майбутньому буде відповідальним за реалізацію даного виду співробітництва (реалізацію товару/послуги). Залежно від організаційної структури компанії роль телефоніста й продавця може виконувати один співробітник. § Инициатор (джерело одержання інформації) – якщо організація сама виявила цікавість до продукції нашої компанії, то співробітник, який мав перший контакт із організацією повинен з'ясувати джерело одержання інформації; § Состояние – на свій розсуд введіть список станів організацій у цьому розділі (якщо необхідно); § Отрасль (просмотр) – список видів діяльності компанії; § Участие в акциях (просмотр) – список маркетингових акцій, в яких брала участь організація (розділ Маркетингові акції); § Особая отметка – введіть особливу оцінку (якщо необхідно); § Передано в сбыт – дата реалізації товару/послуги, по якому велись переговори; § Договор – договірний документ (заповнюється за допомогою розділу Документы); § Приоритет – важливість контакту (Нормальный, Повышенный, Высокий); § Примечания – введіть, якщо необхідно, примітка. 6.1.3. Перевірте наявність створеної в попередньому завданні організації «Полет» в разділі «Клиенты и потенциальные клиенты». Перенесіть цю організацію з підкаталогу «Автоматически созданные» в підкаталог «Прозвон». § Відкрийте разділ Учет → Клиенты и Потенциальные клиенты. Відкриється вікно Организации. Активізуйте підкаталог Автоматически созданные, у верхній панелі Организации відобразиться створена Вами організація (якщо в панелі немає ніякої інформації, перевірте параметри відбору: команда Отобрать з контекстного меню). § Переглянете наявність створеної Вами хроніки по даній організації у вкладці Хроника. § Перенос із одного підкаталогу в іншій здійснюється шляхом натискання лівої клавіші миші на потрібній організації в панелі Организации і не відпускаючи курсор (курсор при цьому повинен придбати форму "руки"), переноситься до потрібного підкаталогу в дереві каталогу. 6.1.4. ООО «Полет» після проведення переговорів зробив перше замовлення на виготовлення сувенірних ручок. Обслуговує замовлення також менеджер відділу сувенірів Круглова Ольга. Введіть цю інформацію в Систему. § Відкрийте розділ Учет → Клиенты и потенциальные клиенты. Відкриється вікно Организации. Активізуйте в дереві каталогу підкаталог Обзвон, в верхній панелі Организации відобразиться організація "Полет" (якщо в панелі немає ніякої інформації, перевірте параметри відбору: команда Отобрать з контекстного меню). § Перенесіть ООО «Полет» з підкаталогу Обзвон в підкаталог Клиенты по сувенирам (оскільки організація стала нашим клієнтом). § Заведіть об'єкт і зобов'язання для даної організації згідно з даними із завдання (Див. виконання завдання 5.1.2). 6.1.5. Внесіть докладну контактну інформацію про ТОВ "Полет" (Повне найменування, поштова адреса, адреса web- сайту компанії, електронна адреса, маршрут та ін.). § Подібна інформація зберігається в розділі Клиенты и Потенциальные клиенты. Її можна внести як безпосередньо з цього розділу, так і прцюючи з розділом Маркетинг и Сбыт. Розглянемо останній варіант: · Відкрийте розділ Учет → Маркетинг и Сбыт. Відкрийте потрібний підкаталог, виберіть потрібну організацію й з контекстного меню виберіть команду Исправить. Відкриється форма Контактная карта: Исправление. Натисканням на кнопку · Відкрийте карточку організації подвійним клацанням миші, або обравши з контекстного меню команду Исправить. Відкриється форма Организация: Исправление. Внесіть контактну інформацію відповідно завданню і натисніть кнопку Записать. · Перейдіть у нижню панель, установіть курсор на потрібний об’єкт співробітництва и натисніть внизу вікна кнопку Выбрать. Ви повернетесь у розділ Маркетинг и Сбыт у форму Контактная карта: Исправление. · Натисніть кнопку Записать. Якщо користувачеві, який працює в розділі Маркетинг и Сбыт, необхідно побачити контактну інформацію про організацію (e-maіl, поштова адреса та ін.), то для цього в Системі існує можливість швидкого перегляду. Потрібно відкрити форму Контактная карта:Исправление потрібної організації, правою кнопкою мишки клацнути по кнопці Розсилання. 6.2.1. Підготуйте розсилання по електронній пошті з повідомленням про проведення нової акції. Відповідальний менеджер відділу маркетингу Павлов Юрій. Розділ для розміщення даного розсилання «Акции». Розсилання можна формувати з розділів Системи «Клиенты и потенциальные клиенты», «Маркетинг и Сбыт», «Маркетинговые акции», «Журнал сервисного обслуживания», «Контактные лица». Відкрийте розділ Учет → Маркетинг и Сбыт. Активізуйте потрібний підкаталог у дереві каталогу. Відберіть потрібні організації (якщо потрібно) шляхом установки параметрів відбору (команда Отобрать з контекстного меню). Або відзначте необхідні організації клавішею Пробел. Або відзначте необхідні організації клавішею Пробел організацію «Полет». Оберіть з контекстного меню команду Подготовить рассылку. Відкриється форма Подготовка рассылки (рис. 2.21). Заповніть поля форми:
Рис. 2.21. Форма Подготовка рассылки · Обрабатываемые записи – поточна, усі або позначені організації; · Дата – Дата розсилання; · Планируемое время – час відправлення повідомлень; · Тип – яким шляхом буде проводитися розсилання повідомлень: «Электронная почта», «Обычная почта», «Курьерская доставка», «Факсимильное сообщение». · Приоритет – важливість даного конкретного розсилання; · Не создавать записи с пустой контактной информацией – ухвалює варіанти "так" або "ні". Організації, у яких не зазначені контактні особи або адреси вибиратися не будуть; · Ответственный – співробітник організації, який відповідальний за розсилання. · Категория адресата – посада контактної особи, для якої здійснюється розсилання. Використовується для розсилання повідомлень певної категорії контактних осіб, наприклад, тільки для директорів або бухгалтерів. · Особая отметка - особлива оцінка при необхідності вибирається з відповідного розділу словника. Натисніть клавішу Начать. У відкритому вікні Журнал доставки: Разделы виберіть необхідний розділ або при необхідності створіть його. Натисніть клавішу Выбрать. Дана розсилання формується в розділі «Журнал доставки». Розділ «Журнал доставки» Розділ "Журнал доставки" дозволяє організувати розсилання й доставку поштою – електронної, звичайної, кур'єром, а також дозволяє друкувати листа, конверти, етикетки, завдання для відправлення факсу, списки доставки, відображає вміст доставки. Введення інформації. 7.1.1. Зареєструйте такі підкаталоги в дереві каталогу розділу «Журнал доставки»: «Акции», «Новости», «Почта», «Семинары». · Відкрийте розділ Учет → Журнал доставки. Створіть у панелі каталогу потрібні розділи (див. см. попередні завдання). 7.1.2. При виконанні завдання 6.2.1. Вами було підготовлено розсилання по електронній пошті з повідомленням про проведення нової акції. Зробіть розсилання. Активізуйте потрібний підкаталог у дереві каталогу. Відзначте необхідні організації клавішею Пробел. У цьому випадку відзначте клавішею Пробел організацію “Полет”. Виберіть із контексного меню команду Организация доставки → Отправка эл. почты. Відкриється форма Рассылка. Заповніть поля форми: · Обрабатываемые записи – поточна, усі або позначені організації; · Шаблон письма – при необхідності створюється шаблон, який містить тему й текст даного повідомлення; · Тема – тема розсилання; · Сообщение – текст листа; · Прикрепить к письму файл – при позначці чекером, надається можливість прикріпити необхідний файл до листа; · Регистрируемый файл – вказується шлях до прикріпленого файлу; · Сохранить файл в базе данных – вкладений файл зберігається в Доставленных материалах цього розсилання в графі Примечания. · Размер файла – автоматично висвічується кількість займаних файлом Кбайт; · Присоединять содержимое доставки – матеріали, які були створені в підрозділі Доставленные материалы приєднуються до даного листа. · Делать отметку в Хронике – відзначаєте необхідність робити відповідну оцінку в Хроніку організацій, ким було проведено розсилання; · Открыть сообщение – відзначаєте необхідність відкривати повідомлення перед відправленням. Рекомендується завжди встановлювати цей чекер; · Максимальное кол-во адресатов в одном сообщении – кількість адресатів, яким направляється даний лист, якщо цифра більше 1, то адресати будуть вказуватися в схованій копії. Натисніть клавішу Отправить. § В панелі Хроника відібраних Вами організацій буде зроблений відповідний запис. Журнал учета обращений» Розділ "Журнал учета обращений" дозволяє організувати облік вхідних повідомлень клієнтів, що необхідно для зменшення ймовірності "втрати" обігу клієнта (партнера та ін.) по тому або іншому питанню. Із цим розділом у компанії звичайно працюють секретарі й диспетчери, на яких у першу чергу виходять вхідні телефонні дзвінки. Введення інформації. 8.1.1. Зареєструйте такі підкаталоги в дереві каталогу розділу «Журнал учета обращений»: «Дирекция», «Отдел полиграфии», «Отдел сувениров», «Личные обращения». · Відкрийте розділ Учет → Журнал учета обращений. Створіть у панелі каталогу потрібні розділи (див. см. попередні завдання). 8.1.2. Диспетчером Федорчук Мариной 10.03.05 було приняте повідомлення на адресу Ильина Сергея з відділу поліграфии від фірми «Ромикс» з проханням передзвонити Коновалову Дмитрию по тел. 2236901. Активізуйте потрібний підкаталог. У панелі Список обращений оберіть з контекстного меню команду Добавить. Відкриється вікно Обращение: Добавление (рис. 2.22). Заповніть поля цієї форми: § Поступило – за замовчуванням у полі проставляється поточні дата й час отримання повідомлення; § Приоритет – встановлюється ступінь важливості повідомлення (від 1 до 9); § Принял – имя сотрудника, который принял повідомлення, выбирается из словаря; § В адрес – співробітник, на адресу якого прийняте повідомлення; §
Клиент: Регистрационный номер, Мнемокод, Контактное лицо, Обязательство – у випадку, якщо дзвонять із конкретної організації, телефоніст повинен перевірити чи зареєстрована така організація в Системі. Для цього в полі вноситься назва організації (краще ввести частину слова з назви й поставити зірочку, якщо в системі є організації зі схожою назвою, при натисканні на кнопку  система відкриє вікно з назвами всіх підходящих організацій зареєстрованих у Системі. Диспетчер вибирає потрібну організацію. Це робиться для того, щоб не відбулася помилка із занесенням обігу у вигляді хроніки в помилково обрану організацію). система відкриє вікно з назвами всіх підходящих організацій зареєстрованих у Системі. Диспетчер вибирає потрібну організацію. Це робиться для того, щоб не відбулася помилка із занесенням обігу у вигляді хроніки в помилково обрану організацію).
Рис. 2.22. Вікно Обращение: Добавление § Содержание обращения – вноситься зміст повідомлення; § Регистрация в хронике рабочего места – прап
|
|||||||||||||||||||||
|
Последнее изменение этой страницы: 2016-04-07; просмотров: 830; Нарушение авторского права страницы; Мы поможем в написании вашей работы! infopedia.su Все материалы представленные на сайте исключительно с целью ознакомления читателями и не преследуют коммерческих целей или нарушение авторских прав. Обратная связь - 13.58.247.196 (0.026 с.) |


 відкривається вікно словника Общие понятия з інформацією про види Состояний (якщо такі вже є).
відкривається вікно словника Общие понятия з інформацією про види Состояний (якщо такі вже є).
 , ви викличте словник Сотрудники, з котрого Вам необхідно обрати потрібного співробітника і натиснути кнопку Выбрать.
, ви викличте словник Сотрудники, з котрого Вам необхідно обрати потрібного співробітника і натиснути кнопку Выбрать. , відкриється вікно словника Номенклатор товаров и услуг:
, відкриється вікно словника Номенклатор товаров и услуг: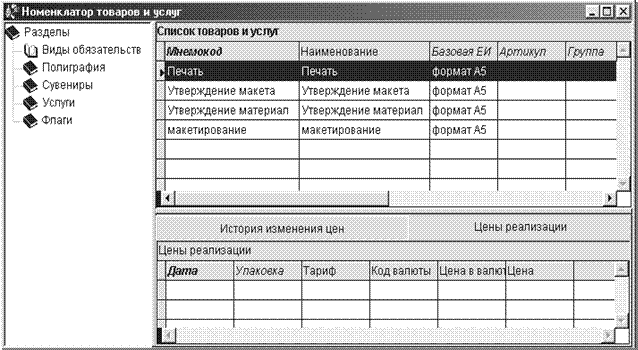

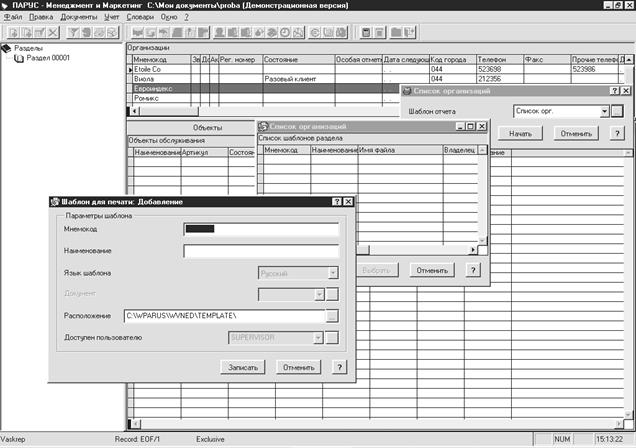
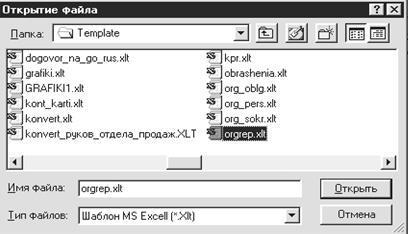
 , де в списку відобразяться всі зареєстровані зобов'язання і Ви зможете вибрати потрібний Вам вид зобов'язань, або натисканням на кнопку
, де в списку відобразяться всі зареєстровані зобов'язання і Ви зможете вибрати потрібний Вам вид зобов'язань, або натисканням на кнопку 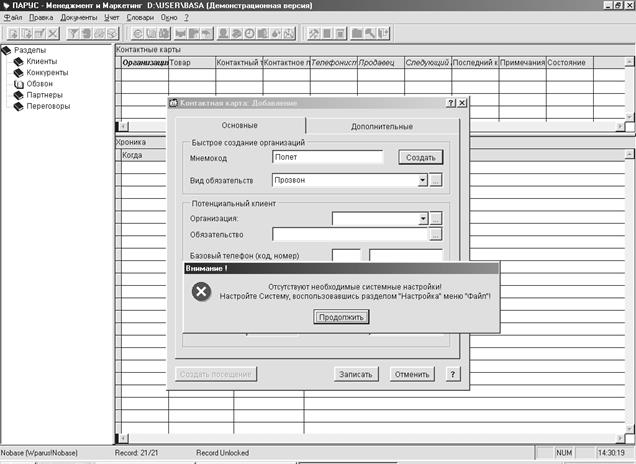
 поряд з полем Организация, відкривається розділ Клиенты и потенциальные клиенты, при цьому в активному рядку Ви введіть потрібну Вам організацію.
поряд з полем Организация, відкривається розділ Клиенты и потенциальные клиенты, при цьому в активному рядку Ви введіть потрібну Вам організацію. , що розташована поряд з полем Организация іі на екрані відкриється форма Организация у режимі перегляду. У цій формі користувач зможе переглянути контактну інформацію, але не зможе її змінити. Виключення становить лише вкладка Персоны, куди користувач зможе внести доповнення й виправлення при наявності відповідних прав доступу.
, що розташована поряд з полем Организация іі на екрані відкриється форма Организация у режимі перегляду. У цій формі користувач зможе переглянути контактну інформацію, але не зможе її змінити. Виключення становить лише вкладка Персоны, куди користувач зможе внести доповнення й виправлення при наявності відповідних прав доступу.




