
Заглавная страница Избранные статьи Случайная статья Познавательные статьи Новые добавления Обратная связь КАТЕГОРИИ: ТОП 10 на сайте Приготовление дезинфицирующих растворов различной концентрацииТехника нижней прямой подачи мяча. Франко-прусская война (причины и последствия) Организация работы процедурного кабинета Смысловое и механическое запоминание, их место и роль в усвоении знаний Коммуникативные барьеры и пути их преодоления Обработка изделий медицинского назначения многократного применения Образцы текста публицистического стиля Четыре типа изменения баланса Задачи с ответами для Всероссийской олимпиады по праву 
Мы поможем в написании ваших работ! ЗНАЕТЕ ЛИ ВЫ?
Влияние общества на человека
Приготовление дезинфицирующих растворов различной концентрации Практические работы по географии для 6 класса Организация работы процедурного кабинета Изменения в неживой природе осенью Уборка процедурного кабинета Сольфеджио. Все правила по сольфеджио Балочные системы. Определение реакций опор и моментов защемления |
Основи застосування системи «ПАРУС-Менеджмент и Маркетинг» для роботи менеджера
Мета роботи: Засвоїти прийоми і методику підготовки системи «ПАРУС-Менеджмент и Маркетинг» до роботи ЗАВДАННЯ 1. Навчитись організовувати роботе середовище системи «ПАРУС-Менеджмент и Маркетинг». 2. Навчитись формувати базу даних. 3. Навчитись використовувати довідкову систему. 4. Навчитись заповнювати словники. Вказівки до виконання Теоретичні відомості Насамперед система «ПАРУС-Менеджмент и Маркетинг» орієнтована на компанії, які займаються продажем товарів і наданням різного роду послуг, а також фірмам, що займаються сервісним обслуговуванням клієнтів. Система дозволяє вести облік робочого часу співробітників з можливістю формувати графіки роботи по датах. Інформаційна система керівника системи «ПАРУС» (рис. 2.1) будується з використаннями методика збалансованих показників ефективності, яка оперує наступними напрямками діяльності підприємства: 1. Управління фінансами 2. Маркетинг. 3. Управління внутрішніми бізнес-процесами (виробничим, логістичним тощо). 4. Розвиток та ріст (інвестування, персонал).
Рис. 2.1. Інформаційна система керівника системи «ПАРУС» Хід виконання роботи Інсталяція системи проводиться з компакт-диска. Для інсталяції програми запустіть на виконання файл Setup.exe. (Wadmin.exe -запуск модуля програми «ПАРУС-Администратор». Wvned.exe - запуск модуля програми «ПАРУС-Менеджмент и Маркетинг») Сформуємо базу даних (БД). 1. Створіть попередньо на диску пусту папку, назвіть її на Ваш розсуд, наприклад BAZA. В ній буде розміщена база даних. 1.2. Запустіть модуль «ПАРУС-Администратор». Модуль «ПАРУС-Администратор» можна запустити з ярлика, створеного під час інсталяції на робочому столі або обравши пункт головного меню Windows Программы ® Парус-Предприятие 7.40 ® ПАРУС-Администратор, або запустивши файл (Wadmin.exe). 1.3. Створіть нову БД. Після інсталяції система не має бази даних. · У вікні реєстрації, що з'явиться у полі База данных вкажіть довільну назву Вашої бази даних, у полі Путь к БД вкажіть шлях до папки, в якій буде створена БД (BAZA), назвіть файл бази Wvned. Введіть ім'я SUPERVISOR і пароль admin, це буде ім'я і пароль адміністратора БД. (У процесі подальшої роботи у Системі необхідно буде змінити ці дані з метою безпеки.) Натисніть
кнопку OK ( рис.2.2).
Рис. 2.2. Вікно реєстрації в системі · Система запитає: В указанном каталоге база данных отсутствует. Создать? Оберіть ДА. · Система запитає: Хотите использовать хозрасчетную комплектацию? Оберіть ДА. · Система запитає: В указанном каталоге отсутствует файл конфигурации. Вы хотите создать его с помощью установочной дискеты? Оберіть НЕТ. Буде виконана генерация БД. Якщо версія демонстраційна, як у нашому випадку, потрібно у вікні Создание базы данных, поставити прапорець у поле Демонстрационная конфигурация, у розділі Комплектація поставити перемикач напроти поля Хозрасчет. Натиснути кнопку Начать. 2. Розглянемо довідкову систему. 2.1. Запустіть модуль «ПАРУС-Менеджмент и Маркетинг». Модуль «ПАРУС-Менеджмент и Маркетинг» можна запустити з ярлика, створеного під час інсталяції на робочому столі або обравши пункт головного меню Windows Программы ® Парус-Предприятие 7.40 ® ПАРУС-Менеджмент и Маркетинг, або запустивши файл (Wvned.exe). У вікні, що з'явиться, вкажіть шлях до створеної Вами БД, введіть ім'я і пароль та натисніть кнопку ОК. 2.2. Ознайомтесь із загальним призначенням основних пунктів меню головного вікна системи "ПАРУС-Менеджмент и Маркетинг". · Оберіть розділ ?. Вызов справки. У вікні, що з'явиться, у вкладці Содержание оберіть Обзор системы і натисніть кнопку Показать. У вікні, яке з'явиться, прочитайте інструкції, викличте показ головного вікна системи. Поетапно, викликавши за допомогою миші роз’яснення до розділів системи ознайомтесь з призначенням всіх основних пунктів меню і піктограм головного вікна системи Парус-Менеджмент и Маркетинг. 2.3. Знайдіть довідкову інформацію до розділу «Маркетинговые акции» (рис. 2.3).
Рис. 2.3. Довідкова інформація до розділу «Маркетинговые акции» ·
Оберіть розділ ?. Вызов справки. У вікні, що з'явиться, у вкладці Поиск у полі №1 Введіть слово " Маркетинг". У процесі набору літер, у полях №2 и №3 будуть з'являтись потрібні слова і розділи, які система буде підбирати. Оберіть потрібне зі списку і натисніть клавішу Показать (рис. 2.4). Рис. 2.4. Довідка до розділу «Маркетинг»
· На екрані з'явиться довідка з обраного розділу. Цей спосіб пошуку довідки дозволяє здійснювати більш детальний пошук. У вікні Параметры Ви можете задати параметри, по яким система буде здійснювати пошук. Поняття «Словарь» в системі використовується умовно. Під «Словарем» розуміємо довільне сховище інформації, в якому зберігаються допоміжні відомості. Допомога з поточного розділу системи викликається натисканням клавіші F1. Умовні позначення: БД - база даних. Контекстне меню - меню, що викликається натисканням правої кнопки миші. ОВ -одиниця вимірювання. ТМЦ - товарно-матеріальні цінності. § Працюючи з таблицями можна змінювати їх зовнішній вид, наприклад, міняти місцями поля. Натисніть лівою кнопкою миші по назві поля (курсор буде мати вид) і не відпускаючи, перетягніть у горизонтальному напрямку у потрібне місце. § Ви можете відсортувати записи за зростанням або спаданням. § Поля у робочих формах Системи, які виділені жовтим кольором - обов'язкові для заповнення. 3. Заповнення словників. 3.1. Заповнення словника «Наименование и курсы валют». Словник "Наименования и курсы валют" служить для реєстрації валют, які використовуються в облікових операціях, а також для зберігання історії зміни курсів зареєстрованих валют по відношенню до базової валюти (наприклад, до гривни). Система дозволяє вести облік як фінансових, так і матеріальних засобів у різних валютах. Число валют, які використовуються у розрахунках одночасно, необмежено. Система зберігає не тільки курси на поточну дату, але і всі попередні. Одна з зареєстрованих у словнику валют є "базовою валютою", тобто є валюта, у якій, в основному, ведеться облік. Курси всіх валют вказуються по відношенню до базової валюти. Курс базової валюти дорівнює 1, і Система не дозволяє його змінити. Відповідно до законодавства, у якості базової валюти у нашій країні встановлена гривна. 3.1.1. Введіть валюти з наступними курсами: Для долара США (код валюти 840, код ISO - USD): * на 01.03.14 - 8.20 грн. = 1$; * на 10.03.14 - 8.25 грн. = 1$; * на 25.03.14 - 8.30 грн. = 1$. Для євро (код валюти 978, код ISO - EUR): * на 01.03.14 – 10.95 грн. = 1EUR; * на 10.03.14 – 10.14 грн. = 1EUR; * на 25.03.14 – 10.10 грн. = 1EUR. · Оберіть пункт меню Словари ® Наименования и курсы валют. · У верхній панелі Наименование валют натисканням правої кнопки миші викличте контекстне меню, оберіть команду Добавить. Заповніть поля форми. Встановіть курсор на рядок зі створеними найменуваннями валюти. · У нижній панелі История изменения курса … відображується історія курсу тієї валюти, на якій встановлений курсор у панелі Наименование валют. ·
Для введення курсу валюти у контекстному меню панелі История изменения курса … оберіть Добавить і у відкритій формі введіть данні згідно завдання (рис. 2.5). Натисніть кнопку Записать. Рис. 2.5. Введення курсу валюти 3.2. Заповнення словника «Единицы измерения». Інформація, яка зберігається у словнику "Единицы измерения" призначена для зберігання переліку одиниць вимірювання і видів упаковок товарів та послуг, які використовуються у Системі.
3.2.1. Заведіть одиниці вимірювання у розділі “Ед. Изм. товаров”: · Базову ОВ “Штука” (похідні: упаковка на 1000 шт., упаковка на 5000 шт., упаковка на 10 шт.). · Базову ОВ “Килограмм” (похідні: ящик на 20 кг, ящик на 10 кг, пачка 0,5 кг). ·
Відкрийте розділ Словари → Единицы измерения. Створіть в панелі каталогів розділ Единицы измерения товаров: у панелі каталогу оберіть розділ, для якого потрібно створити підрозділ (підкаталог) та оберіть з контекстного меню команду Добавить (рис. 2.6). З'явиться новий розділ, який Ви можете перейменувати. Аналогічним способом створюються підрозділи. Рис. 2.6. Створення підрозділу · Активізуйте створений розділ клацнувши на ньому два рази мишкою; · Для введення базової одиниці вимірювання (ОВ) у правій верхній панелі Список единиц измерения, клацнувши правою кнопкою миші, викличте контекстне меню, з якого оберіть команду Добавить. У формі Единицы измерения: Добавление заповніть поля: · Наименование ОВ – введіть повне найменування базової одиниці вимірювання; · Мнемокод – введіть скорочену назву базової одиниці вимірювання; · Натисніть кнопку Записать. · Для введення похідної ОВ встановіть курсор на базовій одиниці вимірювання, для якої необхідно створити похідні одиниці (рис. 2.7). У нижній панелі Производные единицы измерения оберіть з контекстного меню команду Добавить. У вікні Единицы измерения: Добавление, заповніть такі поля: ·
Наименование – введіть повне найменування базової одиниці вимірювання; Рис. 2.7. Введення похідної одиниці вимірювання · Мнемокод – введіть скорочену назву базової одиниці вимірювання (рис. 2.8); · В полі Производная от… з’явитьсябазова одиниця вимірювання, на якій розташований курсор у верхній частині вікна. · За – введіть кількість похідних одиниць; · Базовых единиц – введіть кількість базових одиниць що відповідає кількості похідниходиниць. Натисніть кнопку Записать . 3.3. Заповнення словника «Номенклатор товаров и услуг». Словник "Номенклатор товаров и услуг" призначений для зберігання та використання інформації про товари та послуги, які є предметом співробітництва Вашої організації з іншими підприємствами, а також для зберігання історії цін на ці товари / услуги.
Рис. 2.8. Введення базової одиниці вимірювання у поле «Мнемокод» 3.3.1. Заведіть в номенклатурі такі розділи товарів: «Полиграфия», «Сувениры», «Флаги», «Услуги».
· Відкрийте розділ Словари → Номенклатор товаров и услуг. В панелі каталогу створіть потрібні розділи (див. попередні завдання); 3.3.2. Створіть наступні номенклатурні позиції: · Виготовлення листівок формату А4 (ОВ – упаковка на 1000 шт.); Виготовлення листівок формату А5 (ОВ – упаковка на 5000 шт.); Виготовлення плакатів (ОВ – шт.) в розділі “ Полиграфия ”; · Ручки кулькові (ОВ – упаковка на 10 шт.), Запальнички (ОВ – шт.), Запальнички (ОВ – шт.) у розділі “ Сувениры ”; · Прапор 20*40 (ОВ – шт.), Прапор 210*480 (ЕИ –шт.) у розділі “ Прапори ”; · Роздача листівок (ОВ – блок на 500 шт.), Створення рекламного слогану (ОВ – штука) у розділі «Послуги». · Розділ Словари → Номенклатор товаров и услуг. Активізуйте подвійним клацанням миші потрібний розділ у дереві каталогу. У правій верхній панелі вікна Список товаров и услуг оберіть з контекстного меню команду Добавить. · На екрані з'явиться форма Номенклатурная позиция: Добавление (рис. 2.9). Заповніть поля цієї форми. У вкладці Основные: · Тип номенклатурной позиции – натисканням клавіші · Код ТМЦ – введіть скорочене найменування номенклатурної позиції; · Наименование – введіть повне найменування номенклатурної позиції; · Базовая единица измерения обирається з відповідного словника натисканням кнопки · Доступна в товарном блоке – прапорець встановлюється для того, щоб номенклатурні одиниці були доступну у товарному блоці. Ця можливість використовується для фільтрації ТМЦ у процесі виписки товарних документів.
Рис. 2.9. Заповнення форми «Номенклатурная позиция» У вкладці Дополнительные: · НДС – вкажіть ставку податку на додану вартість; · Вкажіть, чи включається ПДВ у вартість товару; · Якщо в ціну товару входять суми акцизу і дорожнього збору, вкажіть це, поставивши у відповідні поля прапорці і вказавши суму; · У полі Примечание внесіть додаткову інформацію про товар. По закінченню роботи з формою натисніть клавішу Записать. У нижній панелі у вкладці История изменения цен з'явиться дата надходження товару (за замовчуванням буде виставлена поточна дата). 3.3.3. Введіть ціни реалізації на наступні номенклатурні позиції: ü Виготовлення листівок А4 на 15.03.05 ціна реалізації складає 22 коп. (в т.ч. НДС) за одиницю. ü Запальничка на 15.03.05 ціна реалізації складає 56 грн. (в т.ч. ПДВ) за одиницю. Розділ Словари → Номенклатор товаров и услуг. Оберіть потрібний розділ в каталозі. При цьому в панелі Список товаров и услуг відобразиться список товарів, який відноситься до цього розділу, клацніть мишкою на наступній позиції номенклатури. Для введення цін реалізації: Ціни реалізації вводяться в нижній панелі вікна у вкладці Цены реализации. Відкрийте контекстне меню натисканням правої кнопки миші, з якого оберіть команду Добавить. На екрані з'явиться форма Цена реализации: Добавление (рис. 2.10).
Якщо для номенклатурної одиниці, вказано Тип номенклатурной позиции – Товар (див. завдання 3.3.2), то потрібно заповнити наступні поля я форми: · Приход номенклатуры товаров – заповнюється натисканням кнопки · Дата – вказується дата реєстрації ціни реалізації; ·
Код валюты -натисканням кнопки  відкривається вікно словника Справочник валют, оберітьпотрібну валюту (у верхній панелі) і відповідний курс (у нижній панелі). відкривається вікно словника Справочник валют, оберітьпотрібну валюту (у верхній панелі) і відповідний курс (у нижній панелі).
Рис. 2.10. Заповнення даних у формі «Цена реализации: Добавление» Якщо валюта базова (у даному випадку базовою валютою є українська гривна), то у нижній панелі буде відображено курс, який був створений Системою автоматично і дорівнює 1:1. · Упаковка – вказується вид упаковки, яку Ви встановили для даної номенклатурної позиції; · Тариф – вказується вид тарифу, який використовується для даної номенклатурної позиції тарифа; · Отпускная цена - Формула, Сумма в валюте, Сумма – вводиться формула для розрахунку відпускної ціни і вказується ціна в валюті та у національній валюті відповідно. Якщо відпускна ціна фіксована, то заповнюються тільки поля Сумма в валюте и Сумма. У даній формі обирається базова одиниця вимірювання, встановлена для цієї номенклатурної позиції. Натисніть кнопку Записать . Якщо для номенклатурної одиниці був вказаний Тип номенклатурной позиции – Послуга (див. завдання 3.3.2), то форма Цены реализации: Добавление буде мати такий вид: Заповніть поля форми: · Дата – вказується дата реєстрації ціни реалізації; · Упаковка – вказується вид упаковки, яку Вы встановили для даного товару; · Тариф – вказується вид тарифу, який використовується для даної номенклатурної позиції; · Код валюты – при натисканні кнопки Якщо валюта базова (у даному випадку базовою валютою є українська гривна), то у нижній панелі буде відображено курс, який був створений Системою автоматично і дорівнює 1:1. · Сумма в валюте, Сумма – вказується ціна у валюті та у національній валюті відповідно за базову одиницю виміру, встановлену для цієї номенклатурної позиції. Натисніть кнопку Записать .
|
||||||||||||||||||||||||||||||||||||
|
Последнее изменение этой страницы: 2016-04-07; просмотров: 797; Нарушение авторского права страницы; Мы поможем в написании вашей работы! infopedia.su Все материалы представленные на сайте исключительно с целью ознакомления читателями и не преследуют коммерческих целей или нарушение авторских прав. Обратная связь - 3.144.143.31 (0.069 с.) |




 Ви можете регулювати ширину полів. Встановіть курсор у рядку назв полів на межах, курсор прийме вигляд, і не відпускаючи лівої кнопки миші збільшить або зменшить ширину поля.
Ви можете регулювати ширину полів. Встановіть курсор у рядку назв полів на межах, курсор прийме вигляд, і не відпускаючи лівої кнопки миші збільшить або зменшить ширину поля.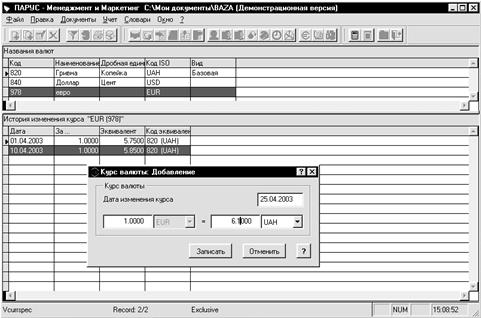



 оберіть зі списку тип номенклатурної позиції (товар, послуга, тара, тощо);
оберіть зі списку тип номенклатурної позиції (товар, послуга, тара, тощо);  , кнопка
, кнопка 

 відкривається вікно словника Справочник валют, оберітьпотрібну валюту (у верхній панелі) та відповідний курс (у нижній панелі).
відкривається вікно словника Справочник валют, оберітьпотрібну валюту (у верхній панелі) та відповідний курс (у нижній панелі).


