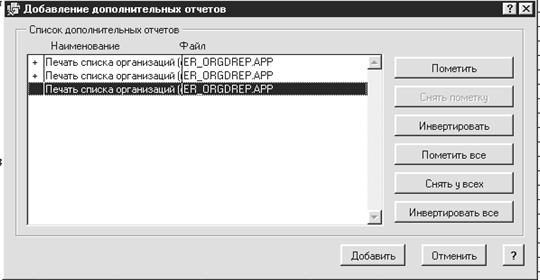Заглавная страница Избранные статьи Случайная статья Познавательные статьи Новые добавления Обратная связь FAQ Написать работу КАТЕГОРИИ: ТОП 10 на сайте Приготовление дезинфицирующих растворов различной концентрацииТехника нижней прямой подачи мяча. Франко-прусская война (причины и последствия) Организация работы процедурного кабинета Смысловое и механическое запоминание, их место и роль в усвоении знаний Коммуникативные барьеры и пути их преодоления Обработка изделий медицинского назначения многократного применения Образцы текста публицистического стиля Четыре типа изменения баланса Задачи с ответами для Всероссийской олимпиады по праву 
Мы поможем в написании ваших работ! ЗНАЕТЕ ЛИ ВЫ?
Влияние общества на человека
Приготовление дезинфицирующих растворов различной концентрации Практические работы по географии для 6 класса Организация работы процедурного кабинета Изменения в неживой природе осенью Уборка процедурного кабинета Сольфеджио. Все правила по сольфеджио Балочные системы. Определение реакций опор и моментов защемления |
Припинення роботи користувачів.Содержание книги
Поиск на нашем сайте
Даний пункт контекстного меню активізується тільки в тому випадку, якщо користувач наділений правами Адміністратора Системи. Ця функція використовується у випадку, коли Адміністраторові Системи необхідно припинити роботу користувачів, що працюють у мережі. Використовується ця функція також і у випадку некоректного виходу користувача із Системи, коли в карті користувачів Системи стан такого користувача відображається як "Работает", у той час як він уже припинив свою роботу. Відкрийте розділ Файл → Карты пользователей Системы. Відкриється вікно Пользователи Системы. У верхній панелі вікна Пользователи и группы системы поставте курсор на потрібного користувача або групу користувачів, викличте контекстне меню й виберіть із нього команду Прекращение работы пользователей. Відкриється форма Действие над пользователем, установите у формі необхідні параметри й натисніть кнопку Выполнить. Передача сообщений. Система дозволяє організувати передачу текстових повідомлень користувачам, що працюють із Системою в мережі. 4.1. Відправте повідомлення довільного змісту всім зареєстрованим користувачам. Відкрийте розділ Файл → Карты пользователей Системы. Відкриється вікно Пользователи Системы. У верхній панелі вікна Пользователи и группы системы поставте курсор на потрібного користувача або групу користувачів, викличте контекстне меню й виберіть із нього команду Передача сообщений. Відкриється форма Передача сообщения (рис. 2.32). У поле Текст сообщения введите сообщение и установите чекер напроти параметра Всем.
Рис. 2.32. Форма Передача сообщения При вході в Систему всі користувачі, яким було відправлене повідомлення, на екрані висвітиться вікно повідомлення наступного виду (рис. 2.33):
Рис. 2.33. Вікно повідомлення Додаткові знання. Звіти. 1.1. Як підключити додаткові звіти. Підключите додаткові звіти в розділ Клиенты и потенциальные клиенты. Відкрийте меню Словари → Шаблоны документов і звітів. У панелі каталогу встановите курсор на розділі Клиенты и потенциальные клиенты, викличте контекстне меню й виберіть команду Автопоиск доп. отчетов. У вікні, що з'явилося Добавление дополнительных отчетов (рис. 2.34):
Рис. 2.34. Вікно Добавление дополнительных отчетов § Список дополнительных отчетов – відображаються додаткові звіти які можуть бути підключені до даного розділу. Встановіть курсор на потрібному шаблоні і відмітьте натисканням кнопки Пометить. § Закрийте вікно натисканням кнопки Добавить. У панелі каталогу в разделе Клиенты и потенциальные клиенты з'являться звіти, які Ви підключили до цього розділу. Тепер Ви можете їх використовувати, для цього відкрийте меню Учет → Клиенты и потенциальные клиенты. Відрийте будь-яку папку в панелі каталогу, і в панелі Организации викличте контекстне меню, встановіть курсор на команду Печать документа (або натисніть F4). Оберіть необхідний звіт і зробіть формування і друк звіту, як було розказано раніше. 1.2. Как ускорить процесс формирования отчетов. Прискорьте процес формування звіту Список контактних карт із розділу Маркетинг і Збут. У систему Парус-Менеджмент и Маркетинг убудовано допоміжну програму Formula1, яка призначена для прискорення формування звітів. Відкрийте меню Словари → Шаблоны документов и отчетов. У панелі каталогу встановіть курсор на звіті Список контактных карт з папки Маркетинг и Сбыт, викличте контекстне меню й виберіть команду Исправить. У вікні, що з'явилося Отчет: Исправление відмітье чекером поле Печать с использованием Formula1 (рис. 2.35). Натисніть кнопку Записать. Тепер Ваш звіт буде формуватися в кілька разів швидше.
Рис. 2.35. Вікно Отчет: Исправление 1.3. Як виводити звіти безпосередньо на принтер. У системі передбачена можливість виводити звітні форми прямо на принтер оминаючи побудови звіту в MS Excel. Це рекомендується робити тільки в тому випадку, якщо Ваші шаблони відредаговані й у них виставлені необхідні параметри друку (це можна зробити безпосередньо у файлах із шаблонами звітних форм (папка Template). У користувача є можливість зробити це настроювання для всіх звітів у Системі, або вибірково для деяких. Для всіх: Відкрийте меню Файл → Настройка системы. У вкладці Печать встановіть чекер для Печать непосредственно на принтер. Натисніть кнопку Сохранить. Вибірково: Відкрийте меню Словари → Шаблоны документов и отчетов.
У панелі каталогу встановіть курсор на необхідному звіті, викличте контекстне меню і виберіть команду Исправить. У вікні, що з'явилося Отчет: Исправление відмітье чекером поле Не показывать допечатную форму. Натисніть кнопку Записать. Тепер даний звіт буде виводитися на принтер без формування в MS Excel.
|
||||||||||||||||||
|
Последнее изменение этой страницы: 2016-04-07; просмотров: 390; Нарушение авторского права страницы; Мы поможем в написании вашей работы! infopedia.su Все материалы представленные на сайте исключительно с целью ознакомления читателями и не преследуют коммерческих целей или нарушение авторских прав. Обратная связь - 3.143.7.232 (0.008 с.) |