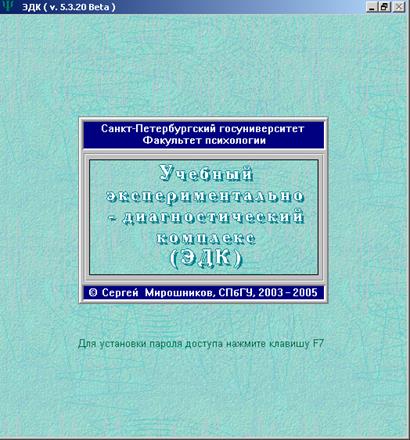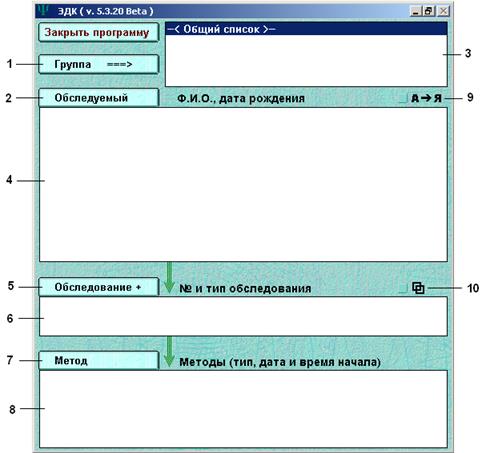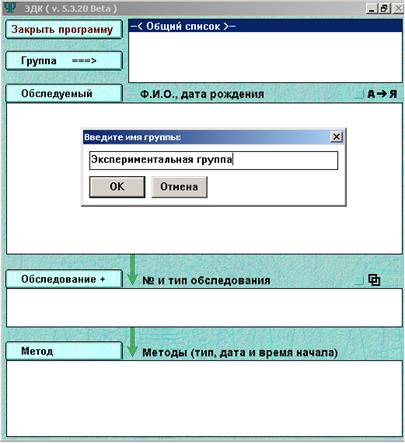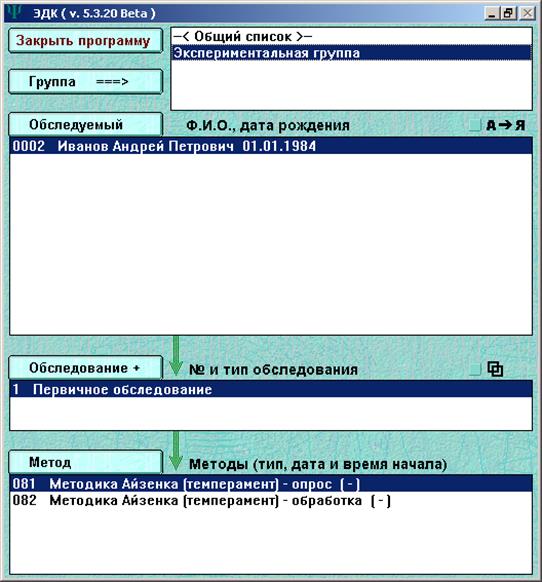Заглавная страница Избранные статьи Случайная статья Познавательные статьи Новые добавления Обратная связь FAQ Написать работу КАТЕГОРИИ: ТОП 10 на сайте Приготовление дезинфицирующих растворов различной концентрацииТехника нижней прямой подачи мяча. Франко-прусская война (причины и последствия) Организация работы процедурного кабинета Смысловое и механическое запоминание, их место и роль в усвоении знаний Коммуникативные барьеры и пути их преодоления Обработка изделий медицинского назначения многократного применения Образцы текста публицистического стиля Четыре типа изменения баланса Задачи с ответами для Всероссийской олимпиады по праву 
Мы поможем в написании ваших работ! ЗНАЕТЕ ЛИ ВЫ?
Влияние общества на человека
Приготовление дезинфицирующих растворов различной концентрации Практические работы по географии для 6 класса Организация работы процедурного кабинета Изменения в неживой природе осенью Уборка процедурного кабинета Сольфеджио. Все правила по сольфеджио Балочные системы. Определение реакций опор и моментов защемления |
Работа с компьютерной программойСодержание книги
Поиск на нашем сайте
Содержание данного раздела представляет собой набор инструкций по применению программного комплекса, необходимых для ее самостоятельного освоения. Раздел содержит рекомендации по работе, начиная с запуска уже установленной программы, описания конкретных операций, которые необходимо осуществить для прохождения обследования, и заканчивая описанием работы с наиболее типичными методиками. Процедура первичной установки и обновления программы, в том числе, перевода ее из исходного учебно-демонстрационного в рабочий режим, описана в разделе технических характеристик программы. 20.1. Запуск программного комплекса После установки программного комплекса в стартовом меню Windows (вызываемом кнопкой «Пуск») в разделе «Программы» создается группа иконок Лонгитюд-ЭДК, где находится и соответствующий пункт вызова программы. После запуска программы предъявляется окно следующего вида (в зависимости от режима работы или версии программы могут быть незначительные различия):
Для ускорения прокрутки информации о программе достаточно щелкнуть мышкой на окне или нажать любую клавишу. Здесь же, при желании, можно установить пароль доступа для работы с программой (клавиша F7).
Основное (главное) меню программы Основное окно программы содержит ряд управляющих клавиш (служащих для вызова соответствующих всплывающих меню), а также списки групп, обследуемых, обследований и методов. Ниже на рисунке отмечены опции главного меню: 1 – добавление группы, 2 – добавление обследуемого, 3 – область отображения групп обследуемых, 4 – область отображения обследуемых выбранной группы, 5 – добавление обследования, 6 – область отображения обследований, 7 – добавление метода, 8 – область отображения используемых методов по конкретному обследуемому, 9 – ранжирование обследуемых по алфавиту, 10 – запомнинание набора методов, используемых в обследовании (для автоматического добавления этого набора каждому новому обследуемому и в каждое новое обследование).
Добавление группы Создание отдельной группы необходимо в том случае, если Вы хотите выделить часть испытуемых по какому-либо признаку (например, «экспериментальная» и «контрольная» или»старшая» и «младшая»). Если группа не выбрана, то обследуемый по умолчанию попадёт в общий список (опция 3 «Общий список»). В общем списке отображаются все обследуемые, как входящие в группы, так и не входящие.
Чтобы добавить группу, необходимо «кликнуть» на кнопке 1 «Группа ==>» и на выпадающей вкладке выбрать нужный вариант: «создать группу» или «переименовать уже существующую группу».
В случае выбора пункта меню «Создать группу», в появившемся окне нужно ввести название новой группы. После нажатия «ОК» группа будет создана.
Для переименования ранее созданной группы выделите ее в списке групп, нажмите кнопку «Группа» и выберите пункт меню «Переименовать». Таким образом можно «перевести» всех испытуемых одной группы в другую (например, детей «младшей группы» в «старшую группу»). При выделении той или иной группы в верхней части основного окна программы в список испытуемых (опция 4) будут выводиться только те, которые отнесены к выделенной группе. При добавлении нового испытуемого он будет автоматически включен в текущую группу. Кроме того, что все обследуемые включены в группу «Общий список», любого обследуемого также можно отнести к одной или нескольким более частным группам. Для этого можно использовать экранные кнопки [+] и [–] в панели анкетных данных рядом с надписью «Текущее включение в группы» (см. ниже).
Добавление испытуемого После выполнения предыдущих действий в поле 3 появляется название добавленной группы. Чтобы добавить обследуемого в созданную группу необходимо «кликнуть» мышкой на нужной группе (в поле 3), а затем – на клавише «Обследуемый» (опция 2). В открывшейся вкладке следует выбрать нужный пункт («Ребёнок» или «Взрослый»).
После этого появляется окно анкетных данных. Здесь вводятся все необходимые данные (следует «кликнуть» мышкой на нужном поле для появления курсора и занести информацию). Обязательными для заполнения являются поля: ФИО, Дата рождения, Пол. Примечание. Разработка новых функций программы продолжается, поэтому в текущей версии программы состав меню может незначительно отличаться от приведенной выше. В частности, в текущей версии данное меню дополнено функцией удаления обследуемого (со всеми собранными данными - будьте внимательны!).
В поле «Текущее включение в группы» показывается список групп, в которые включен обследуемый. При необходимости одного и того же испытуемого можно внести не в одну, а в несколько групп. При нажатии кнопки [+] будет выведен список ранее созданных групп, в котором нужно выбрать группу или строку «закрыть без выбора». При необходимости удалить отнесение к группе необходимо выделить эту группу в списке справа и нажать кнопку [–].
В результате основная панель программы после внесения всех данных, выглядит следующим образом:
Теперь можно приступать непосредственно к обследованию. 20.5. Добавление метода в планируемое обследование Сначала нужно выделить обследуемого в списке (в поле 4), при этом имя выбранного испытуемого окрасится синим цветом, затем нажать кнопку «Метод» и во всплывающем меню навести указатель на нужную Вам группу методов. После этого раскроется подменю со списком методов, в котором выбирается нужный. В данном примере это методика Айзенка. Выбрать её можно, если «кликнуть» мышкой по соответствующему пункту подменю.
Примечание. Разработка новых методик продолжается, поэтому в текущей версии программы состав меню и группировка методов может незначительно отличаться от приведенной выше. В частности, в текущей версии данное меню дополнено функциями экспорта и импорта данных по отдельному методу.
После выбора методики основная панель выглядит следующим образом:
В поле 8 (в самом нижнем списке основной панели) теперь отображается выбранная методика, а также метод ее обработки. 20.6. Начало обследования с использованием Чтобы начать обследование нужно дважды «кликнуть» мышкой по выбранной методике (с маркировкой «опрос») или, выделив её в списке методик, нажать экранную клавишу «Метод» и во всплывающем меню выбрать пункт «Открыть». После этого появится окно «Подготовка» с инструкцией по тестированию и другой информацией.
Данные поля «Дата и время начала обследования» по умолчанию устанавливаются как текущие (синхронизированы с временными параметрами компьютера, на котором проходит обследование). При желании их можно изменить (например, при вводе данных с бланка, полученных некоторое время назад). Для этого нужно «кликнуть» мышкой на соответствующем поле, после чего внести поправки. Кнопка «Описание» предназначена для вывода описательной информации по используемой методике (в формате Word). Объём описания от 1 до 4 страниц. Кнопка «Бланк» предназначена для вывода бланковых данных используемой методики в формате Word, с возможностью их распечатывания и использования для тестирования не на компьютере (на бумажных носителях). Кнопка «Начать обследование» - переход непосредственно к тестированию (или вводу данных из бланка).
|
||||||
|
Последнее изменение этой страницы: 2016-04-25; просмотров: 256; Нарушение авторского права страницы; Мы поможем в написании вашей работы! infopedia.su Все материалы представленные на сайте исключительно с целью ознакомления читателями и не преследуют коммерческих целей или нарушение авторских прав. Обратная связь - 13.59.130.154 (0.007 с.) |