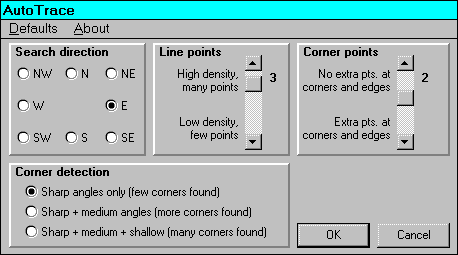Заглавная страница Избранные статьи Случайная статья Познавательные статьи Новые добавления Обратная связь FAQ Написать работу КАТЕГОРИИ: ТОП 10 на сайте Приготовление дезинфицирующих растворов различной концентрацииТехника нижней прямой подачи мяча. Франко-прусская война (причины и последствия) Организация работы процедурного кабинета Смысловое и механическое запоминание, их место и роль в усвоении знаний Коммуникативные барьеры и пути их преодоления Обработка изделий медицинского назначения многократного применения Образцы текста публицистического стиля Четыре типа изменения баланса Задачи с ответами для Всероссийской олимпиады по праву 
Мы поможем в написании ваших работ! ЗНАЕТЕ ЛИ ВЫ?
Влияние общества на человека
Приготовление дезинфицирующих растворов различной концентрации Практические работы по географии для 6 класса Организация работы процедурного кабинета Изменения в неживой природе осенью Уборка процедурного кабинета Сольфеджио. Все правила по сольфеджио Балочные системы. Определение реакций опор и моментов защемления |
Подменю Открыть фоновую картинкуСодержание книги
Поиск на нашем сайте
Открывает файловый диалог, так что Вы можете загружать точечный рисунок Windows (.BMP формат). Растровый фон (основа) заполняет область рисования, позволяя Вам проследить по нему. Как только Вы загрузили точечный рисунок, появляется меню, позволяя Вам показывать или удалять точечный рисунок. Также изменяется текст "Open background picture" на "Open new background picture" (" Открыть новое фоновое изображение"). Это указывает на то, что Вы уже имеете открытый фон (основу) и что, если Вы хотите, можете загружать новый. Если Вы желаете экспериментировать, в каталоге LD \BITMAPS могут быть найдены три хороших изображения: SEAWORLD.BMP, TESLA.BMP и CHESS.BMP. Конечно, Вы можете использовать любое изображение в стандарте Windows .BMP (RGB - кодированный формат). Что делать, если ваши цвета являются странными
Если ваш компьютерный драйвер видео находится в 16-цветном или 256-цветном режиме, возможно, что растровые цвета будут выглядеть искаженными, когда Вы загружаете точечный рисунок. Лучшее решение состоит в том, чтобы переключиться к более высокому цветному режиму, типа 16 миллионов цветов. Если это не работает, Вы можете все еще делать превращение в растр, используя меню "Recolor bitmap same as background" ("Перекраска точечного рисунка так же само, как фон") из меню SFX Окна управления. Это - так, потому что щелкание в Окне управления обычно заставит растровые цвета возвратиться к нормальному состоянию. К сожалению, Вы не можете делать рисование, потому что Окно рисования должно быть активным, чтобы рисовать, а цветное искажение происходит, когда выбрано Окно рисования. См. также: Подменю Показ [фон точечного рисунка] Подменю Удалить [фон точечного рисунка] Инструмент автотрассировки Как делать автотрассировку Перекраска фрейма такая же, как растровый фон
Подменю Показ [фон точечного рисунка]
Это подменю появляется только после того, как Вы открыли растровый фон. Каждый раз, когда Вы выбираете "Show", точечный рисунок или показывается, или исчезает. Флажок появляется, когда показывается точечный рисунок. Это - быстрый способ получить точечный рисунок невидимым без необходимости удалять его из памяти. См. также: Подменю Открыть фоновую картинку Подменю Удалить [фон точечного рисунка]
Подменю Удалить [фон точечного рисунка]
Это подменю только появляется после того, как Вы открыли растровый фон. Когда Вы выбираете его, точечный рисунок удален из области рисования LD и из памяти. См. также: Подменю Открыть фоновую картинку Подменю Показ [фон точечного рисунка]
Относительно растровой трассировки
Lasershow Designer может gоказать точечный рисунок Windows (.BMP формат) на экране в виде фонового изображения для области рисования. Имеется три способа трассировки этого изображения: • Вручную, используя инструментальные средства для рисования, которые нарисованы вверху точечного рисунка • Автотрассировка схемы объектов, используя инструмент автотрассировки. • Перекраска фрейма, используя цвета точечного рисунка Вы можете загружать три различных точечных рисунка, один для каждого вида: спереди, сверху и со стороны. Это работает основательно, если Вы разрабатываете 3D-объект и вручную рисуете его. Три вида неоценимы для окончательного выравнивания. Некоторые точечные рисунки слишком большие или сложные, чтобы быть загруженными Windows, особенно при использовании более высоких усилений LD. Если это так, то Вы получаете сообщение, говорящее "Can't enlarge trace picture this big." (" Не может увеличиваться - след изображения большой."). См. также: Подменю Открыть растровый фон Трассировка видеоизображений (ротоскопинг)
Инструмент Автотрассировки
Этот инструмент появляется в Окне рисования только после того, как Вы открыли растровый фон (основу). Когда Вы нажимаете на него, появляется диалогового окна AutoTrace:
Так как автотрассировка автоматическая, Вы можете вносить изменения, чтобы получить лучший след. Часто Вы можете изменять средство управления три или четыре раза, чтобы получить наиболее точный след с наименьшим количеством точек. Направление поиска
Управляет путем трассировки. Есть восемь направлений. Например, если Вы выбираете East, тогда след всегда смотрит на восток перед просмотром в других направлениях. Если ваш след застрявает в одном месте или не может должным образом прослеживать ваш объект, нажмите на инструмент Отмена и, затем, пробуйте проследить с использованием другого направления.
Обнаружение угла
Управляет чувствительностью AutoTrace, когда находит углы. Наиболее чувствительный - "Sharp angles only" ("Только острые углы"); оно имеет тенденцию находить только правильные угловые повороты - 90 градусов или более острые. Наименее чувствительный "Sharp + medium + shallow" (" Острый + средний + малый"); он находит углы, не больше 25 градусов. Простой способ обнаружения угловых направлений - установить значения "Line points" ("Точки линии") и "Corner points" ("Угловые точки")в их максимальные значения (20 и 5, соответственно). Затем проследите ваш объект. Вы будете видеть пять точек в каждом углу с очень низкой плотностью линии. Это позволило бы выяснять, найдены ли углы там, где Вы хотите. Если не так, нажмите на инструмент Отмена, выберите различные значения для обнаружения угла и следа снова. Когда Вы удовлетворены выбором обнаружения угла, переустановите слайдеры "Line points" и "Corner points". Точки линии
Управляет плотностью заключительной лазерной трассировки. Установка "1" - высокая плотность - означает "помещают лазерную точку всюду, где имеется прослеженная точка". Установка "20" - низкая плотность - означает "помещают лазерную точку только один раз на каждые 20 прослеженных точек". Обычно, установка от 2 до 4 достаточна. Для больших, гладких объектов типа кругов, Вы можете использовать большие установка типа 10, чтобы помогать сохранить точки. Угловые точки
Управляет, сколько точек привязки помещены, когда AutoTrace находит угловую точку. Установка "0" означает "не использует никакие угловые точки". В этом случае будет использоваться только установка точек линии. Это хорошо, если Вы прослеживаете круг или другой плавный объект, но AutoTrace так или иначе нашла несколько углов. Установка "1" означает "добавляет одну точку в каждом углу". В этом случае точки угла будут добавлены всюду, где AutoTrace нашла угол. Так как AutoTrace часто находит множество точек около угла, в некоторых случаях установка "1" будет достаточной, чтобы помочь прикрепить угол. Установка "2" означает "добавить две точки в каждом углу". Это - лучшая установка общего назначения, поскольку она добавляет достаточно точек, чтобы помочь определить углы без необходимости делать их слишком яркими. Параметры настройки "3", "4" и "5" добавляют больше точек в каждом обнаруженном углу. Установка 5 хорошая, когда Вы хотите видеть, где найдены углы (так что Вы можете корректировать установку Corner detection ( обнаружение угла) в случае необходимости). OK и Cancel
Нажмите на OK, чтобы продолжить автопрослеживание объектов, или щелкните на Отмена - возвращаетесь к тому, что Вы имели перед щелчком на инструмент AutoTrace.
|
||||||
|
Последнее изменение этой страницы: 2016-08-01; просмотров: 214; Нарушение авторского права страницы; Мы поможем в написании вашей работы! infopedia.su Все материалы представленные на сайте исключительно с целью ознакомления читателями и не преследуют коммерческих целей или нарушение авторских прав. Обратная связь - 18.216.100.123 (0.01 с.) |