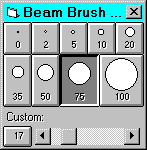Заглавная страница Избранные статьи Случайная статья Познавательные статьи Новые добавления Обратная связь FAQ Написать работу КАТЕГОРИИ: ТОП 10 на сайте Приготовление дезинфицирующих растворов различной концентрацииТехника нижней прямой подачи мяча. Франко-прусская война (причины и последствия) Организация работы процедурного кабинета Смысловое и механическое запоминание, их место и роль в усвоении знаний Коммуникативные барьеры и пути их преодоления Обработка изделий медицинского назначения многократного применения Образцы текста публицистического стиля Четыре типа изменения баланса Задачи с ответами для Всероссийской олимпиады по праву 
Мы поможем в написании ваших работ! ЗНАЕТЕ ЛИ ВЫ?
Влияние общества на человека
Приготовление дезинфицирующих растворов различной концентрации Практические работы по географии для 6 класса Организация работы процедурного кабинета Изменения в неживой природе осенью Уборка процедурного кабинета Сольфеджио. Все правила по сольфеджио Балочные системы. Определение реакций опор и моментов защемления |
Правая кнопка мышки: удалить текущую точкуСодержание книги
Поиск на нашем сайте
Нажмите правой кнопкой мышки. Выбранная в настоящее время точка будет удалена. Это полезно в переполненных областях или там, где точки находятся на вверху друг друга. Вы можете использовать слайдер точки, чтобы найти точную точку, затем удалить точку, используя правую кнопку мышки. Вы можете также добавлять или удалять текущую точку, используя пункты меню Add current point (Добавить текущую точку) и Delete current point ( Удалить текущую точку). Подтверждение гудком
Каждый раз, когда точка удалена, компьютерные гудки подтверждают удаление.
Инструмент Отмена
Используйте этот инструмент, чтобы отменить любые ошибки, которые вы сделали. Когда Вы нажимаете на инструмент Отмена, последний сохраненный резервный фрейм заменяет текущий фрейм. Есть шесть уровней Отмен. Другими словами, Вы можете циклически повторяться между текущим фреймом и последними пятью сохраненными резервными копиями. Если Вы выбрали пункт меню Перекрытие фреймов, используйте Отмену стирания всех перекрывающихся фреймов. Эквиваленты клавиатуры для выбора Undo - "U" и "u".
Инструмент Кисть луча
Вызывает плавающее диалоговое окно, в котором Вы можете устанавливать размер кисти луча:
Имеется девять кнопок - предварительно установленные размеры от 0 до 100. Нажмите на кнопку, чтобы выбрать их. Кроме того, есть десятая кнопка внизу, ниже слова "Custom" ("Заказной"). Она дает возможность установить заказной размер. Чтобы выбирать заказной размер, используйте слайдер. Согласно спецификации кисти луча самый большой размер (100) должен заполнять 1/8 полноэкранной ширины. Ваше специфическое устройство Кисти луча может быть способно или нет соответствовать такому расширению. Плавающее окно
Окно размера Кисти луча "плавает" наверху большинства других окон. Оно остается на экране, пока Вы не закроете его. Если окно размера кисти луча становится скрытым другими окнами, нажмите только на инструмент кисти луча (показанный наверху этой страницы, в теме Справки). Это еще раз принесет окно кисти луча на переднюю сторону. Если Вы имеете место на вашем экране, Вы можете закреплять окно размера кисти луча в свободной области так, чтобы оно не могло быть закрыто другими окнами.
Относительно Кисти луча
Lasershow Designer может работать с устройствами Кисти луча. Они - аппаратные устройства, которые делают лазерный луч большим или меньшим. С Кистью луча лазерная графика больше не должна иметь ту же самую ширину повсюду изображения. Линии могут быть более толстые или более тонкие, по желанию художника. Сигнал вывода Кисти луча - 0 вольт, когда луч - самый тонкий, и 5 вольт, когда луч самый широкий. Согласно спецификации кисти луча самый широкий луч должен быть одной восьмой частью от полной экранной ширины. Например, если Вы проектируете на экран шириной 8 метров и кисть луча установлена на максимум (сигнал 5 В), то ширина луча на экране - 1 метр. Текущее состояние
В данное время (начало 1996) есть один или два коммерчески доступных устройства Кисти луча. Если Вы не можете находить эти устройства, звоните в Pangolin, чтобы получить информацию о возможностях контактов. См. также: Инструмент Кисть луча
Инструмент Новый (очистка текущего фрейма)
Этот инструмент очищает выбранный в настоящее время фрейм, удаляя все точки из памяти. Вы можете вернуть ваш фрейм, используя Отмену. Эквивалент клавиатуры для выбора New - "K" (для "Klear"). Вы можете только использовать на верхнем регистре "K". Это предотвращает Вас от случайной очистки фрейма, когда нажимаете на клавишу "k".
Инструмент Перерисовки
Этот инструмент перерисовывает фрейм в области рисования, показывая ваш текущий фрейм и точки. Вы обычно используете это, если предыдущие рисунки, линии или точки привели в беспорядок область рисования. Если Вы выбрали пункт меню Перекрытие фреймов, используйте Redraw erases all overlaid frames. Когда Вы имеете включенное перекрытие и область рисования также приводится в беспорядок, используйте Redraw to clear the window.. Эквиваленты клавиатуры для выбора Redraw - "R" и "r".
Область рисования
Это место, где Вы рисуете и редактируете текущий фрейм. Курсор мышки в этой области изменяется, чтобы указать, с каким инструментом вы работаете.
|
|||||
|
Последнее изменение этой страницы: 2016-08-01; просмотров: 204; Нарушение авторского права страницы; Мы поможем в написании вашей работы! infopedia.su Все материалы представленные на сайте исключительно с целью ознакомления читателями и не преследуют коммерческих целей или нарушение авторских прав. Обратная связь - 52.15.63.186 (0.009 с.) |