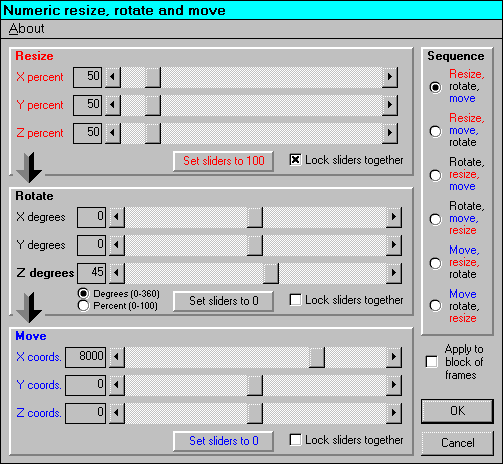Заглавная страница Избранные статьи Случайная статья Познавательные статьи Новые добавления Обратная связь FAQ Написать работу КАТЕГОРИИ: ТОП 10 на сайте Приготовление дезинфицирующих растворов различной концентрацииТехника нижней прямой подачи мяча. Франко-прусская война (причины и последствия) Организация работы процедурного кабинета Смысловое и механическое запоминание, их место и роль в усвоении знаний Коммуникативные барьеры и пути их преодоления Обработка изделий медицинского назначения многократного применения Образцы текста публицистического стиля Четыре типа изменения баланса Задачи с ответами для Всероссийской олимпиады по праву 
Мы поможем в написании ваших работ! ЗНАЕТЕ ЛИ ВЫ?
Влияние общества на человека
Приготовление дезинфицирующих растворов различной концентрации Практические работы по географии для 6 класса Организация работы процедурного кабинета Изменения в неживой природе осенью Уборка процедурного кабинета Сольфеджио. Все правила по сольфеджио Балочные системы. Определение реакций опор и моментов защемления |
Пункт меню изменение размера, вращения, перемещенияСодержание книги
Поиск на нашем сайте
Это диалоговое окно имеет средство управления, где Вы можете точно определить, как изменять размер, вращение и перемещение фрейма (или блок фреймов). Используйте слайдеры или напечатайте желаемую установку в текстовых полях слева от слайдеров.
Каждый раз, когда Вы изменяете установку, первоначальный фрейм заново рассчитывается и отображается. Вы всегда работаете из оригиналом. Никакое изменение не сделано, пока Вы не нажимаете на кнопку "OK". Изменить размеры
Изменение размеров сделано в процентных соотношениях: 100 % равняется тому же самому (неизмененному) размеру, 50 % равняется половине размера, 200 % равняется двойному размеру, и т.д. Масштаб - от 0 % до 500 %, так что максимальное расширение - в пять раз. Если Вы должны увеличить больше, чем в пять раз, используйте это диалоговое окно неоднократно (щелчок на "OK", затем вызвать снова это окно, чтобы увеличить еще сколько-то раз и т.д.) или используйте инструмент Resize. Вращение
Вращение может быть сделано или в процентах, или в градусах. 100 процентов - то же самое, что и 360 градусов, 50 процентов - 180 градусов, и т.д. Масштаб - от -100 % до +100 %, или от -360 градусов до 360 градусов. Наиболее "естественное" вращение показывается в полужирном. Например, Вы находитесь в переднем виде и хотите вращать фрейм на 45 градусов. Метка "Z degrees" полужирная, указывает на то, что это есть наиболее используемая ось вращения для вида спереди. Перемещение
Движение сделано в координатах. Помните, что Окно рисования идет от -8000 до +8000. Если что-то находится в центре (координаты 0,0) и Вы перемещаете его на 8000 модулей по X, то оно будет перемещено к правому краю. Масштаб идет от -16000 до +16000, позволяя Вам так перемещають изображение, чтобы оно полностью выходило за край окна рисования. (Конечно, "выход за край "("off the edge") действительно означает, что все точки находятся за краем и автоматически бланкируются. Точка не может иметь координату меньше, чем -8000 или больше, чем +8000.) Сброс операций
Для "сброса" диалогового окна просто нажимают на три кнопки "Set sliders to...". Они помещают изменение размеров в 100 % (тот же самый размер), вращение в нуль (отсутствие вращения), и движение в нуль (отсутствие движения).
Последовательность операций
Порядок, в котором эти операции выполняются, важен. Например, перемещение перед вращением дает очень различный результат, нежели вращение перед перемещением. Кнопки последовательности справа позволяют Вам выбирать порядок операций. Когда Вы нажимаете на кнопку, мало того, что вычисления будут сделаны по-другому, но и три области слайдеров также изменяются. Другими словами, слайдеры всегда показываются в порядке выполнения операций, сверху донизу. В иллюстрации выше вначале - изменение размеров, а перемещение последнее. Кнопки последовательности и области слайдера кодированы цветом. Это помогает Вам обратить внимание, когда области слайдеров изменяют места. Активный / неактивный
Этот пункт воздействует только на активные точки. Если Вы хотите, чтобы некоторые точки не были изменены, делайте эти точки неактивными перед использованием этого диалогового окна. Изменение блока фреймов
Чтобы изменить полный блок, Вы должны сначала определить блок перед выбором пункта меню "Numeric resize, rotate, move". Если блок определен, то показывается флажок "Apply to block of frames" ("Применяются к блоку фреймов"). Чтобы применить ваши изменения к блоку фреймов, установите флажок (появляется " х"). Ничто не случится вначале - вы только получите сообщение для подтверждения. Но когда Вы нажимаете кнопку OK, тогда все фреймы в блоке будут изменены. Будьте внимательны, изменяя блок фреймов - операция не может быть отменена.
Пункт меню Обертка на куб
Этот пункт берет передний вид вашего текущего фрейма, сглаживает его, затем накладывает на куб. Вы имеете четыре метода выполнения обертки. • Стороны и верх. Это - наиболее сложный метод. Вверху 1/4 вашего фрейма становится отображенной на верхнюю грань куба. Средняя 1/2 вашего фрейма отображена на боковые грани. Внизу 1/4 отображена на нижнюю грань куба. Вы должны убедиться, что ваше изображение удовлетворяет этим параметрам. Например, если Вы имеете эмблему, которая почти заполняет экран, верхняя часть эмблемы отобразится вверху куба и нижняя часть отобразится внизу куба. Было бы лучше изменить размеры эмблемы так, чтобы она была полностью в пределах среднего 1/2 экрана.
• Только стороны / Столбец 1 (нет протяжения) Это - простой метод. Вообразите ваш фрейм, разделенный на четыре вертикальных полосы. Каждая полоса становится одной стороной высокого прямоугольного столбца. Столбец - в четыре раза шире, чем высокий. Не имеется никакого протяжения или искажения первоначального фрейма - он только изогнут немного, чтобы сформировать столбец 3D. • Только стороны / Столбец 2 (протягивают в 2 раза) Это подобно вышеупомянутому методу. Однако, горизонтальные (X) измерения удвоено перед переносом. Оно заставит окончательную форму 3D быть более широкой и глубокой. Столбец - теперь только в два раза шире, чем высокий. • Только стороны / Куб (протягивают в 4 раза) Снова, это подобно методу Столбца 1. На сей раз горизонтальное измерение протянуто в четыре раза перед переносом. Окончательная форма 3D - истинный куб. Столь же широкий, как высокий. Различия между тремя методами "Только cтороны"
Вы должны пробовать каждый метод, чтобы видеть, какой из них является лучшим для вашего специфического фрейма. Столбец 1 не вызывает никакое искажение, так что он может быть лучший, если Вы имеете четыре различных вида и хотите отобразить его на куб. (Пример: Текст или фреймы, которые Вы хотите перенести, сожмите вниз и поместите в квадрант). Куб создает истинный куб, так что это может быть лучшим для геометрических или абстрактных форм. Столбец 2 - компромисс между Столбцом 1 и Кубом.
|
||||||
|
Последнее изменение этой страницы: 2016-08-01; просмотров: 210; Нарушение авторского права страницы; Мы поможем в написании вашей работы! infopedia.su Все материалы представленные на сайте исключительно с целью ознакомления читателями и не преследуют коммерческих целей или нарушение авторских прав. Обратная связь - 3.149.248.43 (0.009 с.) |