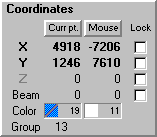Заглавная страница Избранные статьи Случайная статья Познавательные статьи Новые добавления Обратная связь FAQ Написать работу КАТЕГОРИИ: ТОП 10 на сайте Приготовление дезинфицирующих растворов различной концентрацииТехника нижней прямой подачи мяча. Франко-прусская война (причины и последствия) Организация работы процедурного кабинета Смысловое и механическое запоминание, их место и роль в усвоении знаний Коммуникативные барьеры и пути их преодоления Обработка изделий медицинского назначения многократного применения Образцы текста публицистического стиля Четыре типа изменения баланса Задачи с ответами для Всероссийской олимпиады по праву 
Мы поможем в написании ваших работ! ЗНАЕТЕ ЛИ ВЫ?
Влияние общества на человека
Приготовление дезинфицирующих растворов различной концентрации Практические работы по географии для 6 класса Организация работы процедурного кабинета Изменения в неживой природе осенью Уборка процедурного кабинета Сольфеджио. Все правила по сольфеджио Балочные системы. Определение реакций опор и моментов защемления |
Когда и зачем блокировать координаты XYZСодержание книги
Поиск на нашем сайте
Блокировка координат X, Y или Z обычно делается, когда Вы рисуете в 3D. Скажем, Вы хотите рисовать круг на некоторой глубине, типа -7000 (невидимая поверхность куба). Идите к виду сверху (X-Z). Переместите мышку назад, чтобы показы координаты мышки были около -7000. (Вы можете не быть способными добраться точно к -7000, в зависимости от уровня увеличений.) Нажмите "Z" на клавиатуре. Теперь переключитесь к виду спереди (X-Y). Все, что Вы будете рисовать, будет на глубине -7000 координат. Когда Вы закончили рисовать, нажмите клавишу "Z" или опять нажмите на кнопку блокировки Z, чтобы разблокировать ось Z. Блокировка размера кисти луча
Кнопка блокировки для Кисти луча работает немного по-другому. Когда кнопка - зеленое поле, используется последний выбранный размер Кисти луча. Когда кнопка - красное поле со значком "х" внутри, Кисть луча не используется - используется самый маленький размер лазерного луча. Это позволяет Вам быстро переключать Кисть луча вкл. и выкл. без необходимости использовать диалог Кисти луча. Эквиваленты клавиатуры
Обычно удобно блокировать и разблокировать, используя клавиатуру. Хотя Вы можете нажимать на кнопки блокировки, Вы должны перемещать мышку, чтобы делать это. Оно, очевидно, изменяет местоположение мышки при попытке блокировать координаты X, Y или Z. Эквиваленты клавиатуры: • X, x: Блокирует / разблокирует координату X • Y, y: Блокирует / разблокирует координату Y • Z, z: Блокирует / разблокирует координату Z • B, b: Блокирует / разблокирует Кисть луча (Вышеупомянутое означает, что Вы можете нажимать или "X" или "x", чтобы изменить кнопку к ее противоположной установке.) См. также: Защита осей
Цвет текущей точки
Цвет выбранной в настоящее время точки показывается квадратом в левом столбце (синий в изображении выше). Номер цвета в палитре цветов текущей точки показывается рядом с квадратом ("19" в изображении выше). Цветной квадрат
Почему иногда есть диагональная линия в цветном квадрате? Короткий ответ - тот, что Windows иногда использует два различных метода рисования цвета. Если это случается, диагональная линия показывает цвет, используемый Windows для тонкой линии (1 пиксел). LD показывает, чтобы Вы, видя, например, темно-серую линию, знали, что она могла действительно представлять синюю область.
Есть более длинное объяснение: Если квадрат сплошной, то это означает, что Windows может использовать тот же самый цвет рисования и для толстых линии, и для сплошной области, и чтобы рисовать тонкие (шириной 1 пиксел) линии. Обычно, это означает, что был использован основной цвет типа белого, красного, зеленого, и т.д.. В изображении выше белый квадрат указывает, что цвет мышки белый. Так как никакая линия не видима, обе сплошные области и тонкая (1 пиксел) линия будут нарисованы, используя тот же самый цвет. Однако, иногда Windows должен сгладить два или больше цвета вместе, моделировать ваш желательный цвет. В этом случае цветной квадрат показывает размытые цвета, которые используются для толстых линий и сплошных областей. Для тонких линий Windows может только использовать один цвет, так что этот цвет показывается как диагональная линия. Обычно, это означает, что используется смешанный цвет типа оранжевого (красный + желтый). В изображении выше синий квадрат фактически сделан из голубых и темно-синих точек. Диагональная темно-серая линия показывает то, какой цвет используется, когда синяя линия нарисована тонкой (шириной 1 пиксел). Номер цвета
Внутренне LD сохраняет палитру цветов. В настоящее время есть 256 доступных слотов палитры цветов. Первые 48 цветов предопределены. Например, цвет 0 черный, цвет 11 белый, цвет 12 красный, цвет 13 оранжевый и т.д. Номера палитры цветов показываются рядом с цветным квадратом. Это помогает Вам идентифицировать цвета более точно, для использования особенностей типа плавающей палитры цветов. В большинстве случаев только опытные пользователи будут нуждаться в этом знании. См. также: Использование цветов Windows
Цвет Мышки
Цвет текущего рисунка показывается квадратом в среднем столбце (белый в изображении выше). Номер цвета в палитре для текущей точки показывается рядом с квадратом ("11" в изображении выше). Если Вы рисуете одним из инструментальных средств в Окне рисования LD, то это - цвет, который вы будете использовать. Цветной квадрат
Почему иногда есть диагональная линия в цветном квадрате? Короткий ответ - тот, что Windows иногда использует два различных метода рисования цвета. Если это случается, диагональная линия показывает цвет, используемый Windows для тонкой линии (1 пиксел). LD показывает, чтобы Вы, видя, например, темно-серую линию, знали, что она могла действительно представлять синюю область.
Есть более длинное объяснение: Если квадрат сплошной, то это означает, что Windows может использовать тот же самый цвет рисования и для толстых линий, и для сплошной области, и чтобы рисовать тонкие (шириной 1 пиксел) линии. Обычно, это означает, что был использован основной цвет типа белого, красного, зеленого, и т.д.. В изображении выше белый квадрат указывает, что цвет мыши белый. Так как никакая линия не видима, обе сплошных области и тонкая (1 пиксел) линии будут нарисованы, используя тот же самый цвет. Однако, иногда Windows должен сгладить два или больше цветов вместе, моделировать ваш желательный цвет. В этом случае цветной квадрат показывает размытые цвета, которые используются для толстых линий и сплошных областей. Для тонких линий Windows может только использовать один цвет, так что этот цвет показывается как диагональная линия. Обычно это означает, что используется смешанный цвет типа оранжевого (красный + желтый). В изображении выше синий квадрат фактически сделан из голубых и темно-синих точек. Диагональная темная серая линия показывает то, какой цвет используется, когда синяя линия нарисована тонкой (шириной 1 пиксел). Номер цвета
Внутренне LD сохраняет палитру цветов. В настоящее время есть 256 доступных слотов палитры цветов. Первые 48 цветов предопределены. Например, цвет 0 черный, цвет 11 белый, цвет 12 красный, цвет 13 оранжевый, и т.д. Номера палитры цветов показываются рядом с цветным квадратом. Это помогает Вам идентифицировать цвета более точно, для использования особенностей типа плавающей палитры цветов. В большинстве случаев только опытные пользователи будет нуждаться в этом знании. См. также: Использование цветов Windows
Номер Группы
Это число в левом столбце области Координат, показывает, какой группе принадлежит текущая точка. См. также: Группы / подменю Поиск групп Группы / подменю Делают текущую активной Группы / подменю Делают текущую неактивной Группы / подменю Перенумерование
Относительно групп
В LD каждая точка во фрейме принадлежит какой-то группе. Группа - ряд видимых точек и точек бланкинга в каждом конце. Например, если Вы рисуете несколько линий, тогда каждая линия - отдельная группа. Это делает ее очень простой при редактировании - отсекания, копирования или удаления группы. Вы можете также использовать пункты меню, чтобы делать специфическую группу активной или неактивной. Как сформированы группы
Алгоритм в LD для обнаружения разделов между группами должен искать последовательности точек бланкинга. Первая половина последовательности назначена на предыдущую группу; вторая половина идет со следующей группой. Это работает основательно, когда фрейм был создан, используя точки AutoBlank. (Всегда имеется то же самое число точек бланкинга в начале и конце каждого видимого объекта.) Однако, это не может работать основательно в некоторых случаях. В таких случаях Вы можете вручную изменить номер группы для одной или большего количества точек. Или, это может быть более легко для использования маркеров точки, чтобы вручную отметить разделы точек.
См. также: Номер Группы Меню Группа
|
|||||||
|
Последнее изменение этой страницы: 2016-08-01; просмотров: 214; Нарушение авторского права страницы; Мы поможем в написании вашей работы! infopedia.su Все материалы представленные на сайте исключительно с целью ознакомления читателями и не преследуют коммерческих целей или нарушение авторских прав. Обратная связь - 3.145.70.14 (0.01 с.) |