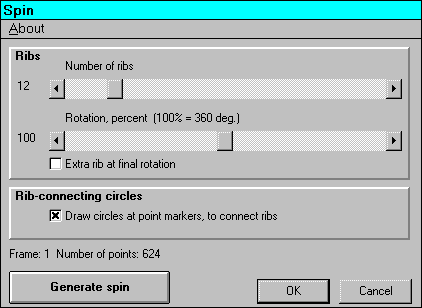Заглавная страница Избранные статьи Случайная статья Познавательные статьи Новые добавления Обратная связь FAQ Написать работу КАТЕГОРИИ: ТОП 10 на сайте Приготовление дезинфицирующих растворов различной концентрацииТехника нижней прямой подачи мяча. Франко-прусская война (причины и последствия) Организация работы процедурного кабинета Смысловое и механическое запоминание, их место и роль в усвоении знаний Коммуникативные барьеры и пути их преодоления Обработка изделий медицинского назначения многократного применения Образцы текста публицистического стиля Четыре типа изменения баланса Задачи с ответами для Всероссийской олимпиады по праву 
Мы поможем в написании ваших работ! ЗНАЕТЕ ЛИ ВЫ?
Влияние общества на человека
Приготовление дезинфицирующих растворов различной концентрации Практические работы по географии для 6 класса Организация работы процедурного кабинета Изменения в неживой природе осенью Уборка процедурного кабинета Сольфеджио. Все правила по сольфеджио Балочные системы. Определение реакций опор и моментов защемления |
Пункт меню маркер привязки точекСодержание книги
Поиск на нашем сайте
Размещает в точку маркер "привязка точек". Это определено как две или больше видимых точки с тем же самым местоположением, как в углу прямоугольника. Первичная причина состоит в том, чтобы готовиться к эффекту экструзии. В экструзии маркеры точек указывают, где будут помещены линии вытеснения. В типичной экструзии линии вытеснения помещены в углах прямоугольника или вершинах многоугольника - те же самые места, которые имеют угловые точки. Таким образом, этот пункт меню быстро отмечает потенциальные места линий вытеснения. Если Вы желаете, Вы можете удалять или добавлять большее количество маркеров точки перед использованием экструзии.
Пункт меню Экструзия
Выбор этого пункта вызывает диалоговое окно, где Вы устанавливаете глубину для вытеснения.
Вытеснение берет 2D-форму и "утолщает" ее в 3D-объект. Пример - квадрат 2D, который может быть вытеснен, чтобы сформировать 3D-куб. Вытеснение имеет две части. Сначала первоначальный фрейм дублирован с различной глубиной. Так формируется "задняя часть" из вытесненного объекта. (Первоначальный фрейм - "передняя сторона".) Затем линии простираются от передней стороны до задней части. Они отмечают "грани" вытеснения. В примере с квадратом, оригинальный квадрат (оригинала) формирует лицевую поверхность. Это дублировано в различной глубине, чтобы формировать невидимую поверхность. В каждом углу квадрата линии простираются от передней стороны к задней, чтобы отметить грани. Маркировка граней
Перед использованием экструзии Вы должны отметить места, где Вы хотите рисовать грани. Для этого используются маркеры точки. На примере квадрата Вы отметили бы одну видимую точку в каждом из углов квадрата. Чтобы делать это проще, используйте пункт меню "Mark anchor pts". Точки привязки - обычно в местах, где изменяется направление луча - в том же месте Вы бы хотели поместить грани вытеснения. Особенность метки точек привязки - они будут автоматически найдены для вас и будет гарантировано, что только одна точка отмечена в каждом местоположении привязки. Так как объекты типа кругов не имеют точек привязки, Вы должны будете отметить точки края вытеснения вручную.
После того, как Вы отмечаете точки края, Вы затем можете использовать пункт меню Extrude. Установка глубина вытеснения
Появляется диалогового окно, чтобы задать глубину вытеснения. Просто установите желаемую глубину и щелкните на кнопку "OK". Фрейм затем быдет вытеснен. Если Вам не понравится результат, Вы можете Отменить (Undo) вытеснение, задавать новые параметры настройки и попытаться снова. Берет много точек
Вытеснение берет много точек. В самом минимуме, без линий края, оно удваивает первоначальный фрейм (так как имеется теперь передняя сторона и задняя часть). Чем большее количество линий края, которые Вы имеете, тем большее количество точек будет использовано. По этой причине объект, который будет вытеснен, должен иметь относительно малое число точек.
Пункт меню Отметка первой и последней видимых точек
Помещает маркер точки в первой и в последней видимой точках во фрейме. Это используется прежде всего перед выбором пункта меню Spin (вращение). Использование с вращением
При вращении маркеры точек используются, чтобы указать, где соединять круги, которые будут нарисованы. Например, силуэт бокала описан кругом, и верхний выступ (губа), и оправа внизу добавлены. Этот пункт меню делает это просто, чтобы указать, где будут идти губа и оправа. Они созданы отметкой первой и последней видимых точек во фрейме силуэта.
Пункт меню Вращение
Это диалоговое окно имеет два основных использования. Одно - создание интересных плоских (2D) образцов путем вращения 2D-формы. Другое - создание 3D-поверхности вращения путем вращения 3D-формы. Это 3D-использование иногда названо "сетка" в других 3D-программах, потому что оно работает подобно обработке на станке.
Кнопка генерации вращения
Каждый раз Вы нажимаете на " Генерируют вращение ", ваш первоначальный фрейм вращают, используя параметры настройки в диалоге Вращение. Вращение всегда выполняется вокруг центра с кординатами 0,0,0 и оно всегда выполняется вокруг оси, "входящей в монитор". Другими словами, оно вращается, как будто Вы смотрите свысока на фрейм, и он вращается подобно воспроизведению. Для 2D обрзцов не изменяйте виды перед вращением. Для 3D-объектов рисуйте передний вид объекта в переднем виде, затем переключите к виду сверху перед вращением. Так как вы смотрите сверху на объект, вращение происходит в 3D-пространстве.
Слайдер число ребер
Используйте этот слайдер, чтобы определить, сколько ребер Вы хотите. Начало с формой - скажем, вы рисовали линию "от руки". Эта форма - "ребро". Ваш окончательный объект будет составлен из вращаемых ребер. Например, нарисовали одну сторону бокала, затем вращаем эту форму 12 раз. Ваш рисоунок - первоначальное ребро; окончательно имеем бокал с 12 ребрами. Слайдер Вращения
Иногда Вы не хотите вращать форму полностью (на 360 градусов). Если так, установите слайдер Вращения в ваше желаемое значение вращения. Например, если Вы хотите полушарие (половина сферы), используете вращение 50 % (180 градусов).
|
||||||
|
Последнее изменение этой страницы: 2016-08-01; просмотров: 244; Нарушение авторского права страницы; Мы поможем в написании вашей работы! infopedia.su Все материалы представленные на сайте исключительно с целью ознакомления читателями и не преследуют коммерческих целей или нарушение авторских прав. Обратная связь - 3.133.7.179 (0.009 с.) |