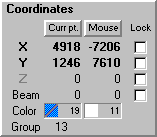Заглавная страница Избранные статьи Случайная статья Познавательные статьи Новые добавления Обратная связь FAQ Написать работу КАТЕГОРИИ: ТОП 10 на сайте Приготовление дезинфицирующих растворов различной концентрацииТехника нижней прямой подачи мяча. Франко-прусская война (причины и последствия) Организация работы процедурного кабинета Смысловое и механическое запоминание, их место и роль в усвоении знаний Коммуникативные барьеры и пути их преодоления Обработка изделий медицинского назначения многократного применения Образцы текста публицистического стиля Четыре типа изменения баланса Задачи с ответами для Всероссийской олимпиады по праву 
Мы поможем в написании ваших работ! ЗНАЕТЕ ЛИ ВЫ?
Влияние общества на человека
Приготовление дезинфицирующих растворов различной концентрации Практические работы по географии для 6 класса Организация работы процедурного кабинета Изменения в неживой природе осенью Уборка процедурного кабинета Сольфеджио. Все правила по сольфеджио Балочные системы. Определение реакций опор и моментов защемления |
Пункт меню Подсветка цвета точкиСодержание книги
Поиск на нашем сайте
LD может помещать цветную точку в каждой точке фрейма, помогать идентифицировать точки, когда Вы редактируете фрейм. Точка может быть одной из трех цветов: • Голубой • Желтый • Сиреневый Или, она может быть противоположного цвета: • Противоположное Наконец, Вы можете выбирать, чтобы не высвечивать точку: • None (не высвечивать точку)
Выберите цветной метод, который работает лучше для вашего фрейма. Одно преимущество "Reverse" для использования состоит в том, что точка всегда контрастирует с цветом линии. Это работает основательно, когда Вы имеете линии Кисти луча, которые являются толстыми. Она не работает с тонкими белыми линиями, так как противоположный цвет точек смешивается с черным фоном.
Пункт меню цвет фона Окна рисования
Обычно, фон области рисования черный. Он моделирует темноту, в которой обычно показываются лазерные отображения. Он также работает основательно, потому что большинство цифровых преобразователей видео и устройств синхронизации изображений может накладывать на черный. Это означает, что что - нибудь, нарисованное в черном, заменено видео, позволяя Вам видеть видео позади области рисования. Вы можете тогда прослеживать по фону видео. Однако, некоторые цифровые преобразователи и устройства синхронизации изображений требуют использования других цветов для накладки. Поэтому Вы можете выбирать подменю "Drawing color" ("Цвет рисования").Оно заставляет цвет фона быть текущим цветом рисования. Например, если Вы выбираете красный цвет из цветного колеса, и затем выбираете "Drawing window background color/ Drawing color" ("Цвет фона Окна рисования / цвет рисования"), цвет фона области рисования становится красным. Есть несколько ситуаций, когда фон возвращается к черному, типа того, когда Вы просматриваете через фреймы, используя слайдер фрейма. Но для большинства ситуаций фон окна рисования останется цветным.
Пункт меню отображение точек
LD может помещать маленький квадрат в каждой точке фрейма, помогать идентифицировать точки, когда Вы редактируете фрейм. Рисуется квадрат тем же цветом, что и точка. Из-за способа работы Microsoft Windows квадрат покажет фактический цвет, который будет использовать лазер. Иногда линия (которая соединяет точки) воспринимается в различном цвете. Используя этот пункт меню, Вы получаете лучшее представление относительно реального цвета, который идет на лазер.
См. также: Использование цвета в Windows
Пункт меню отображение размера луча
Этот пункт включает и отключает способность видеть кисть луча (размер) вашего фрейма. Если он отключен, фрейм рисуется быстрее, тонкими линиями (с одним пикселем). Если он включен, фрейм берет немного больше времени для рисования, так как используется масштабируемая ширина линии кисти луча.
Пункт меню Экранный указатель местоположения
Поскольку Вы перемещаете слайдер точки назад и вперед (в Окне управления), указатель высвечивает выбранную точку (в области рисования). Указатель может быть или точка, или перекрестие.
Пункт меню Проектируемый лазером указатель текущей точки
Если Вы нажимаете кнопку "Curr. pt." (" Текущая точка") в области Координат, местоположение выбранной в настоящее время точки - выделенное на вашем лазерном экране. Это меню позволяет Вам выбирать то, что напоминает подсвеченную точку. Это может быть или точка, или перекрестие "X". Вам дают выбор, потому что каждый стиль, "X" или точка, имеет свои преимущества и недостатки. "X" не затеняет текущую точку, но может быть трудно видеть, где точка расположена точно. Кнопка "Curr. pt. " должна быть нажата
Вы не будете видеть проектируемый лазером текущий указатель точки, если кнопка "Curr. pt." в области Координат не нажата.
См. также: Проектируемые лазером курсоры
Пункт меню Проектируемый лазером курсор мышки
Если Вы нажимаете кнопку "Mouse" в области Координат, Вы можете проектировать местоположение мышки на вашем лазерном экране. Это меню позволяет Вам выбирать то, что напоминает проектируемая лазером мышка. Она может быть или точкой, или значком. Кнопка "Mouse" должна быть нажата
Вы не будете видеть проектируемый лазером курсор мышки, если кнопка "Mouse" в области Координат не нажата.
См. также: Проектируемые лазером курсоры
Средства Выравнивания
Имеются четыре параметра настройки, которые помогают в обнаружении вашего положения в области рисования LD: • Показать начало осей. Рисует пунктирную линию в центре экрана. Она названа нулевая ось, поскольку она отмечает нулевую координату осей X, Y и Z. • Показать точками сетку. Рисуется маленькая точка в каждом пересечении сетки. Заданный по умолчанию интервал сетки - 1000 координат, но он может быть изменен. Точки сетки будут показываться или нет, если активная установка Snap to grid (Привязка к сетке). • Показать 3D-область. Рисует область в окне 3D-вида. Область имеет *этажи* сетки и синюю переднюю сторону. Она имеет тот же размер, что и мир лазера (куб окна рисования). Эта сетка помогает Вам ориентироваться, когда рассматриваем в 3D. • Показать купол планетария. Рисуется круг в окнах на передней стороне, сверху и со стороны, круг с 8 частями, имеющий форму сектора. Круг, как предполагается, представляет купол или другой круговой экран. С AVI Omniscan или подобными установленными в центре лазерными проекторами он помогает Вам увидеть, где на куполе будет появляться лазерное изображение.
|
||||||
|
Последнее изменение этой страницы: 2016-08-01; просмотров: 216; Нарушение авторского права страницы; Мы поможем в написании вашей работы! infopedia.su Все материалы представленные на сайте исключительно с целью ознакомления читателями и не преследуют коммерческих целей или нарушение авторских прав. Обратная связь - 3.144.167.32 (0.01 с.) |