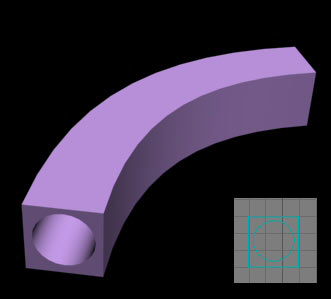Заглавная страница Избранные статьи Случайная статья Познавательные статьи Новые добавления Обратная связь FAQ Написать работу КАТЕГОРИИ: ТОП 10 на сайте Приготовление дезинфицирующих растворов различной концентрацииТехника нижней прямой подачи мяча. Франко-прусская война (причины и последствия) Организация работы процедурного кабинета Смысловое и механическое запоминание, их место и роль в усвоении знаний Коммуникативные барьеры и пути их преодоления Обработка изделий медицинского назначения многократного применения Образцы текста публицистического стиля Четыре типа изменения баланса Задачи с ответами для Всероссийской олимпиады по праву 
Мы поможем в написании ваших работ! ЗНАЕТЕ ЛИ ВЫ?
Влияние общества на человека
Приготовление дезинфицирующих растворов различной концентрации Практические работы по географии для 6 класса Организация работы процедурного кабинета Изменения в неживой природе осенью Уборка процедурного кабинета Сольфеджио. Все правила по сольфеджио Балочные системы. Определение реакций опор и моментов защемления |
Создание объектов методом лофтинга.Содержание книги
Похожие статьи вашей тематики
Поиск на нашем сайте
Лофтинг – операция создания трехмерного объекта путем трансляции поперечного сечения или сечений этого объекта вдоль его пути. Данный метод моделирования прекрасно подходит для тех моделей, форма которых может быть охарактеризована некоторым набором поперечных сечений. Для лофтинга требуется минимум две заготовки: путь (Path) и сечение (Shape). Сечение может быть замкнутым, но не должно иметь самопересечений.
Обратите внимание, путь проходит через опорную точку сечения. Следовательно, до создания лофт-объекта ее необходимо правильно разместить.
Существует два способа редактировать лофт-объект: 1. Редактировать исходные формы. Если при создании лофт-объекта под кнопкой Get Shape установить переключатель Ÿ Instance (Экземпляр), то исходные формы и лофт-объект будут связаны, то есть при изменениисечения или пути лофт-объект будет автоматически меняться. Исключение составляет операция масштабирования, так как она не влияет на численные размеры исходных форм. В стеке модификаторов, слева от слова Loft щелкните ЛКМ по знаку «+». Раскроется список подобъектов лофт-объекта: Shape и Path. Для того чтобы отредактировать путь (Path) или сечение (Shape), нужно выбрать соответствующий подобъект, затем спуститься на уровень его редактирования. Обратите внимание, после выделения подобъекта в стеке модификаторов появится новая строка – название объекта, которым является подобъект (путь или сечение).
Если Вы не планируете редактировать лофт-объект этим способом, то после его создания сечение и путь лучше удалить либо перед созданием под кнопкой Get Shape установить переключатель Move (Удалить).
Настройка параметров поверхности Loft-объекта: Для настройки параметров следует раскрыть свиток Surface Parameters (Параметры поверхности).
Настройка параметров сетчатой оболочки: Разверните свиток Skin Parameters (Параметры оболочки). Представленные там параметры управляют процессом построения оболочки по опорным сечениям. В группе Capping (Накрытие) настройте следующие параметры: - Cap Start (Начальное основание) и Cap End (Конечное основание) — флажки определяют, создавать ли поверхности на торцах трехмерной модели. - Morph (Морфинг) — переключатель устанавливается, если требуется, чтобы поверхности на торцах могли быть преобразованы методом морфинга; - Grid (Сетка) — при установке переключателя торцевые поверхности Формируются в виде сетки с одинаковыми ячейками, что дает возможность применять различные модификаторы.
минимизирует число шагов в линейных сегментах форм-сечений перед построением оболочки объекта, тем самым снижая ее сложность; - Adaptive Path Steps (Адаптивные шаги пути) — флажок добавляет дополнительные шаги между вершинами пути с тем, чтобы создать наилучшую возможную оболочку объекта. Шаги добавляются там, где находятся контрольные точки кривой деформации; - Contour (Контур) — флажок заставляет форму-сечение постоянно располагаться перпендикулярно линии пути. Если параметр не отмечен, сечение размещается вдоль пути параллельно своему начальному положению; - Banking (Крен) — флажок заставляет форму-сечение вращаться вместе с кривой пути. Например, при использовании спирали в качестве пути нужно отметить параметр, чтобы объект сформировался должным образом. В противном случае сечение не будет правильно располагаться относительно пути во всех трех измерениях; - Constant Cross Section (Постоянное сечение) — при установке этого флажка происходит увеличение размеров сечения в местах изломов линии пути, чтобы обеспечить постоянную толщину объекта, созданного методом лофтинга. В противном случае форма-сечение сохраняет свои размеры, и объект в местах изломов пути становится утонченным; - Linear Interpolation (Линейная интерполяция) — флажок определяет, будет программа интерполировать оболочку трехмерного объекта в промежутках между сечениями по линейному закону или со сглаживанием изломов. По умолчанию параметр отменен, т. е. используется сглаженная интерполяция, что выражается в формировании более гладкого объекта. Линейная интерполяция создает оболочку, в которой промежутки между сечениями соединяются отрезками прямых линий. В результате получается ребристый объект упрощенной формы.
Параметры в группе Display (Отображение): - Skin (Оболочка) — флажок обеспечивает показ оболочки объекта, сформированного методом лофтинга, в окнах с каркасным режимом отображения; - Skin in Shaded (Тонированная оболочка) — флажок обеспечивает показ оболочки объекта только в окнах с тонированным режимом отображения.
Упражнение: создание плинтуса в доме. 1. Постройте путь и сечение. 2. Постройте лофт-объект. 3. Скорее всего, сечение плинтуса будет необходимо повернуть и переместить (подогнать под стены). Сделайте это, используя подобъекты модификатора. 4. Если после этого лофт-объект окажется вывернутым (будет видна внутренняя поверхность), в свитке Skin Parameters, группе Options (Настройки) установите флажок Flip Normals (Обратить нормали). 5. Далее в свитке Surface Parameters, в группе Smoothing (Сглаживание) снимите флажок Smooth Length (Продольное сглаживание) для того чтобы получить четкие углы. 6. После этого в свитке Skin Parameters, в группе Options значение счетчика Path Steps (Шаги пути) измените на 0. Это следует делать всегда, когда путь не имеет сглаженных участков и обхект построен на основе ОДНОГО сечения для упрощения лофт-объекта. 7. Также следует поступить с параметром Shape Steps (Шаги формы), если сечение не имеет криволинейных участков.
Если Вы хотите получить правильную криволинейную форму с наименьшим количеством сегментов обнулите счетчики Path Steps и Shape Steps и постепенно увеличивайте до получения нужной кривизны.
Создание лофт-объектов на основе нескольких сечений. 1. Создайте несколько сплайнов для форм-сечений и путь.
2. Создайте лофт-объект на основе пути и одного из сечений (того, которое должно стоять первым). 3. Разверните свиток Path Parameters (Параметры пути). При включении переключателя Ÿ Distance (Расстояние), расстояние между различными сечениями будет определяться в единицах длины. Если установить переключатель Ÿ Percentage (Процент), то расстояние между сечениями будет измеряться в процентах от длины пути. Если же установить переключатель Ÿ Path Steps (Шаги пути), то сечения будут размещаться в точках, соответствующих концам линейных сегментов кривой пути. Общее число таких точек появится в скобках правее счетчика Path (Путь).
5. Итак, на нулевом уровне (Path = 0) расположено первое сечение. Увеличьте значение счетчика Path, в свитке Creation Method нажмите кнопку Get Shape и укажите другое сечение. Повторите для всех сечений.
После создания объекта в него можно добавлять новые сечения и редактировать старые. Следует запомнить, что при изменении кривизны пути старые проценты становятся недействительными.
|
|||||||||||||
|
Последнее изменение этой страницы: 2016-07-11; просмотров: 666; Нарушение авторского права страницы; Мы поможем в написании вашей работы! infopedia.su Все материалы представленные на сайте исключительно с целью ознакомления читателями и не преследуют коммерческих целей или нарушение авторских прав. Обратная связь - 3.128.94.125 (0.012 с.) |