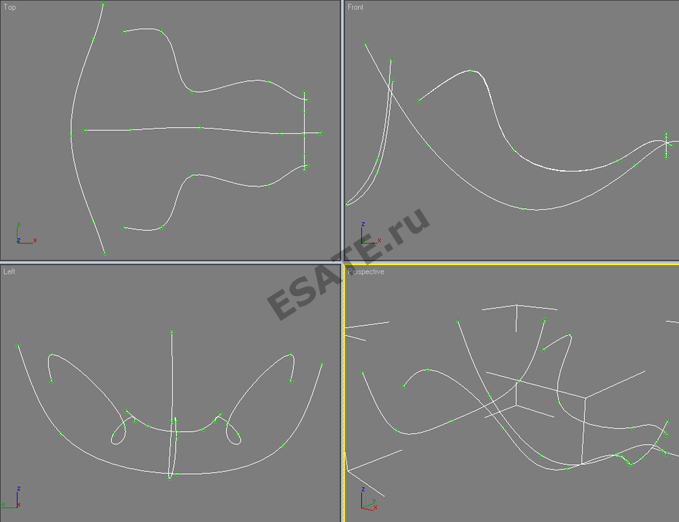Заглавная страница Избранные статьи Случайная статья Познавательные статьи Новые добавления Обратная связь FAQ Написать работу КАТЕГОРИИ: ТОП 10 на сайте Приготовление дезинфицирующих растворов различной концентрацииТехника нижней прямой подачи мяча. Франко-прусская война (причины и последствия) Организация работы процедурного кабинета Смысловое и механическое запоминание, их место и роль в усвоении знаний Коммуникативные барьеры и пути их преодоления Обработка изделий медицинского назначения многократного применения Образцы текста публицистического стиля Четыре типа изменения баланса Задачи с ответами для Всероссийской олимпиады по праву 
Мы поможем в написании ваших работ! ЗНАЕТЕ ЛИ ВЫ?
Влияние общества на человека
Приготовление дезинфицирующих растворов различной концентрации Практические работы по географии для 6 класса Организация работы процедурного кабинета Изменения в неживой природе осенью Уборка процедурного кабинета Сольфеджио. Все правила по сольфеджио Балочные системы. Определение реакций опор и моментов защемления |
Бархат (стандартный материал)Содержание книги
Поиск на нашем сайте 1. Ключевой особенностью этого материала является его цвет, потому что остальные компоненты, такие, как, например, лоск и отражения, в данном случае проявляют себя совсем незначительно. Соответствующий ткани хороший цветовой оттенок можно имитировать при помощи назначенной на "Diffus" карты "Falloff". Верхний цвет в поле редактирования карты спада установите на темно-красный (гранатовый), а нижний сделайте чуть посветлей и с несколько розоватым оттенком.
Загрузить архив урока со сценами и материалами. Оригинальная таблица Джона Рейнольдса
Модификатор UVW Map. Для настройки карт материалов используется модификатор UVW Map. Основные параметры модификатора: В группе Mapping (Наложение) задается тип наложения материала: 1. Planar (Плоский) – материал проецируется на две стороны объекта: верх и низ. Этот способ подходит для создания пола, стен, потолка и т.д. 2. Cylindrical (Цилиндрический) – применяется для объектов, по своей форме напоминающих цилиндр. Флажок Cap (Основание) предназначен для правильного наложения карты на торцы цилиндра. 3. Spherical (Сферический) – применяется для объектов, напоминающих сферу. Его особенность состоит в том, что видны полюса. 4. Shrink Wrap (Обернутый) – аналогичен сферическому, за исключением того, что полюса не видны. 5. Box (Кубический) – применяется к объектам по своей форме, напоминающим бокс. 6. Face – карта накладывается на каждую грань отдельно.
Данный модификатор, как и любой другой, имеет контейнер (Gizmo). От его положения, размеров, масштаба, угла поворота зависит то, как будет выглядеть материал. · Параметры Length, Width и Height определяют длину, ширину и высоту контейнера модификатора (или радиус в зависимости от типа наложения). · Параметры U/V/W Tile (Черепица) позволяют повторить карту в направлении нужной оси необходимое количество раз. · В группе Alignment (Размещение) можно выбрать ось X/Y/Z, вдоль которой будет происходить наложение. · Кнопка Reset (Сброс) позволяет вернуть все настройки контейнера к первоначальному состоянию. · Кнопка Acquire (Получить) позволяет скопировать настройки наложения с другого объекта.
Часто бывает необходимо отмасштабировать или повернуть карту. Для этого щелкните по знаку «+» слева от названия модификатора и выберите уровень редактирования Gizmo (Контейнер модификации). Теперь Вы можете масштабировать контейнер. После завершения операций отключите уровень Gizmo. Перед вращением обязательно необходимо на основной панели инструментов из списка систем координат выбрать локальную систему координат (Local). В этом случае вращение будет происходить в плоскости объекта.
Одному объекту можно назначить несколько материалов. Для этого применяется модификатор Edit Mesh или Edit Poly. 1. Выделите объект,добавьте ему необходимое количество сегментов и примените модификатор Edit Mesh. Для отображения сегментов нажмите клавишу [F4] 2. В списке модификаторов щелкните ЛКМ по знаку «+» слева от названия модификатора, выберите подобъект Polygon (Полигон), чтобы он подсветился желтым цветом, и обязательно включите инструмент Select Object - [Q]. 3. Теперь Вы можете стандартными средствами выбирать отдельные полигоны объекта и с помощью кнопки Assign Material To Selection окна редактора материалов присваивать им различные материалы. 4. Не забудьте в конце отключить уровень редактирования полигонов.
Координаты наложения карт текстур. Модификатор UVW Map (UVW-проекция текстуры) Достаточно часто бывает так, что после применения материала при попытке визуализировать объект программа выдает сообщение об ошибке (рис. 7.18).
Рис. 7.18. Окно Missing Map Coordinates (Потеряны проекционные координаты)
Дело в том, что в процессе построения объекта его проекционные координаты могут быть нарушены. В данном окне объясняется, какая ошибка препятствует визуализации, указывается имя объекта, у которого была обнаружена данная ошибка, и номер ошибки. Координаты наложения текстур (Mapping Coordinates) способствуют правильному наложению текстуры на поверхность объекта. При назначении материала, содержащего текстуры, как объект, так и текстура должны обладать координатами наложения. Только в этом случае обеспечивается правильная визуализация текстуры. При создании стандартных примитивов и составных объектов координаты наложения текстур присваиваются автоматически. Для прочих объектов координаты необходимо назначать. Существует два способа назначения координат наложения текстур объекту:
· установить в параметрах объекта флажок Generate Mapping Coords. (Генерировать координаты наложения текстуры); • применить модификатор UVW Map (UVW-проекция текстуры). Параметр Generate Mapping Coords. (Генерировать координаты наложения текстуры) имеется в свитках настроек примитивов, сплайнов, объектов вращения и выдавливания. Генерирование координат наложения с помощью данного флажка – более простой способ, но применение модификатора UVW Map (UWV-проекция текстуры) предоставляет дополнительные возможности. Во-первых, его использование позволяет создавать координаты наложения текстур для объектов, которые не могут их генерировать, например для редактируемых сеток и полисеток. Во-вторых, дает возможность настраивать координаты наложения, что, в свою очередь, позволяет влиять на расположение текстуры. В-третьих, дает возможность менять каналы наложения текстур и тип координат наложения материала. И наконец, в-четвертых, позволяет выбирать систему проецирования текстуры, используя контейнер (Gizmo) модификатора, который обычно называют контейнером наложения текстуры. Форма контейнера наложения текстуры определяет метод проецирования: в плоских, цилиндрических, сферических, трехмерных, прямоугольных координатах и т. д. (рис. 7.19).
Рис. 7.19. Результат применения различных форм габаритного контейнера модификатора UVW Map (UVW-проекция текстуры)
Кроме того, наложение текстуры определяется размещением, ориентацией и масштабом контейнера. Например, плоский контейнер проецирует текстуру в одном направлении. Если поверхности объекта, к которому применяется карта текстуры, не параллельны плоскости поверхности контейнера, текстура вытягивается в зависимости от своей ориентации. Если вы хотите избежать деформации текстуры, выбирайте контейнер, форма которого близка к форме объекта. По умолчанию задаются плоские координаты проецирования (Planar). Настройки модификатора UVW Map (UVW-проекция текстуры) находятся в нескольких областях (рис. 7.20), среди которых следующие:
Рис. 7.20. Параметры модификатора UVW Map (UVW-проекция текстуры)
· Mapping (Наложение текстуры) – задает тип и размеры контейнера, устанавливает параметры карты текстуры и ее кратность (количество повторений в материале (Tile)), а также позволяет изменить ориентацию карты (Flip); • Channel (Канал) – позволяет задавать до 99 различных вариантов присвоения координат наложения объекту. Чтобы отобразить тот или иной вариант наложения, канал UVW-координат наложения объекта должен совпадать с каналом UVW-координат текстуры наложения; • Alignment (Выравнивание) – устанавливает согласование расположения, ориентации и масштаба контейнера наложения по отношению к текстурной карте, объекту или глобальной системе координат. В области Alignment (Выравнивание) доступны следующие команды выравнивания контейнера: • X, Y, Z – положения переключателя, предназначенного для выравнивания контейнера наложения по соответствующим осям глобальной системы координат; • Fit (Подгонка) – изменяет размер контейнера наложения так, чтобы он соответствовал размеру объекта. При этом пропорции текстуры могут искажаться; • Center (Центрировать) – выравнивает контейнер наложения по центру объекта (или по центру выделения в случае нескольких объектов); • Bitmap Fit (Подгонка по изображению) – изменяет размер контейнера наложения в соответствии с размером растрового изображения. При этом исключается искажение пропорций изображений, связанных с используемым материалом; • Normal Align (Выравнивание по нормалям) – позволяет выровнять контейнер наложения по нормалям граней объекта, перетаскивая указатель над поверхностью объекта; • View Align (Выравнивание по окну проекции) – выравнивает контейнер наложения карты по текущему окну проекции; • Region Fit (Выравнивание по области) – позволяет изменять размер контейнера наложения, перетаскивая указатель мыши; • Reset (Сброс) – сбрасывает изменение размеров контейнера и устанавливает размеры по умолчанию; • Acquire (Взять) – подгоняет контейнер наложения к координатам другого объекта. Кроме того, можно изменять расположение, ориентацию и масштаб контейнера наложения, выбирая его в стеке модификаторов и выполняя преобразования. Для практического закрепления теоретического материала выполните упражнения «Упражнение 3. Текстурирование дивана и кресел», «Упражнение 4. Текстурирование телевизора» и «Упражнение 5. Текстурирование плафона» из раздела «Практика» данной главы.
Для того, чтобы использовать фотоизображения в качестве фона визуализации: 1. В главном меню выберите: Rendering à Environment или нажмите клавишу [8] 2. Откроется диалоговое окно Environment (Окружающая среда), в котором в свитке Common Parameters (Общие параметры), в группе Backgroung (Фон) нажмите длинную кнопку под названием Environment Map (Карта фона). 3. Откроется уже знакомое окно Material/Map Browser. В нем в группе Browse From установите переключатель New (Новый). В окне справа сделайте двойной щелчок ЛКМ по пункту Bitmap (Растровое изображение). 4. Откроется окно выбора изображения. После того, как Вы выделите файл изображения, проследите, чтобы внизу окна была снята галочка Sequence (Последовательность). Фон будет виден только при визуализации. Если Вы хотите отключить фон, откройте окно Environment… и снимите галочку Use Map (Использовать карту). Чтобы отобразить фон визуализации в окне проекции нажмите клавиши [Alt + B] и в открывшемся окне установите галочки Use Environment (Использовать фон визуализации) и Show Background (Показать фон).
NURBS-моделинг. NURBS (Non-Uniform Rational B-Splines) переводится как «неоднородный рациональный В-сплайн». Это особая технология, предназначенная для создания плавных органических форм и моделей, основанная на сложном математическом аппарате. Всего существует около 1500 уравнений для описания всех геометрических элементов, от простейших кривых до сложных поверхностей. Из-за особенности строения NURBS поверхности всегда гладкие (у них нет острых краев, присущих полигонам), поэтому они широко используются в органическом моделировании (подобном созданию растительных форм), для создания моделей животных, людей, машин и т. д. NURBS поверхности не состоят из сетки прямоугольников, разбиение поверхностей на многоугольники происходит лишь на этапе рендеринга и предполагает использование оптимального алгоритма для сохранения гладкости. Поэтому при любом приближении соблюдается гладкость поверхности. Существует два типа NURBS кривых и поверхностей: Point, и CV (Control Vertex). Разница между ними заключается лишь в способе управления. Объект Point управляется точками, лежащими непосредственно на самом объекте, другими словами, объект проходит через эти точки. Объект CV управляется вершинами, которые располагаются вне объекта и связаны между собой линиями. Это напоминает управляющие вершины Безье, которые применяются в технологии моделирования на основе лоскутов. Однако существует важное отличие: управляющие очки Безье
Поверхность типа Point. Поверхность типа CV.
На рисунке изображены способы доступа к данным инструментам командной панели.
NURBS -кривые первоначально создаются во вкладке Create (Создать) –> Shapes (Формы) –> NURBS Curves (NURBS кривые). Можно выбрать два типа кривых: Point или CV. В группе Rendering (Рендеринг) можно указать, будет ли видна кривая при рендеринге. Для этого нужно установить флажок Renderable (Визуализируемый), и установить толщину кривой Thickness (Толщина). NURBS поверхности создаются во вкладке Create (Создать) –> Geometry (Геометрия) –> NURBS Surfaces (NURBS поверхности). Можно создавать либо кривую, либо поверхность. Обычно работа начинается с кривых, на основе которых в дальнейшем строится поверхность. В свитке Create Parameters (Параметры создания) выбирается длина (Length) и ширина (Width) создаваемой поверхности, а также число управляющих вершин или точек по длине (Length Points/CVs) и по ширине (Width Points/CVs). Все NURBS объекты делятся на зависимые и независимые (исходные). Во вкладках типа Create (Создать) можно создать 5 независимых объектов: точка, кривая CV, кривая Point, поверхность CV, поверхность Point. Все другие (зависимые) объекты собраны в группах типа Dependent (Зависимые).
Удобные инструменты для создания объектов NURBS Для удобства работы над NURBS объектами все команды в свитках имеют аналоги в плавающей панели NURBS. Доступ к панели осуществляется при нажатии кнопки Для доступа к плавающей панели, можно создать какой-либо NURBS -объект, а затем перейти во вкладку Modify (Изменить) и уже там создать нужные объекты.
Присоединение Если в процессе работы понадобится использовать какой-либо объект, который не является NURBS объектом, или NURBS объект, который не входит в редактируемый объект, иными словами, находится вне контейнера, такой объект нужно присоединить, нажав кнопку Attach (Присоединить) или Attach Mul. (Присоединить множество). Кнопки Import (Импорт) и Import Multiple (Импорт множества) просто включают в контейнер объекты, не меняя их структуру, и их использование, по существу, не оправдано. Редактирование NURBS Редактирование осуществляется при нажатии кнопки Sub-Object (Подобъекты). В 3d studio max существует ряд основных видов подобъектов: – Point (Точка) – доступ ко всем зависимым и независимым точкам, точкам кривой Point; – Surface (Поверхность) – работа с зависимыми и независимыми поверхностями; – Surface CV (Поверхность CV) – доступ к управляющим вершинам поверхности CV; – Curve (Кривая) – работа с зависимыми и независимыми кривыми; – Curve CV (Кривая CV) – доступ к управляющим вершинам кривой CV. В зависимости от того, какой объект выбран, кроме стандартных свитков появляется еще и свиток управления параметрами этого объекта, расположенный ниже всех остальных свитков. Данный тип свитков дублирует с незначительными дополнениями свитки, появляющиеся при выборе операции создания зависимого объекта. Иногда положение объектов или настройки изначально не позволяют создать подобъект. В этом случае на невозможность создать подобъект указывают оранжевые линии, появляющиеся вместо результата. Попытайтесь изменить положение объектов или изменить настройки. Привязка NURBS использует свою систему привязок.
Кнопка Clear All (Очистить все) сбрасывает все флажки. При нажатии клавиши <Shift> совместно с правой кнопкой мыши включается временная привязка (рис. 5). Тип временной привязки появляется на желтом поле вместо надписи «Override OFF».
Основные приёмы работы с NURBS кривыми и поверхностями В 3d studio max для упрощения доступа к подобъекту можно использовать ПКМ. Щелкните на объекте NURBS правой кнопкой мыши и в контекстном меню выберите нужный тип подобъекта. Если выбран подобъект типа Surface, то кривую можно перемещать, вращать, масштабировать, но нельзя менять ее форму при помощи управляющих вершин или точек, это делается на уровне подобъектов типа Curve CV или Point. Перейдя на уровень Curve CV или Point, вы можете: – добавлять точки; подгонка кривой под новую точку (Insert); – удалять точки (Delete), можно использовать также клавишу <Delete>; – соединять две точки в одну (Fuse). Чтобы проделать данную операцию, нажмите кнопку Fuse, выделите первую, а затем вторую точку.
Работая с управляющими точками и вершинами поверхности, можно удалять, вставлять и уточнять сразу целый столбец или строку. Если удалить точку, будут удалены также строка и столбец, на пересечении которых лежала данная точка. Рекомендации по созданию NURBS поверхностей Всегда назначайте двухсторонний материал, так как 3d studio max отрисовывает все поверхности, исходя из положения нормалей, a NURBS поверхности часто повернуты к наблюдателю своей «изнаночной» стороной, которая не видна. Если объект в любом случае виден одной стороной, которая не отрисовывается, переверните нормали (ищите в свитках флажок Flip Normals (Перевернуть нормали)). NURBS поверхность вращения (LATHE)
– Min – на отрицательной границе кривой; Построение первой трехмерной сцены Создание объекта «шляпа фокусника» 1. Загрузите 3d studio max и начните новый файл сцены.
Слева - изначальная кривая. Зеленым цветом - достроенная командой Lathe часть шляпы.
NURBS поверхность поперечного лофтинга (U-LOFT)
Инструмент активизируется кнопкой и создает поверхность на основе нескольких форм. – Стрелки в свитке U Loft Surface (Поверхность поперечного лофтинга) позволяют менять порядок расположения форм по пути лофта. – Флажок Reverse Curve (Повернуть кривую) позволяет изменить направление выбранной кривой, при этом, соответственно, изменится и характер лофта. – В режиме Sub-Object (Подобъекты) появляется возможность вставить форму в лофт, для этого выберите в списке форму, после которой требуется вставить новую форму, нажмите кнопку Insert (Вставить) и выберите в любом окне новую форму. – Кнопка Refine (Уточнить) позволяет ввести в форму лофта сечение. – Кнопка Remove (Удалить) удаляет форму из лофта. – Кнопка Edit Curve (Редактировать кривую) – возможно редактирование форм лофта. – Флажок Display Iso Curves (Показать Iso кривые) управляет показом изолиний, описывающих форму поверхности лофта.
Построение второй трехмерной сцены Создание объекта «каноэ»
Каноэ будет строиться по древней технологии создания кораблей. Сначала создадим каркас, это будут шпангоуты, расположенные по длине судна, а затем натянем на них обшивку. 1. Перезагрузите 3d studio max и начните новый файл сцены. 2. Создайте первый шпангоут. Для этого создайте обычную (не NURBS) окружность, затем перейдите на вкладку Modify (Изменить) и примените модификатор Edit Spline. Выберите уровень Segment (Сегменты) и удалите два верхних сегмента командой Delete (Удалить). 3. Создайте несколько копий шпангоута и расположите их по длине каноэ, а затем выполните их масштабирование так, чтобы они соответствовали форме корпуса. 4. Соедините все формы в одну, используя кнопку Attach (Присоединить) или Attach Multiple (Присоединить множество), в последнем случае нажмите кнопку All (Все) и затем (в любом случае) – кнопку ОК. 5. Теперь нажмите кнопку U-Loft (Поперечный лофтинг) и соедините все соседние кривые. Получится корпус каноэ. В процессе выполнения задания был создан NURBS лофт, отличие которого от обычного состоит в том, что не нужно использовать путь, а при создании лофта ориентируются на положение самих форм.
NURBS поверхность смещения (BLEND) Инструмент создает плавный переход между двумя поверхностями, причем при перемещении любой из плоскостей сохраняется плавность перехода. Вызывается при помощи кнопки Флажки типа Flip меняют точки сочленения двух поверхностей. Пример NURBS поверхности смешения приведен на рисунке.
Построение третьей трехмерной сцены Создание объекта «Голова человека» 1. Создайте первый сплайн - для этого выберите NURBS -> Point Curve. Постарайтесь максимально точно восстановить положение всех вершин, как показано на рисунке.
2. После того, как сплайн замкнут, его можно отредактировать более точно на уровне вершин. Теперь склонируйте этот сплайн, и отодвиньте его по оси Y на несколько миллиметров. Это необходимо чтобы в дальнейшем лофтинг начинался постепенно. 3. Снова склонируйте сплайн, после чего с помощью операции масштабирования сделайте его чуть меньше первых двух. Разница должна быть очень маленькой, как на рисунке.
Рисунок 4. 3й сплайн должен быть чуть меньше первых двух. 4. Методом клонирования создайте 4й и 5й сплайн. Вершины сплайнов установите как показано на рисунках. Будьте очень точны с установкой положения вершин - то на сколько они соответствуют рисунку зависит качество модели которая будет получена в конце работы. 5. Терерь задайте положение сплайнов по оси Y.
6. Таки же, с помощью метода клонирования создайте 6й сплайн и расположите вершины как показано. 7. Следующий сплайн склонируйте из предыдущего и установите вершины как показано на рисунке. Помните, что положение каждой вершины влияет на черты лица и их корректность.
7. Последний сплайн, завершающий щеку. Установите вершины сплайна как показано на рисунке. Теперь перейдем к редактирования положения сплайнов по оси Y. 8.
9. Создайте завершающие форму головы сплайны (так же методом клонирования предыдущего).
10. Установите сплайны как показано, после чего с помощью кнопки Attach свитка General вкладки Modify объедините все сплайны.
Созданное "полушарие":
Для того чтобы создать вторую половину головы, Перейдите на уровень Surface (Поверхности), выделите поверхность, склонируйте ее после того отодвиньте немного влево. Далее необходимо обратить нормали. Далее примените модификатор Mirror к новой половинке.
Обращение нормали.
Теперь снова перейдите на уровень Surface (Поверхности), выделите оба полушария, после чего нажмите кнопку
Создайте два цилиндра, после чего вытяните их немного по оси Y с помощью опции масштабирования и расположите в качестве глаз:
NURBS поверхность поперечно-продольного лофтинга (UV LOFT) Поверхность
Построение четвертой трехмерной сцены
С этой сцены начинается создание по частям «сказочного динозавра». Создадим голову при помощи поперечно-продольного лофтинга. 1. Создайте ряд кривых, описывающих форму головы вдоль, и несколько кривых для описания формы поперек.
3. Таким же образом создайте нижнюю челюсть. Чтобы подредактировать поверхности, сначала необходимо сделать их независимыми, для этого в режиме редактирования подобъектов Sub-Object (Подобъекты), уровень Surface (Поверхность), выделите поверхность и нажмите кнопку Make Independent (Сделать независимой). После этого возможно редактировать поверхность на уровне управляющих вершин.
|
|||||||||||
|
Последнее изменение этой страницы: 2016-07-11; просмотров: 334; Нарушение авторского права страницы; Мы поможем в написании вашей работы! infopedia.su Все материалы представленные на сайте исключительно с целью ознакомления читателями и не преследуют коммерческих целей или нарушение авторских прав. Обратная связь - 18.227.190.117 (0.012 с.) |

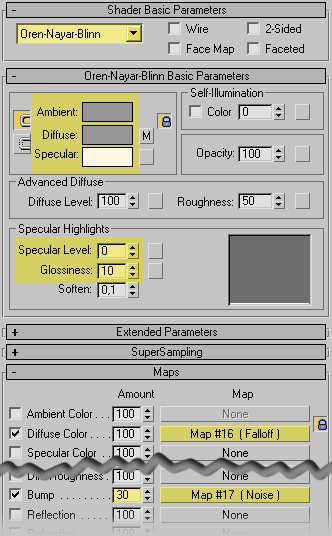


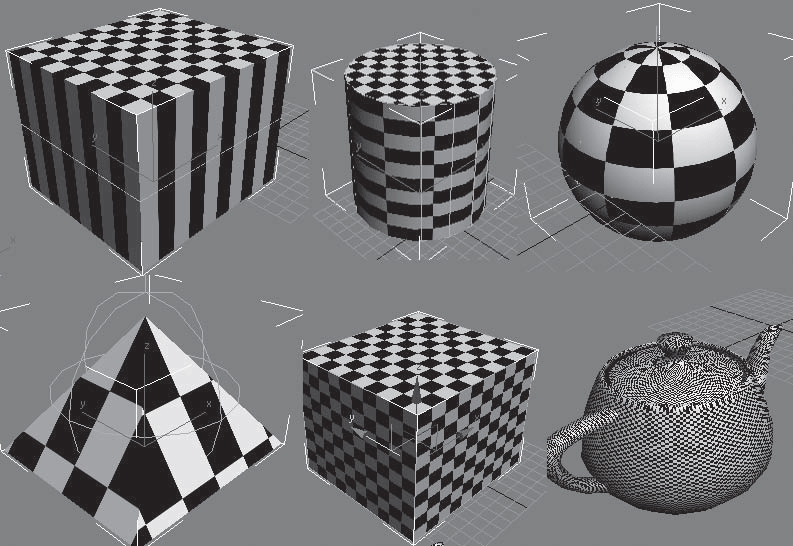


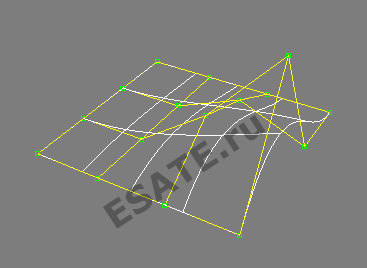

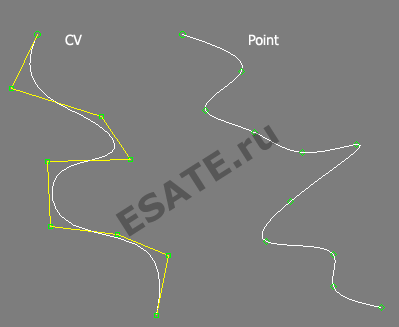
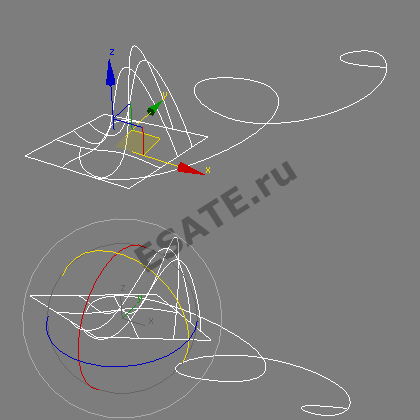
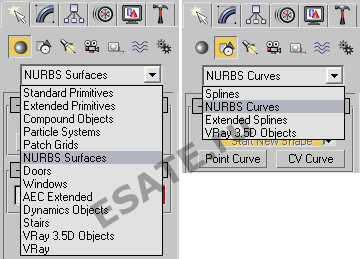
 во вкладке Modify (Изменить). На рисунке приведена схема соответствия кнопок в плавающей панели и в свитках.
во вкладке Modify (Изменить). На рисунке приведена схема соответствия кнопок в плавающей панели и в свитках.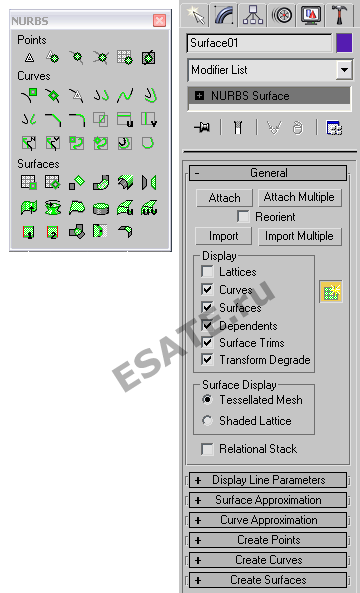
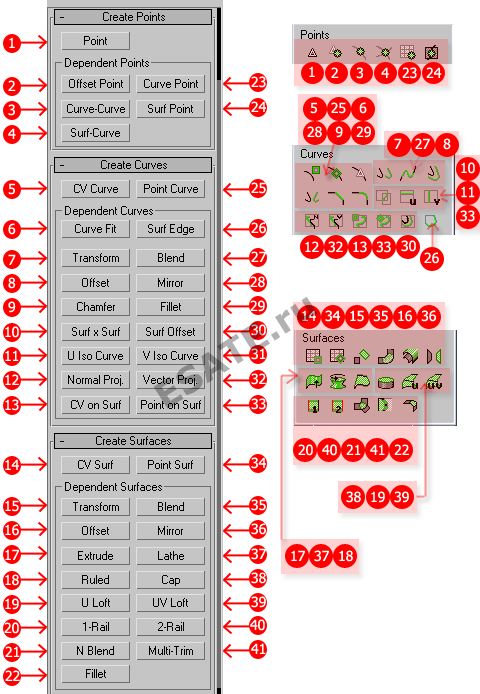 Плавающая панель NURBS Схема соответствия кнопок в плавающей панели и в свитках.
Плавающая панель NURBS Схема соответствия кнопок в плавающей панели и в свитках.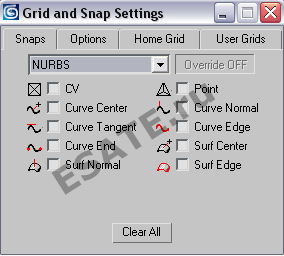
 направление которой совпадает с направлением локальных координат поверхности NURBS и указывается в группе Direction (Направление). В группе Align (Выравнивание) можно выбрать, где будет расположена ось вращения:
направление которой совпадает с направлением локальных координат поверхности NURBS и указывается в группе Direction (Направление). В группе Align (Выравнивание) можно выбрать, где будет расположена ось вращения: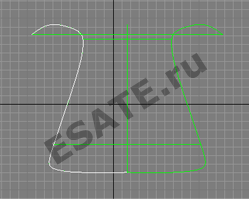



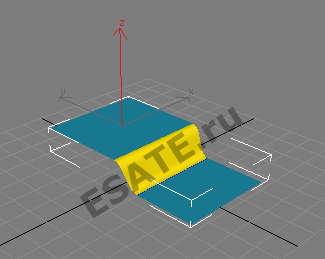
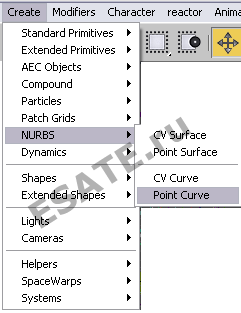
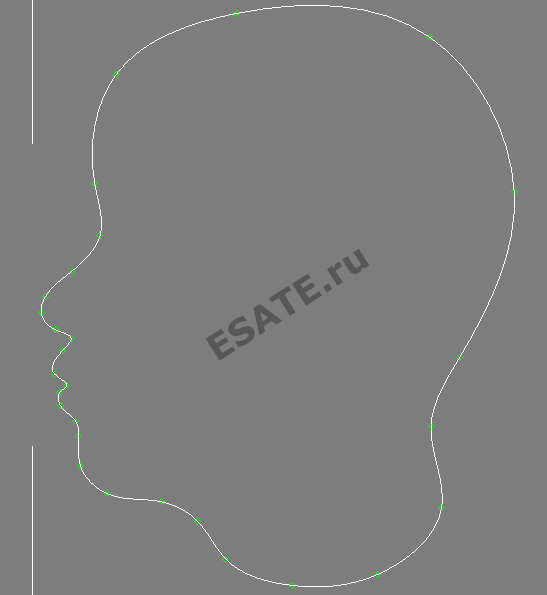

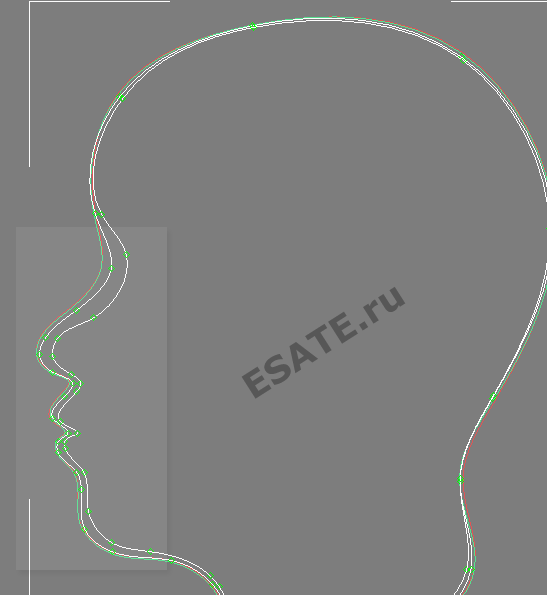
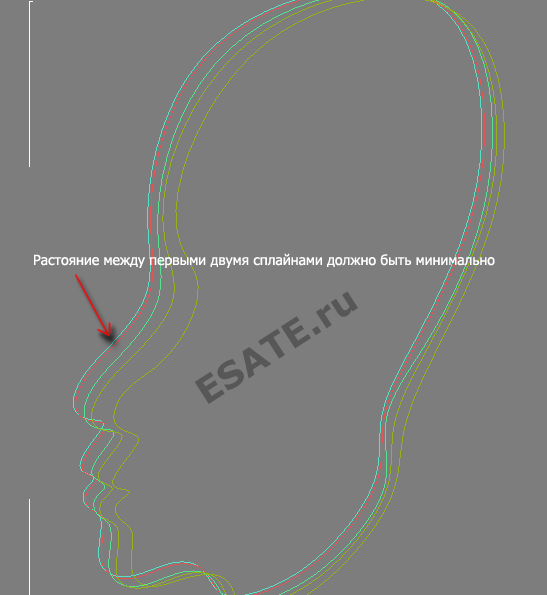
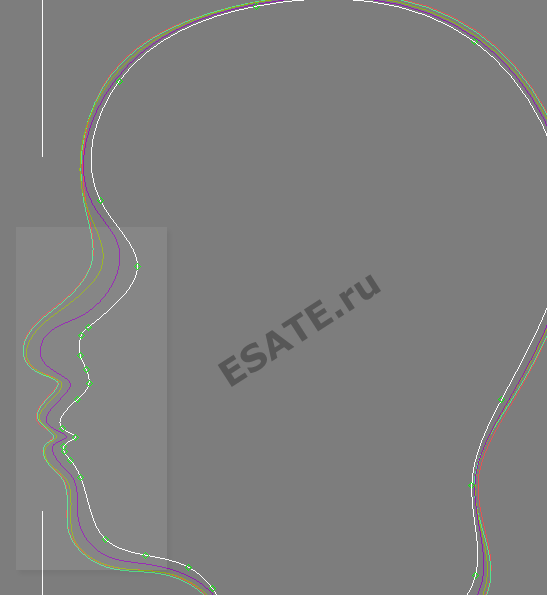
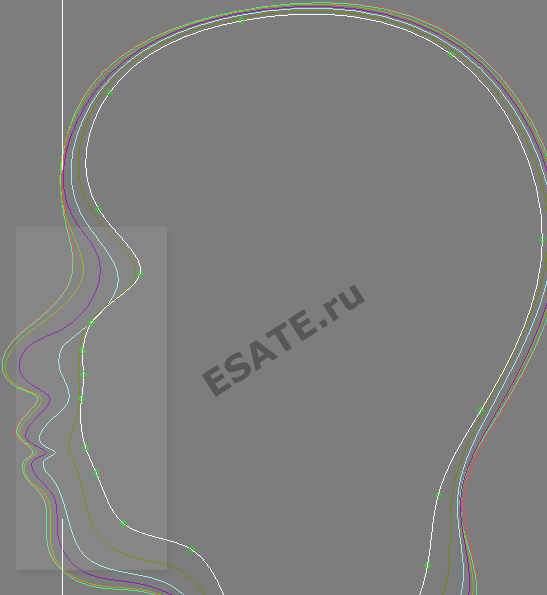
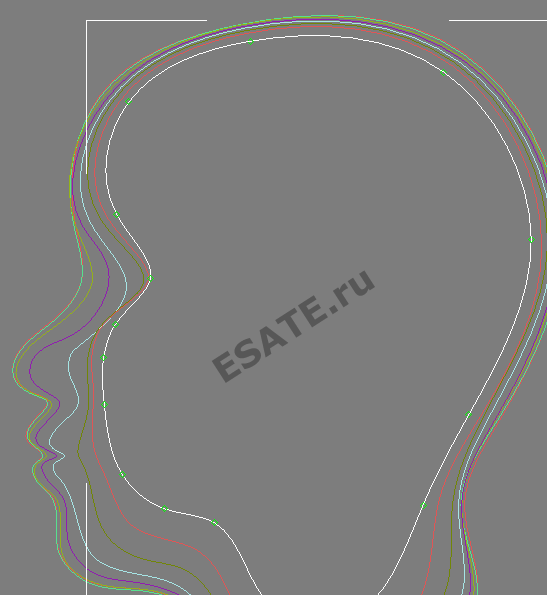
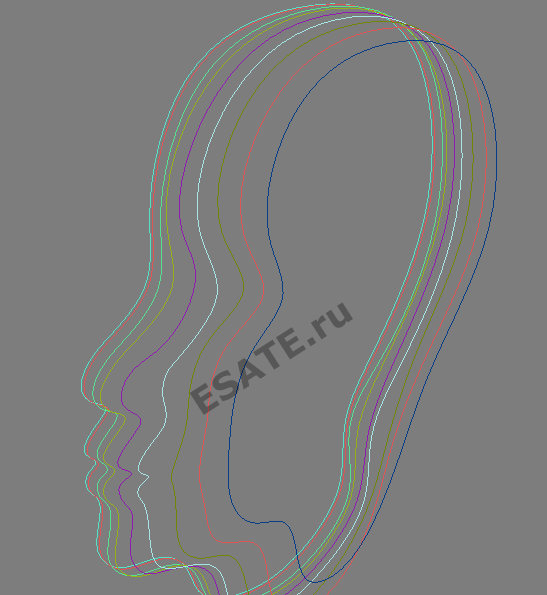

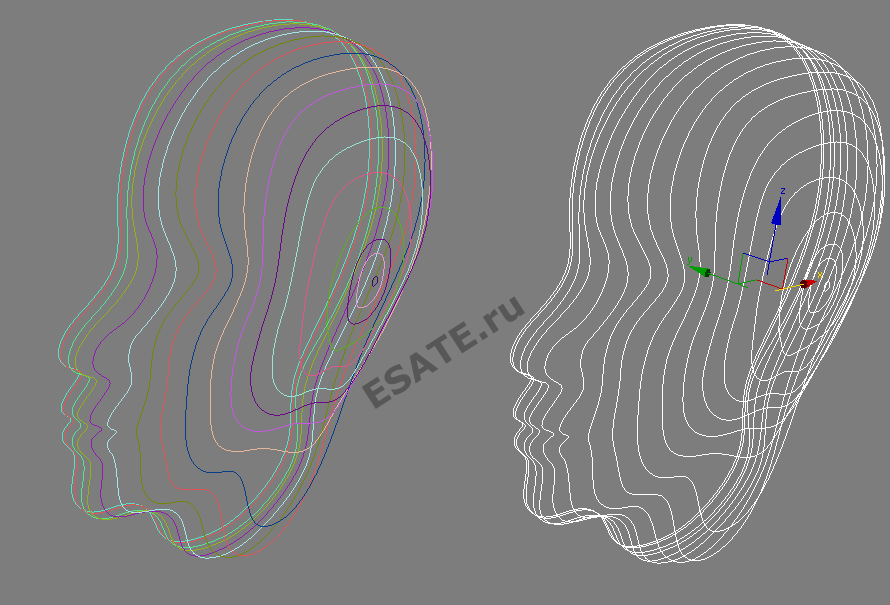
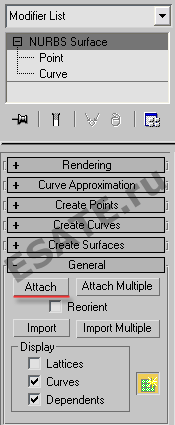
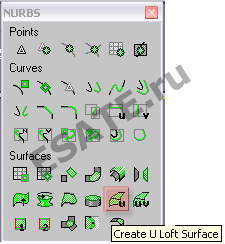

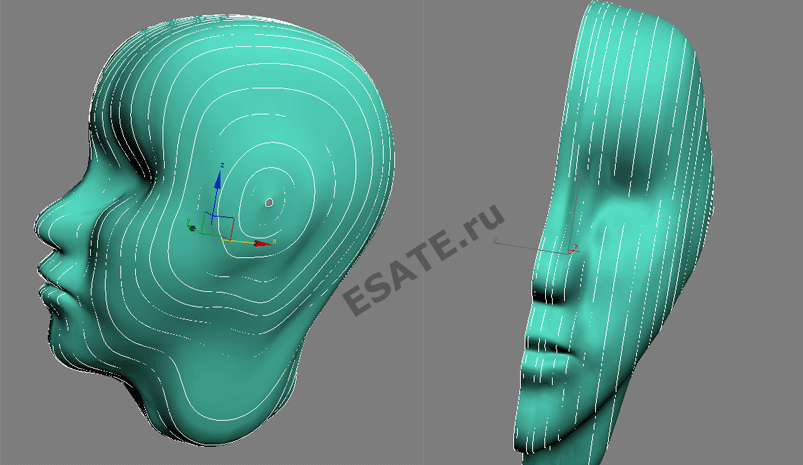
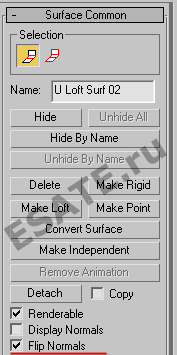

 (Сделать независимой). После этого возможно редактировать поверхность на уровне управляющих вершин - выравнивая элементы сетки вы можете устранять неровности и неточности созданной поверхности. На рисунке показаны неточности сетки (а) отредактированная сетка на данном участке (б) и результат (в).
(Сделать независимой). После этого возможно редактировать поверхность на уровне управляющих вершин - выравнивая элементы сетки вы можете устранять неровности и неточности созданной поверхности. На рисунке показаны неточности сетки (а) отредактированная сетка на данном участке (б) и результат (в).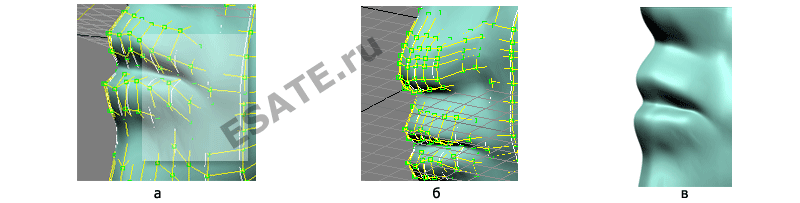
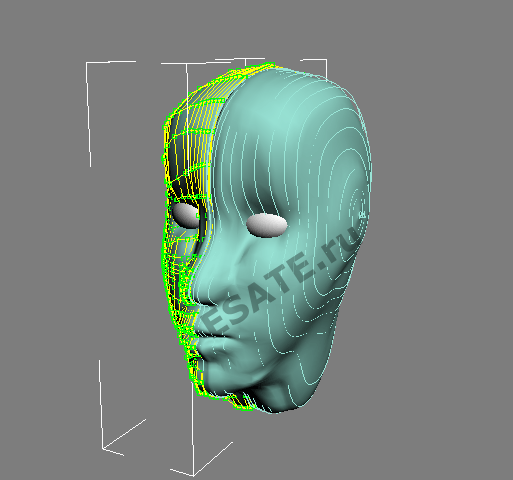 Законченная модель лица.
Законченная модель лица. похожа на поверхность U-Loft (Поперечный лофтинг), однако в данном случае соединение происходит по двум направлениям: U и V. Таким образом, возможно контролировать создание формы по двум направлениям. Чтобы построить поверхность такого типа, сначала необходимо соединить поверхности в направлении U, как при построении поверхности типа U-Loft (Поперечный лофтинг), нажать правую кнопку мыши (или клавишу <ESC>) и выбрать все кривые для направления V.
похожа на поверхность U-Loft (Поперечный лофтинг), однако в данном случае соединение происходит по двум направлениям: U и V. Таким образом, возможно контролировать создание формы по двум направлениям. Чтобы построить поверхность такого типа, сначала необходимо соединить поверхности в направлении U, как при построении поверхности типа U-Loft (Поперечный лофтинг), нажать правую кнопку мыши (или клавишу <ESC>) и выбрать все кривые для направления V.