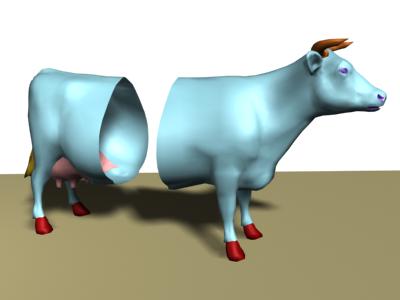Заглавная страница Избранные статьи Случайная статья Познавательные статьи Новые добавления Обратная связь FAQ Написать работу КАТЕГОРИИ: ТОП 10 на сайте Приготовление дезинфицирующих растворов различной концентрацииТехника нижней прямой подачи мяча. Франко-прусская война (причины и последствия) Организация работы процедурного кабинета Смысловое и механическое запоминание, их место и роль в усвоении знаний Коммуникативные барьеры и пути их преодоления Обработка изделий медицинского назначения многократного применения Образцы текста публицистического стиля Четыре типа изменения баланса Задачи с ответами для Всероссийской олимпиады по праву 
Мы поможем в написании ваших работ! ЗНАЕТЕ ЛИ ВЫ?
Влияние общества на человека
Приготовление дезинфицирующих растворов различной концентрации Практические работы по географии для 6 класса Организация работы процедурного кабинета Изменения в неживой природе осенью Уборка процедурного кабинета Сольфеджио. Все правила по сольфеджио Балочные системы. Определение реакций опор и моментов защемления |
Присоединение объектов из других файловСодержание книги
Поиск на нашем сайте
В главном меню выберите File à Merge… (Присоединить). Далее откройте файл, объекты из которого Вы хотите присоединить. В отрывшемся окне с помощью клавиш [Ctrl] и [Alt] выделите объекты и нажмите кнопку Merge. Как правило, импортированные объекты являются редактируемыми сетками (Editable Mesh). Чтобы с ними работать перейдите на закладку Modify, выберите уровень редактирования Element (Элемент) и редактируйте отдельные элементы объекта или назначайте им материалы.
Создание массивов объектов, зеркальных копий, выравнивание объектов Операция создания массива позволяет многократно копировать любой объект по точно заданному условию. Для этого выделите объект и в главном меню выберите Tools à Array… (Массив). Откроется окно, в котором: · Группа Incremental (Приращение) позволяет задать разницу между двумя соседними элементами массива (расстояние, угол поворота и т.д.) · Группа Totals (Итог) предназначена для задания разницы между первым и последним элементами массива. · Строки Move, Rotate и Scale отвечают соответственно за перемещение, поворот и масштабирование объектов массива относительно осей X/Y/Z. · В группе Array Dimension (Размерность массива) переключатели 1D/2D/3D позволяют задать 1-о, 2-х или 3-х мерный массив. · Счетчики Count (Количество) позволяют определить количество объектов в ряду, количество рядов в этаже и количество этажей. · Группа Incremental Row Offsets (Приращение смещения ряда) предназначена для задания расстояния между рядами и между этажами. · В поле Total in Array (Всего в массиве) отображается общее количество элементов в массиве. · Кнопка Reset All Parameters (Сбросить все параметры) позволяет сбросить все параметры до исходных значений.
Настройка параметров массива осуществляйте в следующем порядке: 1. С помощью переключателей 1D/2D/3D задайте размерность массива. 2. С помощью счетчиков Count введите количество элементов в ряду, количество рядов и количество этажей в зависимости от размерности массива. 3. В группе Incremental или Totals, в строке Move задайте расстояние соответственно между двумя соседними элементами в ряду или между первым и последним элементами в ряду. 4. Если массив 2-х или 3-х мерный, в группе Incremental Row Offset задайте расстояние между рядами и между этажами. 5. Если нужно, в группе Incremental или Totals, в строке Rotate определите угол вращения элементов массива.
6. Если нужно, в группе Incremental или Totals, в строке Scale задайте изменение масштаба элементов массива. 7. В группе Object Type (Тип объекта) определите, какого типа объекты будут создаваться (см. тему Клонирование объектов). 8. Нажмите кнопку OK.
Выравнивание объектов относительно друг друга. В 3DS MAX есть очень удобная команда для выравнивания объектов друг относительно друга. Пример: поставить чайник на стол, в центр. Для этого: 1. Выделите объект, который Вы хотите выровнять (чайник). Этот объект будет называться Current Object (Текущий объект). 2. На панели инструментов выберите команду Align (Выравнивание). После того, как кнопка подсветилась желтым светом, щелкните ЛКМ по объекту, относительно которого Вы хотите выровнять текущий объект (стол). Этот объект будет называться Target Object (Целевой объект).
3. В открывшемся окне, в группе Align Position (Позиция выравнивания): a. Выберите ось или оси выравнивания: X/Y/Z. b. В группах Current Object и Target Object определите, какие точки объектов будут выравниваться друг относительно друга: Minimum (Минимум), Сenter (Центр), Pivot Point (Опорная точка), Maximum (Максимум). 4. Кнопка Apply (Применить) позволяет применить настройки, не закрывая окна. 5. После окончания всех настроек следует нажать кнопку OK.
Модификаторы объектов Модификаторы объектов – это специальные команды, которые назначаются объектам и позволяют изменять их структуру и внешний вид. Особенность модификаторов состоит в том, что их всегда можно перенастроить, временно выключить или удалить. Модификатор Bend (Изгиб). Для того чтобы применить модификатор к объекту: 1. Выделите объект. 2. На панели команд откройте закладку Modify и из списка Modifier List (Список модификаторов) выберите нужный модификатор (Bend). Для быстрого поиска модификатора удобно, открыв список, нажать на клавиатуре его первую букву. После этого в списке Modifier Stack (Стек модификаторов) над именем объекта появится название назначенного ему модификатора.
Для того чтобы удалить модификатор, щелкните по его названию ПКМ и из контекстного меню выберите Delete (Удалить). Параметры модификатора Bend:
список подобъектов модификатора, среди которых есть пункт Center (Центр). Это – центр деформации объекта. На виде он показан как оранжевый крестик. С помощью инструмента Select and Move его можно переместить, например, в центр объекта, что мы сейчас и сделаем: 1. Щелкните ЛКМ по слову Center, чтобы оно подсветилось желтым цветом. 2. С помощью инструмента Select and Move переместите центр деформации в геометрический центр объекта. 3. Выйдете из режима работы с центром деформации, еще раз щелкнув по пункту Center ЛКМ. Желтая подсветка должна исчезнуть. Теперь, когда центр деформации приблизительно совпадает с центром объекта, рассмотрим следующие параметры: · Флажок Limit Effect (Эффекты ограничений) позволяет включить режим ограничения действия модификатора. · Upper Limit, Lower Limit – верхний и нижний пределы. На виде они показаны оранжевыми рамками. Например: если высота цилиндра – 600, то центр деформации находится на высоте 300, Upper Limit = +200, Lower Limit = -200.
для включения/выключения действия модификатора. Также в любой момент Вы можете щелкнуть ЛКМ по названию объекта в стеке модификаторов и изменить его параметры, например, увеличить количество сегментов.
Bend 1) 90° отн. Z, Slice Cap Holes 2)область изгиба ограничена, 3) передвинута к середине. Модификатор Slice (Разрез). Он предназначен для разрезания объекта на части.
à применить модификатор Cap Holes – закрыть отверстия. Данный модификатор находит разрывы (дырки, отверстия) в поверхности объекта и закрывает их новыми плоскостями.
|
||||||||||
|
Последнее изменение этой страницы: 2016-07-11; просмотров: 321; Нарушение авторского права страницы; Мы поможем в написании вашей работы! infopedia.su Все материалы представленные на сайте исключительно с целью ознакомления читателями и не преследуют коммерческих целей или нарушение авторских прав. Обратная связь - 18.227.134.23 (0.011 с.) |