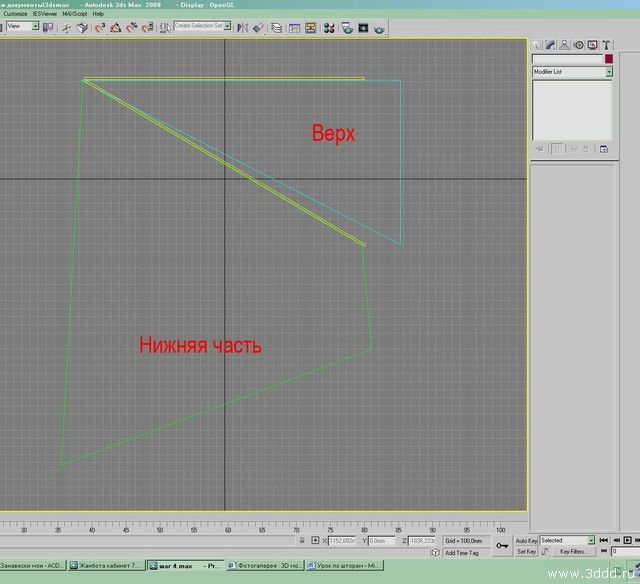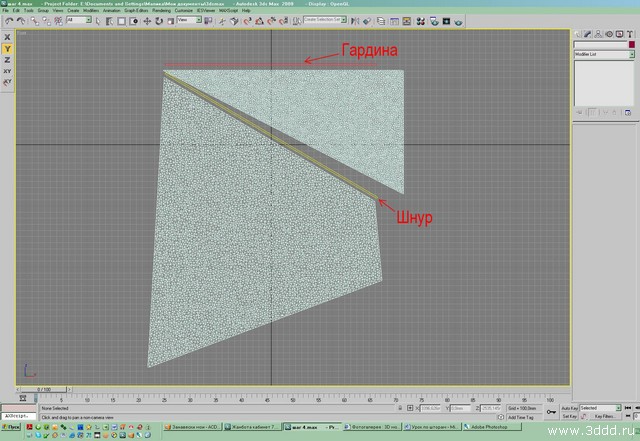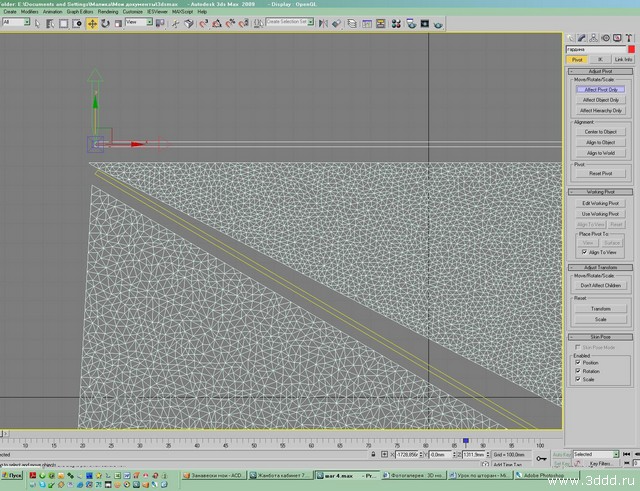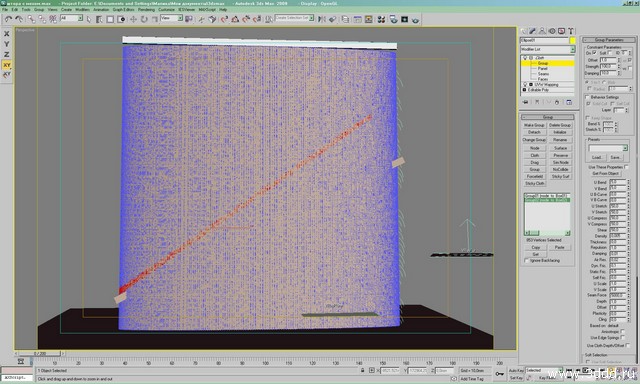Заглавная страница Избранные статьи Случайная статья Познавательные статьи Новые добавления Обратная связь FAQ Написать работу КАТЕГОРИИ: ТОП 10 на сайте Приготовление дезинфицирующих растворов различной концентрацииТехника нижней прямой подачи мяча. Франко-прусская война (причины и последствия) Организация работы процедурного кабинета Смысловое и механическое запоминание, их место и роль в усвоении знаний Коммуникативные барьеры и пути их преодоления Обработка изделий медицинского назначения многократного применения Образцы текста публицистического стиля Четыре типа изменения баланса Задачи с ответами для Всероссийской олимпиады по праву 
Мы поможем в написании ваших работ! ЗНАЕТЕ ЛИ ВЫ?
Влияние общества на человека
Приготовление дезинфицирующих растворов различной концентрации Практические работы по географии для 6 класса Организация работы процедурного кабинета Изменения в неживой природе осенью Уборка процедурного кабинета Сольфеджио. Все правила по сольфеджио Балочные системы. Определение реакций опор и моментов защемления |
Создание шторы с помощью модификатора Cloth-2.Содержание книги
Поиск на нашем сайте
Для создания заготовки шторы есть два пути – выбор зависит от того, какая модель шторы вам нужна. Вариант 1.
Желательно перед этим сместить цент модификации объекта в угол, тогда шторка будет собираться слева направо и не будет смещаться от своего положения и вам будет удобнее привязывать ее к шнуру.
Теперь, когда эти два бокса анимированы (сжаты так как вам нужно) необходимо привязать наши шторки к ним.
Для этого выделяем верхнюю часть шторы и в модификаторе заходим в Object Properties. Указываем, что это ткань, жмем Ок.
Теперь нужно привязать наши точки к боксам. Group 1 привязываем к гардине - выделяем строчку с Group1, нажимаем Node и указываем бокс «гардину», затем выделяем Group2, нажимаем Node и щелкаем на бокс «шнур». Теперь около имени группы, появится надпись (node to гардина, или шнур), вот так мы привязали группы точек к анимированным боксам, теперь при перемещении этих боксов, точки будут тянуться за ними (естественно в режиме анимации и просчета Cloth). Точно также у второй части шторки – указываем что это ткань (в Object Properties) создаем группу точек по верхнему ряду и привязываем ее к тому же шнуру.
Теперь осталось нажать Simulate сначала у одной части шторы и просчитать ее, а потом у другой. Можно создать эту штору и одним объектом (не разделять сплайны), но тогда штора считается дольше и не всегда корректно.
Вариант 2 Для заготовки можно использовать сплайн. Сплайн можно создать разный, зависит от ваших фантазий и задумок. Можно использовать и просто Plane. Мы создадим сплайн – rectangle и применим к нему модификатор Garment maker. Лучше сразу создать материал для шторы, присвоить его, настроить его координаты, применить UVW map. Применяем модификатор Cloth к заготовке. Создаем боксами еще три объекта - пол, гардину и стягивающую планку (шнур).
В Object Properties указываем что этот сплайн – ткань
Укажем что у нас есть объект «пол»– твердое тело. Нажимаем Add objects…, указываем на «пол» (Box03), он появляется в списке, ставим галочку Collision Object. Ставим на просчет нашу симуляцию
Параметры настроек Object Properties можно менять и смотреть как изменит поведение ткань, их можно сохранять в файл и загружать для других объектов. Иногда просто можно отключить их и использовать настройки на общей панели, иногда это помогает избежать нежелательных пересечений ткани.
Вариант 3:
Как и в первом варианте, Vertex можно выбрать не все, некоторые пропустить, для реалистичности. Переходим к Tube (ленте), как и в первом варианте, включаем Auto key, передвигаем на 50-60-ый кадр, и "затягиваем" ленту функцией Scale, то есть левый край ленты должен остаться на месте, а правый подтянутся к середине шторы, по оси X. Отключаем Auto Key и в модификаторе Cloth включаем имитацию кнопкой Simulate. Если вдруг у вас лента (tube) будет проходить сквозь штору, примините модификатор MeshSmooth к ленте, это добавит дополнительные сегменты ей или прибавьте сегменты в ручную или в модификаторе Cloth найдите опцию Self Collision (самостолкновение), включите опцию и прибавьте счетчик, можно еще повернуть ленту на градус-два по оси Y в любую сторону, тоже помогает. Есть еще способ моделирования ВАРИАНТ 1. ПРИМЕЧАНИЕ
Как я уже говорил выше, для моделирования NURBS-поверхности понадобится создать два профиля. Построение необходимо проводить в окне проекции вида сверху, а в качестве кривой использовать CV Curve (рис. 1).
Все мы знаем как выглядят шторы, поэтому не стану рассказывать вам о том, каким образом они крепятся. Замечу лишь то, что в верхней части шторы складки обычно более плотные, нежели внизу. Это обусловлено способом крепления (кольца, зажимы, струна и т.д). В нижней же своей части штора свободно свисает под воздействием сил гравитации, а те физические законы, которые заставляют ткань распрямляться, в некоторой степени сглаживают эти неровности. Таким образом, складки нижней части шторы должны в основном соответствовать верху (хотя это не догма и вы вправе распорядиться этими кривыми по-своему:-)).
На самом деле верхняя кривая может выглядеть и по-другому. Я в данном случае предположил, что в качестве шторы у меня используется гладкое полотно (не гофрированное и не имеющее других декоративных отделок), которое подвешено к карнизу при помощи крепления зажимами (без создания предварительных складок). В результате, если немного присобрать такую штору, то как раз и должна получиться некая волна (коричневый сплайн на рис. 2).
После создания сплайнов их кривизну можно редактировать при помощи изменения положения вершин в пространстве, для чего на панели Modify необходимо выбрать уровень подобъектов Curve CV (рис. 3).
При желании можно усилить эффект подвешенной ткани. Обычно в области изгиба, максимально удаленном от места крепления ткани возникает провисание, которого легко добиться путем выделения среднего ряда вершин (в месте крепления зажимов) и небольшого сдвига их вверх (рис. 4).
рис. 4
Кривые готовы. При этом не лишним будет напомнить о том, что расположены они должны быть в одной плоскости, если смотреть на виде сверху и на расстоянии высоты шторы, в окне фронтального вида или вида сбоку.
Осталось совсем немного - создать поверхность между двумя кривыми. Для этого как нельзя лучше подойдет инструмент Ruled Surface, но прежде необходимо объединить эти две кривых в один объект. Делается это путем присоединения одной кривой к другой, для чего выберите одну из кривых и нажмите на кнопку Attach, а затем щелкните в окне проекции на второй кривой.
Далее в плавающей палитре инструментов щелкните на кнопке Create Ruled Surface (рис. 5) и выберите в окне проекции одну кривую, а затем вторую.
В результате вышеописанных операций вы получите готовую поверхность (рис.
Как я уже говорил выше, можно продолжить редактирование кривых после их построения, поэтому если вас не удовлетворяет получившейся результат, вы можете изменить форму кривых, контролируя при этом форму поверхности шторы.
На этом можно было бы ограничиться, но я хотел бы еще в общих чертах описать то, как изменить геометрию шторы в ее средней части.
Наверное вы уже успели заметить, что NURBS-поверхность не имеет никаких контрольных точек, кроме тех, которые находятся в верхней и нижней части шторы. В связи с этим, первое, что необходимо сделать, это добавить управляющие вершины в среднюю часть. Для этого необходимо выделить поверхность и щелкнуть на кнопке Make Point (рис. 7).
После щелчка на кнопке Make Point откроется диалоговое окно Make Point Surface, в котором необходимо оставить количество точек поверхности по горизонтали (Number In U) такое как есть, а вот по вертикали увеличить до 10-20 в зависимости от задачи. Я использовал 14 подразделений (рис.8) для того, чтобы собрать штору в нижней ее части.
После того, как точки поверхности будут добавлены, их можно редактировать. Для редактирования точек необходимо перейти на уровень подобъектов Point.
На рис. 9 представлено то, что я получил при помощи перемещения точек с использованием параметра Soft Selection.
ВАРИАНТ 2.
Второй, рассматриваемый в этом уроке вариант, в общих чертах напоминает только что описанный, но имеет свои особенности.
Для построения кривой в окне проекции вида сверху воспользуйтесь командой главного меню Create > Shapes > Line (Создать > Формы > Линия). Скопируйте кривую со смещением по вертикали и отредактируйте ее форму так, чтобы получить геометрию нижнего края. ВНИМАНИЕ
Обращаю выше внимание на то, что копирование используется для того, чтобы сохранить у обоих сплайнов одинаковое количество вершин - это важно. Если вы в отличие от меня решите вместо копирования строить вторую кривую, позаботьтесь о том, чтобы число вершин у обоих сплайнов было одинаковым.
Для продолжения моделирования необходимо, так же как и в предыдущем случае, чтобы оба сплайна принадлежали одному объекту. Это достигается путем выделения одного сплайна и поле нажатия на кнопку Attach присоединения второго.
Далее необходимо применить к сплайнам модификатор CrossSection, а следом Surface (рис. 10).
В результате вы получите поверхность шторы, а после небольшого редактирования вершин сплайнов и какую-либо оригинальную форму (рис. 11). Так же, как и в предыдущем примере, вы можете редактировать не только точки верхнего и нижнего рядов, но и всю поверхность, необходимо лишь добавить в стек соответствующий модификатор (Edit Patch, Edit Mesh или Edit Poly).
Развертки помещения.
1. берем помещение, скрываем все источники света и камеры, 2. ставим камеру тражет сначала по центру, и отводим фокус за стены, ставим в настройках галку Orthographic Projection - этим мы включам аксонометрию. 3. двигаем камеру как нам нужно (центр камеры являетсялинией среза), то что все таки попадает через образную линию тоже скрываем, у меня например попал кусок дивана. затем регулируем размер изображения размером объектива (parametrs - lens) 4. делаем пробный рендер: вот что получилось:
5. теперь жмем клавишу М и создаем материал VrayLightMtl. 6. Жмем F10 и во вкладке Global switches ставим галку на Override mtl. Теперь перетаскиваем наш материал VrayLightMtl в поле с надписью None. Так мы зальем всё сцену одним белым цветом без полутонов. 7. заходим в свиток рендер - енвиромент и в свитке Atmosphere добавляем через Add... эфект VRayToon.настройки эфекта можно оставить по умолчанию. 8. выключаем в Global switches все, лайт, дефаулт лайт, хидден лайт, шадоус. 9. выключаем жи 10. делаем хорошее разрешение, т к рендер заемет секунды 11. пробный рендер:
6. яркость картинки можно регулировать параметром в рей мтл (я поставил 4) вот че получается:
В продолжение темы раскажу начинающим и интересующимся как из этой картинки сделать чертеж. вот 2 часика поюзав сначала шоп а потом архикад и подумав немного решил все таки делать в архикаде и делать вот как: 1. допустим у нас получилась картинка 640 на 480. Мы ее будем использовать в каде (я пользуюсь архикадом). Встает проблемма с несоответствием масштаба (размеров объектов). для того что бы привести в соответствие воспользуемся пропорцией из школьного курса математики.
2. грузим картинку в архикад как внешний чертеж. 3. берем любой объект которого известны размеры, я брал размер стены, так погрешность меньше, размер 3050 мм. 4. измеряем ту же стену но уже в архикаде например линейкой (только оч точно) в архикаде у меня получилось 19928 мм 4. заходим в настройки внешнего чертежа и смотрим там размер картинки: ширина картинки у меня 33867 мм. 5. из школьного курса математики делаем пропорцию: при размере картинки 33867 стена у нас 19928, скока должна быть картинка если размер стены 3050...? 6. получается уравнение 33867*3050/19928=х; х= 5183 7. вставляем это число в ширину чертежа, жмем ок и замеряем еще раз эту же стену: о чудо, получилось 3050 мм
Примечание: делайте картинки в максе хорошего разрешения (при этом корректируйте толщину линий обводки по ребрам в врее туун), тчательно производите замеры и тогда будет вполне прилчно.
VRayToon Главная
>>> VRayToon >>>
VRayToon очень простой атмосферный плагин который выполняет cartoon-style рендер обьектов сцены. Исходники VRayToon доступны как частьV-Ray SDK. Заметьте, что хотя VRayToon это не совсем полностью NPR (non-photorealistic rendering) эффект, он может использоваться во многих случаях.
Есть несколько возможных решений для добавления эффека toon в 3d рендер для 3dsmax; большинство из них работает как специальные материалы (shaders) или как рендер (post). Каждый из этих подходов имеют свои преимущества и недостатки. VRayToon был создан как атмосферный эффект по следующим причинам:: Алгоритм в таком случае очень простой. Работает с любой геометрией поддерживаемой V-Ray, включая displaced обьекты и VRayFur. Работаает с любой камерой поддерживаемой V-Ray (spherical, fish-eye и т.п.). Работает с любым эффектом камеры (depth of field или motion blur). Работает с raytraced эффектами такими как reflection и refraction. Ровные и сглаженные очертания для пересекающихся объектов. Creating a VRayToon atmospheric effect
VRayToon может быть создан из диалога Environment 3ds Max. Для создания эффекта VRayToon выберите Rendering > Effects... в главном меню 3ds Max. Затем щелкните кнопку Add... и выберите VRayToon:
Parameters Basic parameters
Line color - цвет линии контура.
Pixels width - ширина линии контура в пикселах.
World pixels width - ширина линии контура в единицах измерения сцены. Линии, которые ближе к камере будут толще.
Opacity - степень непрозрачности контурной линии.
Normal threshold - определяет когда линии будут генерировать контурную границу (например, для внутренней части коробки). Значение 0.0 означает, что только углы между нормалями граней граней 90 градусов или больше будут генерировать внутренние линии. Большие значениия означают, что более гладкие переходы между гранями будут генерировать контур. Не устанавливайте это значение в 1.0, так как это приведет к линиям по всей поверхности обьекта.
Overlap threshold - определяет когда контуры будут созданы для пересекающихся частей одного объекта. Меньшие значения уменьшают пересекающиеся линии, большее значение увеличивает пересекающиеся линии. Не устанавливайте это значение в 1.0, так как это приведет к линиям по всей поверхности объекта.
Do reflections/refractons - приведет к рендеру контуров в reflections/refractionsl. Это может увеличить время рендера.
Trace bias - этот параметр зависит от масштаба сцены, определяет погрешность трассировки при рендере контуров в reflections/refractions.
Maps (Карты)
Эта группа параметров позволяет пользователю управлять контурами, используя различные текстурные карты.
Color map - Карта цвета - текстурная карта для цвета контура. Карты с экранным преобразованием (Screen) работают лучше. Также поддерживаются карты с преобразованием World XYZ, но могут работать не очень хорошо.
Width map - Карта толщины - текстура-множитель для толщины контура. Карты с экранным преобразованием (Screen) работают лучше. Также поддерживаются карты с преобразованием World XYZ, но могут работать не очень хорошо.
Distortion map - Карта искажения - карта, которая будет использована для искажения контуров. Это похоже на бамп-преобразование и будет брать градиент текстуры как направление для искажения. Заметим, что для больших искажений могут потребоваться высокие выходные значения. Карты с экранным преобразованием (Screen) работают лучше. Также поддерживаются карты с преобразованием World XYZ.
Opacity map - Карта непрозрачности - текстура для непрозрачности контура. Карты с экранным преобразованием (Screen) работают лучше. Также поддерживаются карты с преобразованием World XYZ. Include/exclude objects (Включаемые/Исключаемые объекты)
Используя эти управляющие элементы вы можете указать какие объекты будут обрабатываться атмосферным эффектом VRayToon. Используя эти опции вы можете добиться различных контуров для различных объектов в сцене. Что бы сделать это, вам надо создать несколько атмосферных эффектов VRayToon и включить каждый объект в один из них. Замечания VRayToon обеспечивает только контуры. Вам необходимо создать свои собственные материалы в стиле рисованной анимации (например используя карты Falloff и т.д. или материалы стронних производителей плагинов)..
VRayToon не имеет настроек на уровне объектов. Однако вы можете добавить несколько атмосферных эффектов VRayToon в сцену, и применть каждый из них к различному набору объектов посредством списка включаемых/исключаемых объектов.
VRayToon не будет правильно работать с объектами, у которых выключено свойство Cast Shadows (объект не отбрасывает тень).
Качество линий зависит от текущих настроек Image sampler.
MAX STANDARD
Attribute Holder Affect Region Bend – Изгиб Bevel – Выдавливание со скосом. Bevel Profile - Скосить по профилю. Выдавливает сплайн по профилю. Cap Holes – закрывает дырки у объектов (аналогия Cap в EDIT POLY) DeleteMesh – Удалить поверхность DeletePatch – Удалить Патч. DeleteSpline – Удалить Сплайн. Displace – Делает рельеф геометрии при рендеренге, по текстуре Displace NURBS (WSM) Edit Normals - Редактор нормалей. Extrude – Выдавливание Face Extrude – Выдавить грань. FFD 2*2*2 – Деформатор в виде решетки 2*2*2 FFD 3*3*3 - Деформатор в виде решетки 3*3*3 FFD 4*4*4 - Деформатор в виде решетки 4*4*4 FFD Select FFD(box) - Деформатор в виде Box FFD(cyl) - Деформатор в виде Cylinder HSDS Lathe – Вращение. Делает 3d модель, вращением сплайнового профиля. Lattice – Решетка. Преобразовывает грани и вершины в видимые (получается сетка в 3D виде). Linked XForm Melt – Таять. Дает эффект таяния модели. Mesh Select - Выделить мешь MeshSmooth - Сглаживает сетку с добавлением новых полигонов. Mirror – Зеркало. Зеркально отражает модель. Morpher – Модификатор в основном используется для анимации мимики персонажа. MultiRes - Модификатор для оптимизации сетки (уменьшения количество полигонов). Noise – Шум. Делает поверхность модели волнистой "шумной". Normalize Spl. – выставляет, добавляет точки на сплайне на заданном расстоянии, при этом пытается сохранить исходную форму сплайна. NSurf Sel Optimize – Оптимизировать. Как и MultiRes служит для оптимизации сетки (уменьшения количество полигонов). Patch Select - Выделить патч. Poly Select - Выделить полигон. Preserve Projection Push – Раздувает объект. Relax - Сглаживает сетку не добавляя новых полигонов Renderable Spline - Видимый (визуализированный) сплайн. Ripple – Рябь. Создает рябь, круги, как на воде от капли. Shell - Делает из необъемной модели объемную, добавляя толщину. Skew – Не знаю как описать словами Slice - Разрезает модель, или может отрезать от нее кусок SplineSelect - Выделить сплайн. Squeeze – Хитро вытягивает модель. Surface Mapper (WSM) Symmetry - Делает зеркальную копию объекта, присоединяя ее к текущей. Taper – Заострить. Заостряет модель. Tessellate - Усложняет модель, путем разбиения полигонов. TurboSmooth - Тоже что и MeshSmooth, только работает по другому алгоритму. Turn to Mesh - Сделать мешем. Turn to Patch - Сделать патчем. Turn to Poly - Сделать Poly. Twist – Скрутить. Скручивает объект. UVW XForm Vertex Weld – Объединяет вершины, лежащие в заданном пределе. Vol. Select – Выделяет подобъекты разными способами, для передачи выделения вверх по стеку модификаторов. Wave – Волна. Делает волны на объекте. XForm
HAVOK DYNAMICS
Reactor Cloth – Реактор ткань. Накладывается на модель, которая будет симулировать поведение ткани. (в 9-й версии был перенесен в этот подраздел)
REACTOR
Reactor Rope Reactor SoftBody – Реактор Мягкие тела. Накладывается на модель, которая будет симулировать поведение Мягкова тела.
DEFORMATIONS
Flex - Симулирует поведение упругих тел. Physique - Служит для соединения оболочки (модели) с костями. Skin - Тоже, что и Physique только с другими принципами и подходами.
MAX SURFACE
Camera Map Material - Задает ID материала для объекта. MaterialByElement – Назначает разные ID элементам модели. Normal - Переворачивает и выправляет нормали. Smooth - Сглаживает по группам сглаживания (не внося изменений в геометрию). STL ChecK - Проверяет геометрию на наличие ошибок. UVW Map - Накладывает координаты текстуры.
CLOTH MODIFIERS
Clothl – Симулятор тканей. Garment Maker – Создает одежду по выкройкам.
SURFACE TOOLS
CrossSection – создание сетки по набору сплайнов (желательно с одним и тем же количеством вертексов) Surface – Накладывает поверхность на сетку из сплайнов. Используется при сплайновом моделирование.
RADIOSITY
Subdivide (WSM) Subdivide - Усложняет модель, путем разбиения полигонов. Используется преимущественно с Radiosity.
VIZ STANDART
Sweep – Создает 3D модель из сплайнов путем указания пути и профиля.
LIGHT
LS Colors (WSM) LS MESH
SKIN MORPH
Scin Morph – Дополнительное средство для скининга.
MAX ADDITIONAL
MapScaler – Масштабирование текстуры. PathDeform – Деформация по пути. Деформирует объект вдоль сплайнового пути. PatchDeform – деформация объекта по площади другого объекта (условии 2 обект должен быть Pach) Point Cache Point Cache (WMS) Spherify – Приближает форму объекта к сферической. Spline IK Control Stretch – Вытянуть, растянуть. SurfDeform – деформация объекта по площади другого объекта (условии 2 обект должен быть NURBS) Unwrap UVW – редактор текстурных координат.
SKINWRAP DEFORMER
Skin Wrap Skin Wrap Patch
SPLINE EDITS
Fillet/Chamfer – Скругляет углы у сплайна (аналог одноименных команд в Editable Saline). Trim/Extend – Обрезает или дотягивает сплайн (аналог одноименных команд в Editable Spline).
VIZ ADDITIONAL
Substitute
3DSMAX HAIR
Hair and Fur – Создает волосы/шерсть.
WORLD SPACE MODIFIERS
Camera Map (WSM) MapScaler (WSM) PatchDeform (WSM) PathDeform (WSM) SurfDeform (WSM)
|
||||||||||||||||||||||
|
Последнее изменение этой страницы: 2016-07-11; просмотров: 466; Нарушение авторского права страницы; Мы поможем в написании вашей работы! infopedia.su Все материалы представленные на сайте исключительно с целью ознакомления читателями и не преследуют коммерческих целей или нарушение авторских прав. Обратная связь - 18.116.21.70 (0.023 с.) |