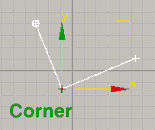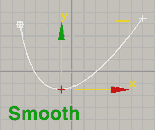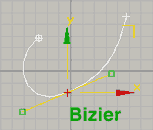Заглавная страница Избранные статьи Случайная статья Познавательные статьи Новые добавления Обратная связь FAQ Написать работу КАТЕГОРИИ: ТОП 10 на сайте Приготовление дезинфицирующих растворов различной концентрацииТехника нижней прямой подачи мяча. Франко-прусская война (причины и последствия) Организация работы процедурного кабинета Смысловое и механическое запоминание, их место и роль в усвоении знаний Коммуникативные барьеры и пути их преодоления Обработка изделий медицинского назначения многократного применения Образцы текста публицистического стиля Четыре типа изменения баланса Задачи с ответами для Всероссийской олимпиады по праву 
Мы поможем в написании ваших работ! ЗНАЕТЕ ЛИ ВЫ?
Влияние общества на человека
Приготовление дезинфицирующих растворов различной концентрации Практические работы по географии для 6 класса Организация работы процедурного кабинета Изменения в неживой природе осенью Уборка процедурного кабинета Сольфеджио. Все правила по сольфеджио Балочные системы. Определение реакций опор и моментов защемления |
Сплайновое моделирование объектов.Содержание книги
Поиск на нашем сайте
Сплайны (Spline — кусочно-полиномиальная функция) — это двумерные геометрические объекты, которые совершенно самостоятельны и могут служить основой для построения более сложных трехмерных тел. Внешне сплайны представляют собой разнообразные линии, форма линии определяется типом вершин, через которые она проходит. Сплайнами могут быть как простейшие геометрические фигуры: прямоугольники, звезды, эллипсы и пр., так и сложные ломаные или кривые, а также контуры текстовых символов.
Основными элементами сплайнов являются вершины (Vertex) и сегменты (Segment). Вершинами называют точки, расположенные на сплайне, при этом первая вершина, обозначающая начало сплайна, отмечается квадратиком белого цвета. Под сегментом принято понимать участок линии сплайна, ограниченный двумя соседними вершинами, — сегменты могут быть как прямо-, так и криволинейными отрезками. Вершины сплайна различаются по типу, от которого зависит степень кривизны прилегающих к данным вершинам сегментов сплайна. Вершины бывают четырех типов:
· Corner (Угловая) — вершина, в которой сплайн имеет излом, а примыкающие к ней сегменты лишены кривизны. · Smooth (Сглаженная) — вершина, через которую кривая сплайна проводится с плавным изгибом, а кривизна прилегающих к вершине сегментов одинакова с обеих сторон. · Bezier (Безье) — вершина, напоминающая сглаженную, и отличающаяся от нее возможностью управления степенью кривизны обоих сегментов. Последнее осуществляется благодаря наличию в вершине касательных векторов, ограниченных на концах маркерами в виде квадратиков зеленого цвета и называемых ручками Безье. Перемещая ручки Безье, можно изменять направление, в соответствии с которым сегменты сплайна входят в вершину и выходят из нее, а изменяя расстояние от маркеров до вершины — регулировать степень кривизны сегментов сплайна. У вершин данного типа ручки Безье связаны между собой, и перемещение одной из них автоматически вызывает перемещение второй. · Bezier Corner (Безье угловая) — вершина, имеющая касательные векторы, позволяющие управлять степенью кривизны сегментов, однако, в отличие от вершин Bezier, у вершин Bezier Corner касательные векторы не связаны друг с другом и перемещение одного из маркеров не зависит от перемещения другого. Для того чтобы изменить тип вершины, выделите линию, на панели команд откройте закладку Modify и щелкните ЛКМ по знаку «+» слева от слова Line. Откроется список подобъектов линии: Vertex (Вершины), Segment (Сегменты), Spline (Сплайны). Щелкните ЛКМ по подобъекту Vertex, чтобы он подсветился желтым цветом.
Чтобы поменять тип вершины: 1. Выделите вершину или вершины стандартными способами. 2. Щелкните ПКМ на любой вершине и из контекстного меню, подменю Tools1 выберите нужный тип.
Для перемещения подобъектов используйте инструмент Select and Move. При работе с вершинами Bezier есть несколько важных правил: 1. Вершины типа Corner вначале преобразуем к типу Smooth, а затем уже к Bezier. В противном случае сегменты будут искривляться неправильно. 2. Перемещать ручки вершин Bezier и Bezier-Corner следует также с помощью инструмента Select and Move. 3. Если ручка оказалась на оси, то переместить ее будет возможно только вдоль этой оси. Поэтому при работе с ручками следует отключать контейнер перемещения с помощью последовательного нажатия клавиш [X] и [F8]. Чтобы его снова включить, следует нажать эти клавиши в обратном порядке.
Работа с сегментами осуществляется на уровне редактирования Segment. Для отключения уровня редактирования еще раз щелкните по нему ЛКМ, желтая подсветка исчезнет. Пока горит уровень подобъекта другой сплайн выделить нельзя. При создании какой-либо формы вначале рисуем заготовку, а затем меняем тип вершин. Правильной формы нужно достигать с помощью правильной настройки кривизны сегментов, а не количества вершин. Сегменты бывают двух типов: · Line – прямолинейные, · Curve – криволинейные.
Как же создаются сплайны?
Щелкните мышкой на кнопке Shapers (Формы) командной панели Create (Создать) и выберите в списке объектов Splines (Сплайны). В свитке Object Type (Тип объекта) появится набор стандартных примитивов.
Сплайновый инструментарий программы включает в себя следующие фигуры:
Rectangle (Прямоугольник) -Length и Width – длина и ширина прямоугольника, Corner Radius – радиус скругления углов.
Circle (Окружность) - Параметры: Radius – радиус. Ellipse (Эллипс) - Размеры эллипса определяются параметрами Length (Длина) и Width (Ширина). NGon (Многоугольник) - Параметры: Radius – радиус вписанной (Inscribed) или описанной (Circumscribed) окружности, Sides – количество сторон.
У любого сплайна есть свиток Interpolation (Интерполяция). Он отвечает за сглаживание криволинейных участков сплайна (количество сегментов между вершинами объекта). Установленный флажок ÖOptimize (Оптимизация) служит для оптимизации сплайна. Параметр Steps (Шаги) определяет, за какое количество шагов будут сглаживаться криволинейные участки. Чем меньше Вы поставите шагов, тем более простым получится трехмерный объект и тем быстрее будет работать компьютер.
По умолчанию сплайновые примитивы не отображаются на этапе визуализации и используются как вспомогательные объекты для создания моделей со сложной геометрией. Однако любой сплайновый примитив может выступать в сцене как самостоятельный объект. За отображение объекта в окне проекции и на этапе визуализации отвечает свиток настроек Rendering (Визуализация), где необходимо установить флажки: ÖEnable in Renderer (видимый на визуализации) ÖEnable in Viwport (видимый в видовых окнах)
Можно выбрать из 2х типов сечения сплайна: Ÿ Radial (круглое), с настройками: Thickness (Толщина), Sides (количество сторон) Angle (угол поворота сечения). Ÿ Rectangular (квадратное), с настройками: Lenght (длина), Width (толщина) Angle (угол поворота сечения). Ÿ Auto smooth – автосглаживание Ÿ Threshold – степень сглаживания Обратите внимание, 3DS MAX запоминает эти настройки и использует их при создании новых линий. Для создания правильных трехмерных объектов сплайны не должны иметь самопересечений.
В 3DS MAX есть специальный инструмент, который позволяет проверить сплайн на предмет наличия самопересечений. На панели команд откройте последнюю закладку Utilities (Утилиты), нажмите кнопку More (Дополнительные утилиты) и выберите инструмент Shape Check (Проверка форм). Нажмите кнопку Pick Object (Указать объект) и укажите сплайн. Если самопересечений нет, то 3DS MAX выдаст сообщение «Shape OK». В противном случае места самопересечений будут отмечены красными маркерами.
Для создания линий произвольной формы применяется команда Line (Линия). Строить линию можно двумя способами: 1. С помощью щелчка ЛКМ – в результате получаются угловые вершины. 2. С помощью щелчка ЛКМ с перетаскиванием – в результате получаются сглаженные вершины. Но удобнее пользоваться группой Initial Type (Тип вершины при щелчке). Если в ней выставить переключатель Corner, то будут получаться угловые вершины, если Smooth – то сглаженные. Для окончания построения необходимо щелкнуть ПКМ. Для удаления последней созданной вершины необходимо нажать клавишу [ Backspace]. Для создания строго горизонтальных или вертикальных линий стройте их с нажатой клавишей [ Shift].
Для того чтобы замкнуть линию, щелкните ЛКМ по первой вершине и на вопрос «Close spline?» ответьте «Yes».
Редактирование форм. Любой сплайновый примитив можно преобразовать в так называемый Editable Spline (Редактируемый сплайн), который позволяет изменять форму объектов. Щелкните на нем ПКМ и в появившемся контекстном меню выберите команду Convert To > Convert to Editable Spline (Преобразовать > Преобразовать в редактируемый сплайн). Можно не преобразовывать сплайновую фигуру в Editable Spline (Редактируемый сплайн), а назначить объекту модификатор Edit Spline (Редактировать сплайн). В результате применения этого модификатора объект наделяется всеми свойствами редактируемого сплайна.
В отличие от всех онлайновых примитивов, объект Line (Линия) по умолчанию обладает всеми свойствами редактируемого сплайна, поэтому конвертировать его в редактируемый сплайн не имеет смысла.
Сплайны можно редактировать на четырех различных уровнях: на уровне формы, иначе говоря на уровне объекта, на уровне вершин, на уровне сегментов и на уровне сплайна, как составляющей части объекта.
Доступ к редактированию сплайнов на уровне отдельных сегментов и вершин открывается с помощью кнопки Modify (Изменить) на командной панели. Переключаться между режимами редактирования можно при помощи кнопок в свитке Selection (Выделение) Выделите сплайн и откройте закладку Modify. В свитке Geometry (Геометрия) находятся команды для редактирования форм. Различные команды работают на различных уровнях редактирования. · Начнем с команды Attach (Присоединить). Она предназначена для создания составных сплайнов и активна на всех уровнях редактирования. Составной сплайн – это сплайн, состоящий из нескольких, несвязанных линий. Для его создания выделите первую линию, откройте закладку Modify, свиток Geometry и нажмите кнопку Attach. Далее, последовательно укажите остальные линии. Для окончания присоединения - отожмите кнопку Attach. Особенность составного сплайна состоит в том, что он выдавливается областями через одну. Нельзя присоединить к экземпляру сплайна экземпляр. Вначале необходимо преобразовать их в копии. Командой Attach mult (Присоединение нескольких сплайнов к одному) можно присоединить сразу несколько сплайнов. После нажатия на эту кнопку, открывается окно, в котором необходимо добавить эти сплайны. Противоположна команде Attach команда Detach (Отсоединить) – выделите сплайн в составе составного сплайна или сегмент сплайна и нажмите Detach, в открывшемся окне напишите имя нового сплайна.
Операции над вершинами.
· Вставить несколько вершин в сегмент сплайна, при этом скорректировав его кривизну, можно с помощью команды Insert (Вставка). · Для объединения вершин служит команда Weld (Слить). Выделите соседние или концевые вершины, установите радиус объединения вершин (счетчик справа от кнопки Weld) большим расстояния между вершинами и нажмите кнопку Weld. Можно слить сразу три и более вершин. Главное, чтобы все они были соседними. В одной вершине могут сходиться только два сегмента. Также команда Weld умеет замыкать незамкнутые линии. · Чтобы не мучиться каждый раз с радиусом объединения очень удобно использовать команду Fuse (Совместить). Она совмещает две вершины в одной точке, но не сливает их. Поэтому, для того, чтобы слить две вершины, выделите их и нажмите вначале Fuse, а затем Weld. · Чтобы соединить концевые вершины линии прямым сегментом используйте команду Connect (Соединить). Нажмите кнопку Connect, укажите первую концевую вершину линии и, не отпуская ЛКМ, укажите вторую концевую вершину линии. · Для того, чтобы разбить вершину на две самостоятельные вершины применяется команда Break (Разбить). Выделите вершину и нажмите на кнопку Break. Нельзя применять к концевым вершинам. Операции над сегментами. Выберите уровень редактирования Segment (Сегменты). · Для удаления сегмента выделите его и нажмите клавишу [Delete]. · Для того чтобы создать копию сегмента, выделите его и перемещайте с нажатой клавишей [Shift]. · Команда Create Line (Создать линию) активна на всех уровнях редактирования и предназначена для добавления новых линий к сплайну. Нажмите кнопку Create Line и стройте линию обычным способом. Для окончания построения еще раз щелкните ЛКМ по кнопке Create Line. · Для того, чтобы отсоединить сегмент от сплайна выделите его и нажмите кнопку Detach (Отсоединить). В открывшемся окне нажмите OK – будет создан отдельный сплайн. Эта команда также работает на уровне редактирования Spline. · Для разбиения сегмента на указанное количество частей применяется команда Divide (Разделить). Выделите сегмент, справа от кнопки укажите количество вершин и нажмите кнопку Divide. Криволинейный сегмент делится неравномерно.
Операции над сплайнами. Выберите уровень редактирования Spline (Сплайн).
· Для того чтобы создать зеркальную копию сплайна, выделите его, справа от кнопки Mirror (Зеркало) выберите режим отражения (по вертикали, по горизонтали, под углом в 45˚), установите флажок Copy (если хотите, чтобы оригинал остался) и нажмите кнопку Mirror. · Для создания копий сплайна путем отступа применяется команда Outline (Контур). Выделите линию (она может быть не замкнута), нажмите кнопку Outline и с помощью ЛКМ тащите ее в сторону. Важно следить за тем, чтобы не появилось самопересечений. Если установить флажок Center (Центр), то обе линии будут смещены на одинаковое расстояние от центра. · Команда Trim (Обрезать) для подрезки ненужных выступающих концов сегментов. Нажмите кнопку Trim и просто укажите отрезки, которые нужно удалить. Если установить флажок Infinite Bounds (Бесконечные границы), то 3DS MAX продлит отрезки до бесконечности и, таким образом, будет возможно подрезать сегменты, которые реально не пересекаются. · Команда Extend (Продлить) противоположна команде Trim. Она позволяет продлить сегмент до точки пересечения с другим сегментом. · Для работы со сплайнами очень удобны булевы операции. К ним относятся: Union (Объединение), Subtraction (Вычитание), Intersection (Пересечение). Для выполнения команды выделите первую линию, справа от кнопки Boolean (Булевы операции) выберите операцию, нажмите кнопку Boolean и последовательно указывайте другие линии. Далее можно выбрать другую операцию и указать другие линии. Для окончания еще раз щелкните ЛКМ по кнопке Boolean.
Таблица «Основные команды модификатора Edit spline».
Чтобы работать с подобъектами любого сплайна, к нему необходимо применить модификатор Edit spline (Редактировать сплайн). Данный модификатор всегда применяется только к одному объекту. Если нужно работать с несколькими сплайнами одновременно, их необходимо объединить в составной сплайн с помощью команды Attach.
Модификаторы сплайнов. Существует набор модификаторов для работы с 2-х мерными объектами. Самый простой из них – модификатор Extrude (Выдавливание).
В разделе Capping (Накрытие) – можно включить или отключить формирование крышки на любом или на обеих концах вытягивания (Cap Start и Cap End), имея при этом возможность выбора между методами создания наконечников - Morph или Grid. Метод создания наконечников Morph использует меньшее количество граней, но не выполняет деформацию так хорошо, как это делает метод Grid. Метод Morph необходим в случае дальнейшего использования вытянутых объектов в качестве целей морфинга. Вывод (Output). Выбор определяет результат вытягивания - каркасный объект или лоскутный объект. Правильный выбор существенно зависит от того, что планируется делать с объектом. Выбор по умолчанию Mesh подходит для большинства целей. Для того, чтобы создать плоскость, видимую с обеих сторон используйте модификатор Extrude с нулевой высотой выдавливания.
|
|||||||||||||||||||||||||||||||||||||||||||||||||||||||||||||||||||||||||||||||||||||||||||||||||||||||||||||||
|
Последнее изменение этой страницы: 2016-07-11; просмотров: 902; Нарушение авторского права страницы; Мы поможем в написании вашей работы! infopedia.su Все материалы представленные на сайте исключительно с целью ознакомления читателями и не преследуют коммерческих целей или нарушение авторских прав. Обратная связь - 18.119.213.129 (0.012 с.) |