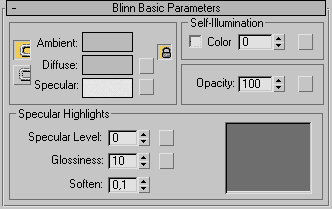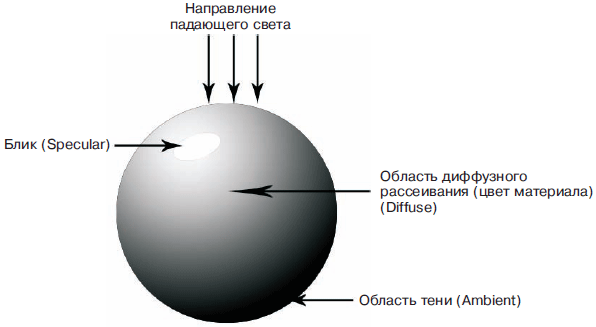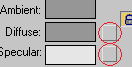Заглавная страница Избранные статьи Случайная статья Познавательные статьи Новые добавления Обратная связь FAQ Написать работу КАТЕГОРИИ: ТОП 10 на сайте Приготовление дезинфицирующих растворов различной концентрацииТехника нижней прямой подачи мяча. Франко-прусская война (причины и последствия) Организация работы процедурного кабинета Смысловое и механическое запоминание, их место и роль в усвоении знаний Коммуникативные барьеры и пути их преодоления Обработка изделий медицинского назначения многократного применения Образцы текста публицистического стиля Четыре типа изменения баланса Задачи с ответами для Всероссийской олимпиады по праву 
Мы поможем в написании ваших работ! ЗНАЕТЕ ЛИ ВЫ?
Влияние общества на человека
Приготовление дезинфицирующих растворов различной концентрации Практические работы по географии для 6 класса Организация работы процедурного кабинета Изменения в неживой природе осенью Уборка процедурного кабинета Сольфеджио. Все правила по сольфеджио Балочные системы. Определение реакций опор и моментов защемления |
Работа с готовыми библиотеками материалов.Содержание книги
Поиск на нашем сайте
Первый шаг при работе с готовым материалом – загрузить его из библиотеки в ячейку редактора материалов. Для этого:
и открываем нужную библиотеку (их может быть несколько). Стандартная библиотека называется 3Ds Max. Таким же образом можно подгрузить любую другую библиотеку. 6. Обратите внимание, сверху над списком материалов расположена еще одна панель инструментов. 7. Четыре левые кнопки 8. Для того чтобы назначить материал ячейке, наведите на него курсор, нажмите ЛКМ и, не отпуская, перетащите материал в ячейку. После этого в ячейке появится выбранный материал. Если ячейке уже был присвоен материал, то он полностью заменится.
Второй шаг при работе с материалом – присвоить его объекту. Для этого: 1. Выделите объект или объекты, которым Вы хотите присвоить материал. 2. Активизируйте ячейку, материал которой Вы хотите назначить выделенным объектам. 3. На панели инструментов под ячейками нажмите кнопку Assign Material To Selection (Назначить материал выборке). 4. Также можно просто перетащить созданный материал из окна Material Editor (Редактор материалов) на объект в окне проекции В окнах проекций материалы отображаются упрощенно. Реалистично материалы отображаются только при визуализации.
В 3DS MAX существует набор библиотек материалов. По умолчанию загружается основная – 3dsmax.mat. Чтобы загрузить другую библиотеку: 1. В окне Material/Map Browser откройте раздел Mtl library и в группе File (Файл) нажмите кнопку Open (Открыть). 2. В открывшемся окне выберите нужную библиотеку и нажмите кнопку «Открыть». В библиотеках Raytraced 01.mat и Raytraced 02.mat содержатся прозрачные и отражающие материалы: стекло (Glass), глянцевые поверхности (Gloss), вода (Water), лед (Ice), драгоценные камни (Gemstone), замороженное стекло (Glass Frosted) и т.д. В библиотеку 3dsmax.mat эти материалы не включены. Также есть библиотеки архитектурных материалов (Architectural). Материалы остальных библиотек входят в 3dsmax.mat.
Базовые параметры материала Правее пипетки и имени материала находиться кнопка с типом материала, по умолчанию установлен тип материала Standard: Откройте редактор материалов и выберите любой свободный слот. Разверните свиток Blinn Basic Parameters
средние оттенки серого, поскольку в темноте восприятие цветов практически теряется. Тем не менее, если для объекта, у которого в качестве цвета Diffuse выбран желтый цвет, установить ярко-красныйцвет Ambient, то этот объект в темноте будетвыглядеть как светло-красный. Для изменения параметра Ambient нужно снять блокировку и разорвать связь этого параметра с параметром Diffuse. Для того чтобы снять блокировку, следует щелкнуть на расположенной справа от образца кнопке с изображением замка
Ÿ Specular – определяет цвет световых бликов(highlight color) при ярком освещении объекта. Каждый материал отражает свет по_своему, поэтому блики или, как их еще называют, световые пятна (hot spot), могут иметь различные цвета. Для получения реалистичного изображения блестящих поверхностей рекомендуется настраивать параметр Specular таким образом, чтобы цвет световых бликов соответствовал цвету основного источника света. Второй подход, который применим в тех случаях, когда в сцене нельзя выделить один основной источник света, заключается в настройке цвета световых бликов таким же, как основной цвет, но с меньшей насыщенностью (saturation). Тонкую настройку параметров бликов можно выполнить с помощью элементов управления, расположенных в разделе Specular Highlights.
Подраздел Specular Highlights (настройка блика): Ÿ Specular Level – определяет «силу» блика, т.е. как сильно поверхность отражает свет. Значения в диапазоне от 0 до 100. Этот параметр влияет на размер блика — чем больше значение, тем меньше блик и тем более блестящим выглядит материал. Ÿ Glossiness – определят «глянцевость» объекта, или размер бликов, обычно чем более гладкий должен быть материал, тем сильнее и меньше по размеру блики на нем. Ÿ Soften – определяет размытость блика материала.
Ÿ Self-Illumination – определяет уровень самосвечения материала, если поставить галочку Color, то можно будет определить цвет излучаемого света Ÿ Opacity – определяет уровень прозрачности материала, от 100 (непрозрачный) до 0 (полностью прозрачный) В самом простом варианте каждый из параметров регулируется только каким-то одним цветом. Чтобы выбрать цвет нужно нажать на большой прямоугольник рядом с соответствующим параметром
Saturation – уменьшить/увеличить насыщенность. В строках – каналах (Red, Green, Blue) в числовых счетчиках бутет отображен численный вклад каждого канала в полученный цвет, который одновременно является «кодом цвета». Нужный цвет можно использовать повторно, зная этот код.
Часто только цветовой составляющей для создания нужного материала оказывается мало. Иногда требуется использовать более сложный закон изменения параметра, для этого рядом с многими параметрами стоят вот такие кнопки-квадратики:
После нажатия на эти квадраты открывается окно Material/Map Browser, где можно задать процедурную карту, которая будет определять некий закон отображения этого параметра. Также можно выбрать текстурную карту – растровое изображение (чаще формата jpg). Текстурная карта загружается из файловой системы компьютера, которая открывается после нажатия кнопки Bitmap.
|
|||||||||
|
Последнее изменение этой страницы: 2016-07-11; просмотров: 246; Нарушение авторского права страницы; Мы поможем в написании вашей работы! infopedia.su Все материалы представленные на сайте исключительно с целью ознакомления читателями и не преследуют коммерческих целей или нарушение авторских прав. Обратная связь - 18.117.156.84 (0.007 с.) |

 Get Material (Получить материал), которая находится слева, под ячейками.
2. Откроется диалоговое окно Material/Map Browser (Просмотр материалов/карт).
3. В группе Browse From (Присмотр из) установите переключатель l Mtl Library (Библиотека материалов).
4. В группе Show (Показать) установите флажок Materials (Материалы), а осталь-ные снимите. После этого в окне справа будут отображаться только материалы.
5. Если библиотека материалов 3Ds Max автоматически не подгружается, нажимаем на кнопку Open (Открыть) в группе Files (Файлы) после чего в программных фай-лах 3Ds Max ищем папку materiallibraries
Get Material (Получить материал), которая находится слева, под ячейками.
2. Откроется диалоговое окно Material/Map Browser (Просмотр материалов/карт).
3. В группе Browse From (Присмотр из) установите переключатель l Mtl Library (Библиотека материалов).
4. В группе Show (Показать) установите флажок Materials (Материалы), а осталь-ные снимите. После этого в окне справа будут отображаться только материалы.
5. Если библиотека материалов 3Ds Max автоматически не подгружается, нажимаем на кнопку Open (Открыть) в группе Files (Файлы) после чего в программных фай-лах 3Ds Max ищем папку materiallibraries
 , базовые параметры которого мы и рассмотрим.
, базовые параметры которого мы и рассмотрим.