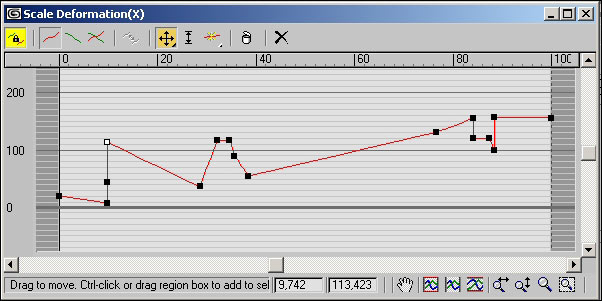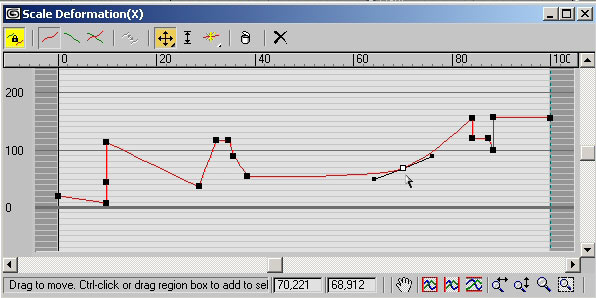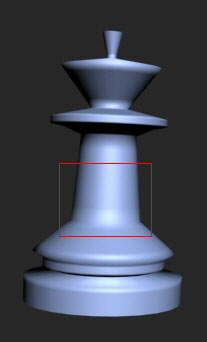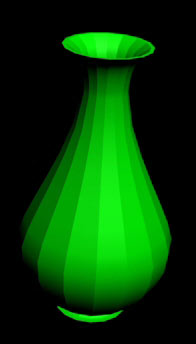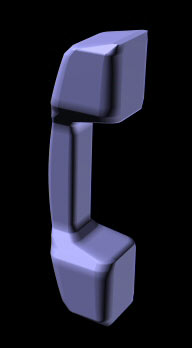Заглавная страница Избранные статьи Случайная статья Познавательные статьи Новые добавления Обратная связь FAQ Написать работу КАТЕГОРИИ: ТОП 10 на сайте Приготовление дезинфицирующих растворов различной концентрацииТехника нижней прямой подачи мяча. Франко-прусская война (причины и последствия) Организация работы процедурного кабинета Смысловое и механическое запоминание, их место и роль в усвоении знаний Коммуникативные барьеры и пути их преодоления Обработка изделий медицинского назначения многократного применения Образцы текста публицистического стиля Четыре типа изменения баланса Задачи с ответами для Всероссийской олимпиады по праву 
Мы поможем в написании ваших работ! ЗНАЕТЕ ЛИ ВЫ?
Влияние общества на человека
Приготовление дезинфицирующих растворов различной концентрации Практические работы по географии для 6 класса Организация работы процедурного кабинета Изменения в неживой природе осенью Уборка процедурного кабинета Сольфеджио. Все правила по сольфеджио Балочные системы. Определение реакций опор и моментов защемления |
Изменение точки вращения формы поперечного сечения.Содержание книги
Поиск на нашем сайте
После добавления к loft-объекту форм поперечного сечения форма помещается на путь, проходящий через место расположения точки вращения формы. За счет перемещения точки вращения можно предварительно установить точку, в которой путь пересекает форму поперечного сечения. Например, представим, что вдоль пути выполняется лофтинг серии звезд, и требуется, чтобы путь проходил через верхнюю точку каждой звезды. Для перемещения точки вращения каждой звезды перед добавлением ее к loft-объекту используется кнопка Affect Pivot Only (влиять только на точку вращения) в панели Hierarchy (иерархия).
Комбинирование разомкнутых и замкнутых форм.
При комбинировании разомкнутых и замкнутых форм в одном и том же loft-объекте необходимо помнить следующее: Все формы в loft-объекте должны содержать одинаковое количество сплайнов. Замкнутая форма является одиночным сплайном. Если разомкнутая форма имеет только одно отверстие, она также является одиночным сплайном. Если требуется применять формы со множеством отверстий, необходимо разделить замкнутые формы на равное количество сплайнов. Детали этого метода рассматриваются в следующем разделе. Первая вершина на одном из концов разомкнутой формы согласовывается с первой вершиной замкнутых форм, что увеличивает важность согласования места расположения первых вершин при комбинировании разомкнутых и замкнутых форм в рамках одного loft-объекта.
Деформации лофт-объектов Выделите лофт-объект и откройте закладку Modify. Внизу появился новый свиток – Deformations (Деформации), откройте его.
В отношении оси Z деформации не производятся, так как ее направление совпадает с направлением линии пути, в то время как оси X и Y направлены перпендикулярно линии пути. За выбор оси, в отношении которой будет производиться деформация, отвечает кнопка Display X/Y/XY Axis (Показать деформации по X/Y/XY). В ряде случаев деформации удобнее производить в отношении осей X и Y одновременно — для этого достаточно активировать переключатель Make Symmetrical (Симметрично по X и Y) — соответствующая ему кнопка немедленно окрасится в желтый цвет.
Коррекция кривой деформации выполняется путем перемещения находящихся на ней управляющих точек инструментом
Технологии осуществления всех названных деформаций примерно схожи (исключение составляет деформация подгонкой Fit) и заключаются в изменении внешнего вида кривой деформации, отображаемой красным или зеленым цветом на сетке диаграммы деформации (рис. 2), — красный цвет соответствует деформации по оси X, а зеленый — по оси Y. В отношении оси Z деформации не производятся, так как ее направление совпадает с направлением линии пути, в то время как оси X и Y направлены перпендикулярно линии пути. За выбор оси, в отношении которой будет производиться деформация, отвечает кнопка Display X/Y/XY Axis (Показать деформации по X/Y/XY). В ряде случаев деформации удобнее производить в отношении осей X и Y одновременно — для этого достаточно активировать переключатель Make Symmetrical (Симметрично по X и Y) — соответствующая ему кнопка немедленно окрасится в желтый цвет.
Изменять внешний вид loft-объекта также можно за счет конвертирования типа управляющих вершин — данная возможность доступна из контекстного меню, которое открывается щелчком ПКМ по вершине. Изначально на кривой имеется всего две управляющие точки — они расположены по ее краям, обозначены квадратиками и имеют тип Corner, то есть являются угловыми. При необходимости можно создать любое количество управляющих точек, удалить лишние или изменить их тип с типа Corner (Угловая) на Bezier-Corner (Безье угловая) или Bezier-Smooth (Безье сглаженная), различающиеся возможностью управления степенью кривизны сегментов. Каждая управляющая точка позволяет регулировать величину деформации в сечении, расположенном на заданном расстоянии от начала пути. Любое изменение кривой тут же отражается на loft-объекте в окне Perspective, и потому ситуацию несложно контролировать. В любой момент проведения деформации можно не только наблюдать за преобразуемым объектом в окнах проекций, но и для лучшего обзора рассматривать объект в увеличенном масштабе, вращать его инструментом Select and Rotate и/или произвести для активного окна рендеринг.
Рассмотрим первую деформацию. Нажмите кнопку Scale (Масштаб). Данная команда предназначена для масштабирования сечения лофт-объекта в любой точке его пути по оси X и(или) Y. В открывшемся окне, на диаграмме горизонтальная ось определяет длину пути (в процентах), а вертикальная ось – радиус лофт-объекта (в процентах). В отсутствие деформации радиус равен 100%. Линия красного или зеленого цвета является как бы боковой поверхностью лофт-объекта и именно с помощью нее мы сейчас будет его деформировать. В левой части верхней панели инструментов должна быть нажата кнопка Make Symmetrical (Делать симметрично) для симметричного масштабирования объекта по осям X и Y. Если отжать кнопку Make Symmetrical, то с помощью кнопок Display X Axis (Показывать ось X) и Display Y Axis (Показывать ось Y) можно выбирать ось и масштабировать объект по каждой оси отдельно.
Практическое задание: построим шахматную фигуру – Ферзь.
Перейдите в режим редактирования loft-объекта, разверните свиток Deformation (Деформация) и щелкните на кнопке Scale. На первом этапе добавьте в окне Scale Deformation порядка 8-10 управляющих точек Затем начните по очереди перемещать вершины, внимательно наблюдая за объектом в окне Perspective.
В целом полученный loft-объект действительно напоминает шахматную фигуру, но у реального ферзя, как правило, средняя часть фигуры имеет не прямолинейную, а криволинейную поверхность. Поэтому необходимо конвертировать отвечающую за данную область управляющую вершину в тип Bezier-Smooth, а затем отрегулировать степень искривления поверхности.
Ракушка Простейшую модель ракушки можно получить путем лофтинга кольца (Donut) по спирали (Helix). Создайте соответствующие объекты. Выделите спираль и создайте loft-объект, указав кольцо в качестве сечения. Выделите loft-объект, активизируйте панель Modify, разверните свиток Deformation (Деформация) и щелкните на кнопке Scale. В окне Scale Deformation измените вид кривой деформации как на рисунке — данная манипуляция позволит плавно сузить внутренние кольца ракушки.
На следующем этапе нужно избавиться от чрезмерной гладкости loft-объекта, так как поверхность реальной ракушки имеет серию концентрических колец. Для этого откройте свиток Surface Parameters (Параметры поверхности) в разделе Smoothing (Сглаживание) и удалите флажок Smooth Length (Сглаживание по длине).
У созданной ракушки есть еще один существенный недостаток — ширина витков внутри раковины совершенно одинакова, в реальности же при движении к центру она уменьшается. Попытаемся учесть данный фактор при помощи масштабирования. Вновь щелкните на кнопке Scale, создайте две дополнительные управляющие точки: левая должна иметь тип Corner, правая — Bezier-Corner и отрегулируйте их положение примерно так, как показано на рисунке.
Деформация Twist (Скручивание). Данная команда предназначена для поворота сечения лофт-объекта вокруг оси Z в любой точке его пути. На диаграмме вертикальная ось определяет угол закручивания. Для того чтобы получить ровное, правильное закручивание в группе Skin Parameters лофт-объекта, увеличьте значение счетчика Path Steps (max = 100). Практическое задание: Ваза.
 
Создайте loft-объект, указав комбинацию многоугольников в качестве сечения и линию как путь, — получится что-то наподобие многогранной трубы.
Выделите loft-объект и вызовите окно Scale Deformation из свитка Deformation (Деформация). Преобразуйте кривую деформации как на изображении
Щелкните на кнопке Twist и отрегулируйте внешний вид кривой деформации скручивания как показано на изображении. По окончании примените к построенному объекту модификатор Smooth (Сглаживание), и грани вазы станут более гладкими.
Обратите внимание, рядом с кнопками деформаций находятся кнопки с изображением лампочки. С помощью них можно на время отключать деформации, не теряя настроек.
Деформация Teeter (Колебание). Предназначена для поворота сечения лофт-объекта вокруг оси X или Y в любой точке его пути. На диаграмме по вертикальной оси откладывается угол поворота. Как правило, он ставится меньше 90˚.
Деформация Bevel (Скос) практически аналогична деформации Scale.
И, наконец, одна из самых интересных команд – Fit (Фиттирование). С помощью нее можно на основе одного сечения и двух проекций можно построить трехмерный объект. Деформация подгонки Fit позволяет моделировать объект с учетом профилей проекций по осям X и Y, представленных замкнутыми сплайнами. Помимо непосредственной подгонки по проекциям данный вид деформации допускает также принятые для других деформаций коррекции кривых посредством создания/удаления управляющих точек, их перемещения и конвертирования.
Окно Fit Deformation содержит группу дополнительных инструментов: - - - - -
Следует иметь в виду, что профили проекций строятся во фронтальном окне и могут быть только одиночными сплайнами, должны быть замкнуты и не иметь подрезаний. Последнее означает, что если зрительно провести вертикальную линию, проходящую через сплайн, то она не должна разрезать форму более чем в двух местах. Кроме того, желательно, чтобы профили вида сверху и вида сбоку имели одинаковую длину — теоретически это необязательно, так как 3D Studio MAX может провести масштабирование профиля второй проекции самостоятельно, подогнав его длину под длину первой проекции, но это может привести к значительным искажениям.
Практическое задание: Телефонная трубка
для пути. Выделите линию и создайте loft-объект, указав в качестве сечения подготовленный квадрат. Перейдите в режим редактирования loft-объекта, разверните свиток Deformation (Деформация) и щелкните на кнопке Fit (Подгонка) — откроется окно Fit Deformation. Обратите внимание, что должен быть установлен режим Display X Axis. Щелкните на кнопке Get Shape (Указать форму) и укажите в качестве проекции по оси X самый правый сплайн, щелкните на кнопке Zoom Extents (Кривая целиком), чтобы изображение проекции поместилось в открытом окне. Несмотря на то, что проекция была нарисована правильно, форма объекта получилась совсем не такой, как было задумано. Однако ничего страшного здесь нет — просто обзор модели открывается не с той стороны, а длина пути гораздо короче соответствующего расстояния в проекции. Чтобы исправить ситуацию, прямо в окне Fit Deformation щелкните на кнопке Rotate 90 CCW (Поворот против часовой стрелки на 90°) — это позволит исправить ориентацию, а затем на кнопке Generate Path (Генерировать путь) — это приведет к удлинению пути, длина которого станет теперь равна соответствующему расстоянию профиля указанной проекции. После этого объект уже начнет походить на телефонную трубку, в чем можно убедиться, повертев его в проекции Perspective или даже произведя рендеринг (закрывать окно Fit Deformation для этого совсем необязательно).
Отключите переключатель Make Symmetrical (Выполнять симметрично) и активируйте режим Display Y Axis, щелкнув на соответствующей кнопке. Щелкните на кнопке Get Shape (Указать форму) и укажите в качестве проекции по оси Y средний сплайн в окне Top. Возникнет та же проблема, что и в случае с проекцией X, для разрешения которой щелкните на кнопке Rotate 90 CCW (Поворот против часовой стрелки на 90°), а затем на кнопке Generate Path (Генерировать путь).
Начальное состояние окна Конечное состояние окна Fit Deformation для проекции Y Fit Deformation для проекции Y
|
||||||||||||||
|
Последнее изменение этой страницы: 2016-07-11; просмотров: 325; Нарушение авторского права страницы; Мы поможем в написании вашей работы! infopedia.su Все материалы представленные на сайте исключительно с целью ознакомления читателями и не преследуют коммерческих целей или нарушение авторских прав. Обратная связь - 18.226.150.47 (0.011 с.) |




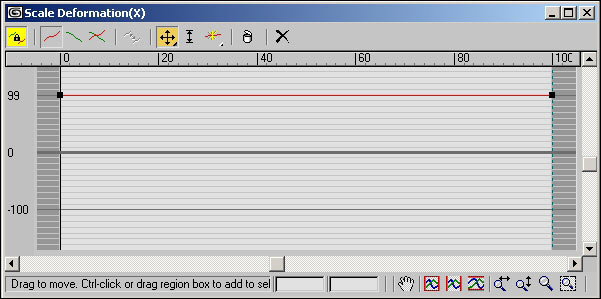 Move Control Point (Переместить управляющую точку), создания дополнительных управляющих угловых точек при помощи инструмента
Move Control Point (Переместить управляющую точку), создания дополнительных управляющих угловых точек при помощи инструмента