
Заглавная страница Избранные статьи Случайная статья Познавательные статьи Новые добавления Обратная связь FAQ Написать работу КАТЕГОРИИ: ТОП 10 на сайте Приготовление дезинфицирующих растворов различной концентрацииТехника нижней прямой подачи мяча. Франко-прусская война (причины и последствия) Организация работы процедурного кабинета Смысловое и механическое запоминание, их место и роль в усвоении знаний Коммуникативные барьеры и пути их преодоления Обработка изделий медицинского назначения многократного применения Образцы текста публицистического стиля Четыре типа изменения баланса Задачи с ответами для Всероссийской олимпиады по праву 
Мы поможем в написании ваших работ! ЗНАЕТЕ ЛИ ВЫ?
Влияние общества на человека
Приготовление дезинфицирующих растворов различной концентрации Практические работы по географии для 6 класса Организация работы процедурного кабинета Изменения в неживой природе осенью Уборка процедурного кабинета Сольфеджио. Все правила по сольфеджио Балочные системы. Определение реакций опор и моментов защемления |
Практическая работа 1. Работа с текстовым редактором Word. Создание и редактирование текстового документаСодержание книги
Похожие статьи вашей тематики
Поиск на нашем сайте
Начало формы
Конец формы Цели
Перед выполнением работы необходимо
Краткие теоретические сведения В данной работе вы приобретете навыки работы с командами редактирования текста, а также с некоторыми возможностями автоматического ввода текста. Для начала почитайте некоторые приемы для решения поставленной задачи. I. Чтобы поместить выделенный фрагмент текста в буфер обмена для того, чтобы его:
Чтобы вставить из буфера обмена необходимо выбрать одну из указанных выше операций и команду Вставить. II. Один из быстрых способов
В данной работе необходимо будет научиться также добавлять дату в документ. В документ Word можно вставить фиксированную или текущую дату, а также фиксированное или текущее время. Для вставки даты существует два способа. Однако рекомендуется использовать команду Поле.., т.к. она позволяет задавать формат в соответствии с установленными требованиями. К тому же предоставляет более полный выбор форм записей и режимов. Задание
Алгоритм выполнения работы
Прейдите на вкладку Сохранение и установите время автоматического сохранения документа (лучше в пределах 5-10 минут). При этом каждые N минут, которые вы установили, будет происходить автоматическое сохранение изменений в документе. Подтверждение сохранения вы увидите в строке состояния в виде появляющейся дискеты. Здесь же можно установить пароль на разрешения чтения или записи в вашем документе.
Заполните соответствующие графы. На место (дата создания) поставьте дату создания документа. Существует два способа добавления даты и времени. Вначале установите курсор в место вставки даты/времени. Потом вставьте дату/время одним из способов: 1 способ. Выберите команду Вставка/Дата и Время, выбрать Формат: для даты - DD/MM/YY. Для автоматического обновления даты при печати документа установите флажок Обновлять автоматически. В противном случае в документе будут печататься фиксированные дата или время. 2 способ. Выполните команду Вставка/Поле.., в разделе категория выберите Дата и время, в разделе Поле выберите Craetedate. Установите флажок Сохранять форматирование при обновлении. Выберите команду Параметры и задайте необходимый формат для даты, например dd.mm.yy. - день, месяц и год будут отражены в заданной последовательности по две цифры на каждый, разделенные точкой.
Слово, которое часто используются - слово познание. Для сокращения времени ввода текста создаете автозамену.
Когда необходимо будет вводить слово познания вам достаточно будет набрать сокращение поз, нажать на пробел или поставить знаки "," или "." и слово познания вставиться автоматически.
Введите текст. Для вставки часто повторяющихся слов воспользуйтесь командой Автозамена (см. выше):
Найдите в тексте слова формы и замените их словами области.
Проверьте автоматическую замену слов.
Введите следующее письмо. Примечание - вы можете написать свое сообщение из 3-5 предложений с добавлением своих символов.
Описание формы отчета В качестве отчета о проделанной работе прислать обработанный согласно заданиям (3 - 6) текст, а также написать свое сообщение из 3-5 предложений с добавлением специальных символов. Сохраните документ под именем Лаб_раб1. Файл/Сохранить как.., в поле имя файла ведите Лаб_раб1.
|
|||||||
|
Последнее изменение этой страницы: 2016-12-15; просмотров: 740; Нарушение авторского права страницы; Мы поможем в написании вашей работы! infopedia.su Все материалы представленные на сайте исключительно с целью ознакомления читателями и не преследуют коммерческих целей или нарушение авторских прав. Обратная связь - 18.119.120.130 (0.011 с.) |



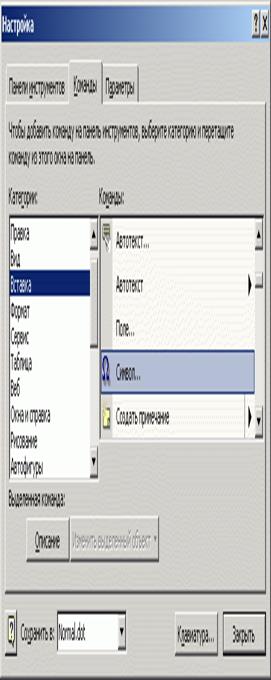
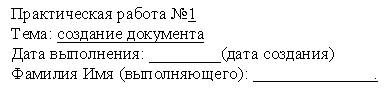

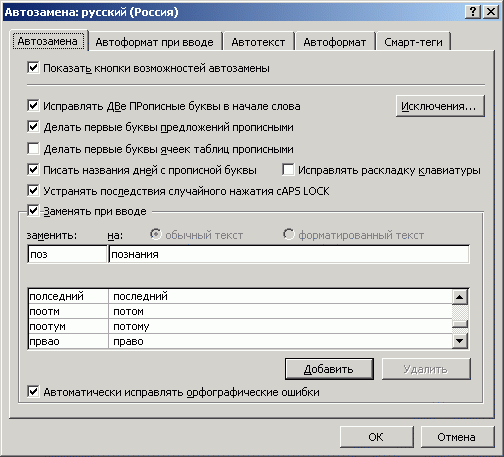

 .
.



