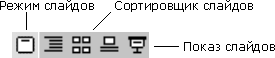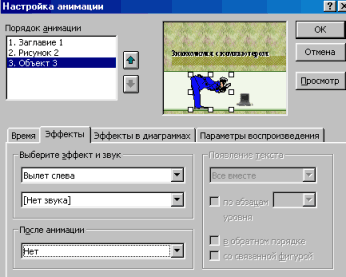Заглавная страница Избранные статьи Случайная статья Познавательные статьи Новые добавления Обратная связь FAQ Написать работу КАТЕГОРИИ: ТОП 10 на сайте Приготовление дезинфицирующих растворов различной концентрацииТехника нижней прямой подачи мяча. Франко-прусская война (причины и последствия) Организация работы процедурного кабинета Смысловое и механическое запоминание, их место и роль в усвоении знаний Коммуникативные барьеры и пути их преодоления Обработка изделий медицинского назначения многократного применения Образцы текста публицистического стиля Четыре типа изменения баланса Задачи с ответами для Всероссийской олимпиады по праву 
Мы поможем в написании ваших работ! ЗНАЕТЕ ЛИ ВЫ?
Влияние общества на человека
Приготовление дезинфицирующих растворов различной концентрации Практические работы по географии для 6 класса Организация работы процедурного кабинета Изменения в неживой природе осенью Уборка процедурного кабинета Сольфеджио. Все правила по сольфеджио Балочные системы. Определение реакций опор и моментов защемления |
Практическая работа 9. Создание презентации с помощью PowerPointСодержание книги
Похожие статьи вашей тематики
Поиск на нашем сайте
Начало формы
Конец формы Цели
Краткие теоретические сведения Презентацией называется набор слайдов, содержащих информацию на определенную тему и сопровождаемые необходимыми комментариями. При первоначальном запуске в окне приложения PowerPoint появляется окно диалога, предлагающее на выбор:
С помощью Мастера создания презентаций можно за несколько шагов создать презентацию. В результате в ней будут гармонично представлены три вида:
Использование готовых шаблонов оформления представляет собой коллекцию шаблонов презентаций на определенные темы (научная, изысканная, классическая и т.д.) Самостоятельное создание презентации подразумевает создание пустой презентации на основе макета. Макет – страница с разметкой области. Каждая область представлена местозаполнителем, ограниченным штриховой линией с подсказкой внутри. Подсказки содержат указания, как использовать данный местозаполнитель. При щелчке в области текстового местозаполнителя подсказка исчезает, а вместо нее появляется текстовый курсор, что позволяет сразу вводить текст. Если подсказка требует выполнить двойной щелчок, то в результате будет загружен специальный модуль, позволяющий создать объект заданного типа (это может быть диаграмма, рисунок клип-арт либо объект, создаваемый с помощью приложения, установленного на Вашем компьютере). Если вам необходимо доработать ранее вами созданный файл, то выберите последний пункт из списка – открыть презентацию. Задание
Алгоритм выполнения работы
Из предложенного списка выберите пункт создания пустой презентации и нажмите ОК.
На место подзаголовка вставьте рисунок. Рисунок для слайда можно вставить с помощью команды Вставка/Рисунок/Картинки... (или Из файла...). Выберите подходящий рисунок или рисунки для титульного листа. Для изменения картинки воспользуйтесь панелью Настройка изображения, соответственно вызвав ее командой Вид/Панели инструментов. К примеру
Для изображения структуры компьютера воспользуемся панелью инструментов Рисование. Выберите необходимую фигуру, щелкнув по соответствующей кнопке на панели Рисования, а затем разместите ее в определенном месте слайда. Если создается несколько одинаковых фигур (к примеру, прямоугольники, стрелки) воспользуйтесь операциями: Копирование – Вставка. В случае, когда надо одну фигура поставить на другую согласно порядку расположения одной над или под другой, выделите ее и выберите команду Действие на панели Рисование и выполните Порядок.
Чтобы подписать фигуру выделите ее и наберите текст с клавиатуры. С помощью панели Рисование измените:
Достаточно изменить эти форматы для одной фигуры, а к остальным подобным фигурам применить команду копирование формата. Для этого выделите фигуру, которая будет образцом, затем выберите кнопку
Оформите внешний вид таблицы. Для этого выделите сначала таблицу и выберите команду Формат/Таблица (или Граница и Заливка). На появившейся диалоговой панели задайте Границы, Заливку таблицы. Другой способ нарисовать границы и выбрать цвет заливки - воспользоваться панелью инструментов Таблицы и границы, щелкнув пиктограмму
Первый способ – определение стиля самостоятельно. Для этого выберите команду Формат/Фон щелкните по выпадающему списку и выберите способы заливки или дополнительные цвета.
Второй способ выбрать дизайн из коллекции, которая имеется в PowerPoint. Для этого выберите команду Формат/применить оформление. На появившейся диалоговой панели Применить оформление в списке выберите подходящий стиль, например Луг. Просмотрите все слайды одновременно в режиме Сортировщик слайдов из меню Вид или с помощью кнопки. Вернитесь в режим редактирования первого слайда (Режим слайдов).
На появившейся панели с помощью раскрывающихся списков укажите Эффект, к примеру, вертикальные жалюзи. Вкладка Продвижение устанавливает, каким образом будут сменяться слайды: по щелчку мыши или через какое-то время автоматически. Данные настройки можно применить ко всем слайдам, выбрав применить ко всем, или только к данному слайду, выбрав применить. Настройте переходы ко всем слайдам по своему усмотрению.
В появившемся окне на вкладке Время выберите последовательно объекты в поле Объекты без анимации, и включите им анимацию в поле Анимация.
Задайте, каким образом будут появляться фигуры: по щелчку мыши или автоматически. Перейдите на вкладку Эффекты, выберите первый объект с помощью раскраивающегося списка установите тип анимации, к примеру, – Вылет слева. Если объектом является текст, то в раскрывающемся списке Появление текста можно задать, как он будет появляться: весь вместе, по словам, по буквам. Задайте эффекты к оставшимся объектам. Нажмите на кнопку Просмотр. Ок. Аналогичным образом установите для каждого слайда анимационные эффекты. Описание формы отчета
Тест 5. Начало формы
1. Мультимедиа - это...
Конец формы Резюме по разделу 3
1. Мультимедиа – это технология использования компьютера с применением всех доступных технических средств: звука, графического изображения, видео изображения, мультипликации, радио, телевидения. 2. Мультимедиа технологии имеют две составляющих: аппаратное и программное обеспечение. Набор данных средств называют средствами мультимедиа, а компьютер, снабженный данными средствами - мультимедиа компьютером. 3. Технические средства мультимедиа обеспечивают преобразование информации (звук и видео) из аналоговой, т.е. непрерывной, в компьютерную - цифровую, или дискретную, форму с целью хранения и обработки, а также обратное преобразование, чтобы эта информация могла быть адекватно воспринята человеком. К основным аппаратным средствам можно отнести: звуковую стерео плату, CD-ROM, звуковые стерео колонки, микрофон. 4. Элементы мультимедиа связываются в проекте с помощью специальных программных средств обработки, которые обеспечивают проигрывание аудио (звуковых, музыкальны) компакт-дисков (CD-дисков), воспроизведение, запись и редактирование звуковых файлов, просмотр видеоклипов, графических изображений. 5. Звуковой файл представляет собой файл, в котором хранится аудиоинформация - музыкальное произведение или ее фрагмент, либо речевые комментарии. Рядовому пользователю создавать и редактировать звуковые файлы приходится не часто - обычно требуется их воспроизводить, т.е. прослушивать то, что в них записано. Существуют две категории звуковых файлов, различающиеся принципом цифровой записи: WAV - и MIDI-файлы.
6. Видеофайл представляет собой файл, содержащий не просто мультипликацию как серию статически "искусственных" картинок, а реальное оцифрованное видеоизображение. Windows-9х поддерживают специальный формат видеофайлов со звуковым сопровождением. Файлы в таком формате называются AVT-файлами. 7. Компьютерная технология имеет свою специфику, которая заключается в том, что изображение должно быть преобразовано в цифровую форму или закодировано. В свою очередь, цифровая компьютерная графика по способу кодирования подразделяется на растровую и векторную. 8. Растровые изображения состоят из прямоугольных точек, называемых растром. В данном формате хранится информация о количестве пикселей и глубине цвета. 9. В векторной графике все изображения описываются в виде математических объектов - контуров. Каждый контур представляет собой независимый объект, который можно перемещать, масштабировать, изменять множество раз. Все линии определяются начальными точками и формулами, описывающими сами линии. В векторном формате хранятся параметры объектов. 10. Форматы графических файлов определяют способ хранения информации в файле (растровый, векторный), а также форму хранения информации (используемый алгоритм сжатия). Сжатие применяется для растровых графических файлов, так как они имеют достаточно большой объем. Существуют различные алгоритмы сжатия, причем для различных типов изображения целесообразно применять подходящие типы алгоритмов сжатия. 11. Формат GIF позволяет сохранить до 256 цветов, которые хранит в виде индексированной таблице. Используется для сохранения полутоновых изображений без потери качества. Формат JPEG приспособлен для хранения не индексированных по цвету изображений с глубиной цвета 24 бит. Используется для сохранения изображений высокого качества с некоторой потерей качества. 12. Для работы с мультимедиа информацией существуют специальные программы. Одна из широко применяемых - программа Power Point. Она позволяет создавать презентации. Презентацией называется набор слайдов, содержащих мультимедийные объекты: числа, текст, графику, анимацию, звук и видео, и сопровождаемые необходимыми комментариями. Компьютерные презентации очень часто используют в докладах, рекламе, при выступлениях, на конференциях, семинарах. 2. Тренирующие задачи Создайте презентацию одним из средств программы Power Point (с помощью мастера создания презентации, либо с помощью автомакета, либо используя готовые шаблоны) на любую тему. При создании презентации использовать кнопки управления, гиперссылки и другие эффекты перехода. В презентации создать не менее 5 слайдов. 3. Вопросы для самоконтроля 1. Что собой представляет мультимедиа компьютер? 2. Что такое мультимедиа? 3. Какое основное техническое обеспечение необходимо для мультимедиа компьютера? 4. Какие средства необходимы для работы со звуком? 5. Какие средства необходимы для работы с видеоинформацией? 6. Какие виды графической информации можно обработать на компьютере? 7. В каких случаях используют растровую графику, векторную графику? 8. Какие алгоритмы сжатия растровой графики вы знаете? 9. Какие форматы хранения графической информации вы знаете? Какие алгоритмы сжатия используются в данных форматах? 10. Что называется презентацией? Для чего она нужна? 4. Контролирующее задание Напишите реферат на выбранную вами тему:
Вы можете остановиться на своем варианте темы реферата, если она касается мультимедиа технологии. Реферат должен включать не менее 10 страниц основного текста. Оформить реферат, придерживаясь следующих требований:
5. Ссылки на дополнительные материалы (печатные и электронные ресурсы) 1. А. В.Могилев, Н.И.Пак, Е.К.Хенер Информатика. Москва, 2000. 2. Н.Угринович. Информатика и информационные технологии. Москва, 2001. 3. Ю.Шафрин. Информационные технологии 2ч. Москва, 2001. 4. Журнал Информатика и образование №5- 2001г 5. Журнал Информатика и образование №3- 2001г
|
||||||||||||||||||||||||||||||||||||||||||||||||||||||||||||||||||||||||||||||||||||||||||||||||||||||||||||
|
Последнее изменение этой страницы: 2016-12-15; просмотров: 849; Нарушение авторского права страницы; Мы поможем в написании вашей работы! infopedia.su Все материалы представленные на сайте исключительно с целью ознакомления читателями и не преследуют коммерческих целей или нарушение авторских прав. Обратная связь - 3.148.105.152 (0.015 с.) |

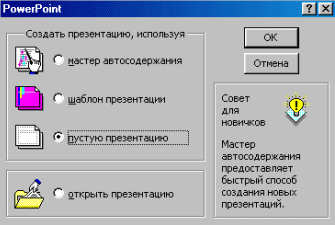


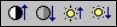 ;
; .
. ;
; и цвет контура
и цвет контура  ;
;
 , рядом со стрелкой должна появится метла, выделите теперь необходимую фигуру. Она примет внешний вид фигуры-образца. Повторите действия для остальных фигур.
, рядом со стрелкой должна появится метла, выделите теперь необходимую фигуру. Она примет внешний вид фигуры-образца. Повторите действия для остальных фигур. .
.