
Заглавная страница Избранные статьи Случайная статья Познавательные статьи Новые добавления Обратная связь FAQ Написать работу КАТЕГОРИИ: ТОП 10 на сайте Приготовление дезинфицирующих растворов различной концентрацииТехника нижней прямой подачи мяча. Франко-прусская война (причины и последствия) Организация работы процедурного кабинета Смысловое и механическое запоминание, их место и роль в усвоении знаний Коммуникативные барьеры и пути их преодоления Обработка изделий медицинского назначения многократного применения Образцы текста публицистического стиля Четыре типа изменения баланса Задачи с ответами для Всероссийской олимпиады по праву 
Мы поможем в написании ваших работ! ЗНАЕТЕ ЛИ ВЫ?
Влияние общества на человека
Приготовление дезинфицирующих растворов различной концентрации Практические работы по географии для 6 класса Организация работы процедурного кабинета Изменения в неживой природе осенью Уборка процедурного кабинета Сольфеджио. Все правила по сольфеджио Балочные системы. Определение реакций опор и моментов защемления |
Создание и работа с графической информацией в текстовых редакторахСодержание книги
Похожие статьи вашей тематики
Поиск на нашем сайте
Текстовый процессор Word 7.0 имеет встроенные средства создания и обработки графических изображений в виде отдельных графических объектов или в виде рисунков, включающих один или несколько объектов. Кроме того, Word 7.0 позволяет импортировать в документ рисунки, подготовленные другими программами. При импортировании рисунка может выполняться встраивание в документ (хранение рисунка в документе) без связи с исходным файлом или связывание с исходным файлом. Встроенные рисунки можно обрабатывать средствами самого текстового процессора, а связанные рисунки – с помощью внешнего графического редактора. Создание графических объектов непосредственно в документе. При создании графических объектов используют кнопки на панели инструментов Рисование. Щелчком по кнопке Рисование на панели инструментов Стандартная активизируем панель инструментов Рисование. Рисунок, в отличие от отдельных графических объектов, размещается не на фоне текста или за текстом, а занимает отдельное пространство в соответствии со своими размерами. Рисунок можно создать заново или на основе одного или нескольких графических объектов. Перед выполнением любых действий с рисунком его предварительно нужно выделить щелчком мыши в поле рисунка. В результате чего он помещается в рамку с черными маркерами. Для открытия диалога редактирования существующего рисунка достаточно выполнить двойной щелчок на рисунке. Для открытия диалогового окна создания и редактирования рисунка можно также нажать кнопку Чтобы добавить новый рисунок используют пиктограмму
Что увеличить или уменьшить контрастность, пользователь может воспользоваться пиктограммами
Любая картинка занимает определенную область, иногда границу этой области лучше отобразить с помощью пиктограммы Тип линии
2.3.5. Выводы по теме 1. Различают три типа форматирования документов: символьное (или шрифтовое оформление); форматирование абзаца документа; оформление страниц (разделов) документа. 2. Технология оформления фрагментов текста позволяет разработчику документа производить форматирование двумя способами: · либо после набора текста; · либо задавать нужные атрибуты оформления до процесса набора. 3. Таблица – перечень сведений, числовых данных, приведенных в определенную систему и разнесенных по графам. 4. В MS Word можно работать непосредственно с таблицей, хранящей текстовую информацию, а также с таблицами, используя программу MS Excel или базу данных MS Access. 5. Для выделения некоторого элемента таблицы необходимо либо поместить указатель мышки в область выделения данного объекта и щелкнуть один раз мышкой, либо удерживая левую кнопку мышки, провести по необходимому объекту или воспользоваться командой Выделить из меню Таблица. 6. Текстовый процессор Word 7.0 имеет встроенные средства создания и обработки графических изображений в виде отдельных графических объектов или в виде рисунков, включающих один или несколько объектов. При создании графических объектов используют кнопки на панели инструментов Рисование. 2.3.6. Вопросы для самоконтроля 1. Какое изменение называется форматированием? 2. Какие типы форматирования вы знаете? 3. Перечислите операции символьного форматирования. 4. Перечислите операции форматирования абзаца. 5. Перечислите операции оформления страницы документа. 6. С какой целью используют таблицу? 7. Какие объекты могут содержаться в ячейках таблицы? 8. Перечислите операции редактирования таблицы. 9. Перечислите операции форматирования таблицы. 10. Какие команды работы с рисунком Вы знаете? Практическая работа 2. Работа с текстовым редактором WORD. Приемы форматирования элементов документа
Цели · научиться использовать средства текстового редактора WORD для форматирования символов, абзаца, текста, создания списка.
|
||||||
|
Последнее изменение этой страницы: 2016-12-15; просмотров: 725; Нарушение авторского права страницы; Мы поможем в написании вашей работы! infopedia.su Все материалы представленные на сайте исключительно с целью ознакомления читателями и не преследуют коммерческих целей или нарушение авторских прав. Обратная связь - 18.218.149.167 (0.008 с.) |

 Создать рисунок на панели инструментов Рисование. После того, как рисунок будет добавлен его необходимо настроить. Для этого используют панель инструментов Настройка изображения.
Создать рисунок на панели инструментов Рисование. После того, как рисунок будет добавлен его необходимо настроить. Для этого используют панель инструментов Настройка изображения. . Для настройки цвета изображения используют пиктограмму Изображение
. Для настройки цвета изображения используют пиктограмму Изображение  , она позволяет видоизменить рисунок следующим образом:
, она позволяет видоизменить рисунок следующим образом: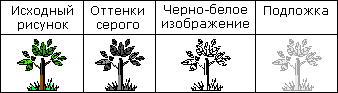
 , а увеличить или уменьшить яркость –
, а увеличить или уменьшить яркость –  . Пример представлен на рисунке
. Пример представлен на рисунке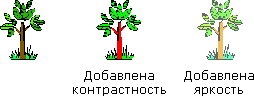
 . Для настройки формата изображения можно использовать пиктограмму Формат рисунка
. Для настройки формата изображения можно использовать пиктограмму Формат рисунка  , где собраны все команды для работы.
, где собраны все команды для работы.


