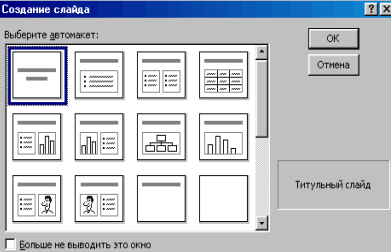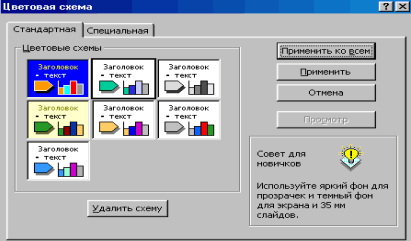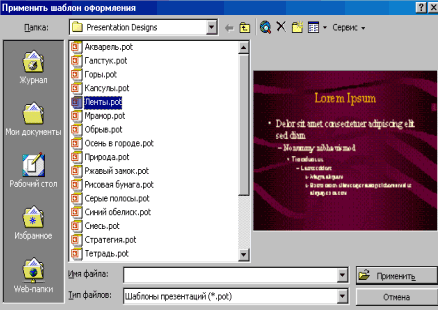Заглавная страница Избранные статьи Случайная статья Познавательные статьи Новые добавления Обратная связь FAQ Написать работу КАТЕГОРИИ: ТОП 10 на сайте Приготовление дезинфицирующих растворов различной концентрацииТехника нижней прямой подачи мяча. Франко-прусская война (причины и последствия) Организация работы процедурного кабинета Смысловое и механическое запоминание, их место и роль в усвоении знаний Коммуникативные барьеры и пути их преодоления Обработка изделий медицинского назначения многократного применения Образцы текста публицистического стиля Четыре типа изменения баланса Задачи с ответами для Всероссийской олимпиады по праву 
Мы поможем в написании ваших работ! ЗНАЕТЕ ЛИ ВЫ?
Влияние общества на человека
Приготовление дезинфицирующих растворов различной концентрации Практические работы по географии для 6 класса Организация работы процедурного кабинета Изменения в неживой природе осенью Уборка процедурного кабинета Сольфеджио. Все правила по сольфеджио Балочные системы. Определение реакций опор и моментов защемления |
Создание презентации на основе автомакетаСодержание книги
Похожие статьи вашей тематики
Поиск на нашем сайте
Если Вы хорошо представляете, как должна выглядеть Ваша будущая презентация, то ее можно создать самостоятельно. Для этого выбирается пункт Пустая презентация либо команда Создать на стандартной панели инструментов. В открывшемся окне "Создание слайда" следует выбрать разметку текущего слайда из 24 предлагаемых. По умолчанию первый слайд создается на основе разметки Титульный слайд для размещения заголовка презентации. Следующие слайды можно создавать на основе любого из предлагаемых вариантов разметок, в том числе пустого слайда, так как на любой из них можно добавить все необходимые объекты: тексты, рисунки, диаграммы и т.п. Рисунок 3.2.3. Выбор варианта разметки слайда
Щелчок по кнопке ОК создает слайд с выбранной разметкой, на котором каждая область представлена местозаполнителем, ограниченным штриховой линией с подсказкой внутри. Подсказки содержат указания, как использовать данный местозаполнитель. При щелчке в области текстового местозаполнителя подсказка исчезает, а вместо нее появляется текстовый курсор, что позволяет сразу вводить текст. Если подсказка требует выполнить двойной щелчок, то в результате будет загружен специальный модуль, позволяющий создать объект заданного типа (это может быть диаграмма, рисунок клип либо объект, создаваемый с помощью приложения, установленного на Вашем компьютере). Последовательно создавая слайды и наполняя их информацией, получаем заготовку презентации, пока еще не имеющую оформления. 3.2.4. Оформление слайдов Оформление набора слайдов, созданного на основе шаблона Пустой презентации, можно выполнить, используя инструменты форматирования для каждого слайда по отдельности. Но более эффективно применить форматирование к образцу слайда, что позволит сразу оформить всю презентацию. С этой целью по команде Вид/Образец/Образец слайдов открываем образец, в котором нет текста и объектов, а показаны только стили их представления. Выделяя какой-либо элемент в одной из областей можно изменить стиль представления текста с помощью команд меню Формат: Шрифт для изменения атрибутов текста, Списки для задания атрибутов списка с маркерами или цифрами, Выравнивание для изменения положения строк. Изменения, произведенные в образце слайдов, отобразятся во всех слайдах, кроме тех, что были созданы на основе титульной разметки. Для их оформления следует использовать другой образец, вызываемый по команде Вид/Образец/Образец заголовков. Если в образец слайда вставить объект – например, логотип фирмы, то он будет повторяться на каждом слайде презентации. Аналогично, если изменить фон образца слайда, то это изменение коснется всех слайдов презентации, кроме титульного. Выбор фона Выбор фона для слайдов презентации возможен в любом представлении и выполняется в окне "Фон", вызываемом командой Формат/Фон. Для изменения цвета фона слайда необходимо щелкнуть по кнопке раскрывающегося списка и выбрать один из цветов заданной цветовой схемы. Выбор других цветов выполняется по команде Дополнительные цвета раскрывающегося списка. Команда Заливка этого списка открывает одноименное окно, в котором на вкладках Градиентная заливка, Текстура, Узоры, Рисунок можно задать соответствующие типы фона, выбирая их из представленных вариантов. На вкладке Рисунок кнопка Выбор рисунка открывает окно для указания файла рисунка, который будет использован в качестве фона слайда. Следует иметь в виду, что в этом случае рисунок для фона должен иметь отношение сторон, совпадающее с размерами слайда, иначе масштабирование исказит его изображение. Рисунок 3.2.4. Окно для выбора цвета фона слайда
Щелчком по кнопке Применить окна "Фон" можно задать выбранный фон для выделенного слайда либо кнопкой Применить ко всем - для всех слайдов презентации. Рисунок 3.2.5. Окно для выбора цвета фона слайда
Другие элементы слайда (заголовок, текст, гиперссылки, тени и т.п.) также имеют назначенные цвета. Вместе они образуют цветовую схему слайда и могут быть подобраны из заданных вариантов в окне "Цветовая схема", вызываемом командой Формат/Цветовая схема слайда. Таким способом все слайды презентации можно оформить по-разному. Однако качественно выполненная презентация должна иметь единое стилевое оформление, чего проще всего достигнуть, используя готовые шаблоны дизайна. Каждый шаблон содержит свою цветовую схему, образцы заголовков и слайдов, а также множество авторазметок, определяющих расположение объектов на слайде. Выбор команды Формат/Применить шаблон дизайна открывает одноименное окно, в котором, поочередно просматривая установленные в папке шаблонов файлы, выбирают наиболее подходящий для темы презентации. Щелчок по кнопке Применить (Apply) этого окна изменяет все слайды в соответствии с выбранным шаблоном. Рисунок 3.2.6. Окно выбора шаблона дизайна
Многие шаблоны в качестве фона используют рисунки, поэтому последующая работа с образцом слайда может не дать результата, так как PowerPoint сохраняет преимущество форматирования каждого индивидуального слайда по сравнению с общим оформлением. Следует также отметить, что некоторые шаблоны содержат анимированные элементы рисованного фона, что замедляет демонстрацию презентации.
|
||||
|
Последнее изменение этой страницы: 2016-12-15; просмотров: 774; Нарушение авторского права страницы; Мы поможем в написании вашей работы! infopedia.su Все материалы представленные на сайте исключительно с целью ознакомления читателями и не преследуют коммерческих целей или нарушение авторских прав. Обратная связь - 3.137.219.213 (0.006 с.) |