
Заглавная страница Избранные статьи Случайная статья Познавательные статьи Новые добавления Обратная связь КАТЕГОРИИ: ТОП 10 на сайте Приготовление дезинфицирующих растворов различной концентрацииТехника нижней прямой подачи мяча. Франко-прусская война (причины и последствия) Организация работы процедурного кабинета Смысловое и механическое запоминание, их место и роль в усвоении знаний Коммуникативные барьеры и пути их преодоления Обработка изделий медицинского назначения многократного применения Образцы текста публицистического стиля Четыре типа изменения баланса Задачи с ответами для Всероссийской олимпиады по праву 
Мы поможем в написании ваших работ! ЗНАЕТЕ ЛИ ВЫ?
Влияние общества на человека
Приготовление дезинфицирующих растворов различной концентрации Практические работы по географии для 6 класса Организация работы процедурного кабинета Изменения в неживой природе осенью Уборка процедурного кабинета Сольфеджио. Все правила по сольфеджио Балочные системы. Определение реакций опор и моментов защемления |
Перед выполнением работы необходимо
· ознакомиться с учебным материалом темы 2.3. Краткие теоретические сведения В данной работе вы приобретете навыки оформления внешнего вида страницы, применяя различные шрифты к тексту, приемы работы с абзацем и элементами списка различными методами. Для решения поставленных задач, необходимо будет вспомнить некоторый теоретический материал. Форматирование - преобразование, изменяющее форму представления документа. При оформлении текста документа обычно применяют символьное (или шрифтовое оформление), форматирование абзаца документа, оформление страниц (разделов) документа. Атрибуты формата абзаца изменяют внешний вид абзаца в целом. К атрибутам формата абзаца относятся - группа команд абзац, табуляция, обрамление и заливка, нумерация. Оформление страницы документа включает изменение формы представления всего документа. К стандартным параметрам оформления страниц документа относится задание параметров страницы в меню Файл: размеры полей страниц, размер печатного листа, ориентация текста на бумаге, нумерация строк и т.д.; задание колонтитулов, количество колонок в тексте. Колонтитул - это текст и/или рисунок, который печатается внизу или вверху каждой страницы документа. В зависимости от места расположения (на верхнем или на нижнем поле страницы) колонтитулы бывают верхними и нижними. Пример колонтитулов - это номера страниц. Допускается создать уникальный колонтитул для первой страницы документа или вообще убрать верхний и/или нижний колонтитул с первой страницы. Можно также создавать отличающиеся колонтитулы для четных и нечетных страниц документа. Очень часто нужно оформлять элементы списка. В приложении Word существует три вида списков: 1. Маркированные, когда списки начинаются любым символом. 2. Нумерованные, когда списки начинаются числами (римскими, арабскими) и упорядоченно расположены. 3. Многоуровневые, когда возникает необходимость в создании несколько уровней списков. Причем данные уровни могут начинаться как с маркера, так и с номера. Чтобы установить свои параметры списка или изменения формата маркера или номера, либо расстояния между текстом и маркером или номером выделите элементы, а затем выберите команду Список в меню Формат. Выберите вкладку Маркированный или Нумерованный, а затем - необходимый формат. Произведенные изменения сохраняются до следующего нажатия кнопок Маркированный список или Нумерованный список.
Для автоматического создания нумерованного или маркированного списка необходимо ввести 1. или *, а затем пробел или символ табуляции с последующим текстом. При нажатии клавиши Enter для добавления следующего элемента списка следующий номер или маркер вставляется автоматически. Для окончания списка необходимо дважды нажать клавишу Enter или нажать клавишу Backspace для удаления последнего номера в списке. Задание 1. Войти в WORD. Оформить лист практического задания. 2. Настроить параметры страницы. 3. Добавить нумерацию станиц. 4. Оформить внешний вид документа с помощью колонтитулов. 5. Применить символьное форматирование к тексту документа. 6. Оформить одинаково некоторые элементы текста. 7. Оформить абзацы текста. 8. Создать маркированный список. 9. Настроить параметры маркированного списка. 10. Создать нумерованный список с настройкой его параметров. Алгоритм выполнения работы 1. Запустите приложение Word командой Пуск/Программы/Word. Оформите лабораторную работу (см. предыдущую работу №1). 2. Настройку параметров страницы можно применить к документу или к разделу. Установите параметры страницы согласно общим требованиям оформления программных документов. Для настройки параметров страницы всего документа установите курсор в любом его месте. Откройте окно диалога Параметры страницы командой Файл/Параметры страницы. Выберите поочередно вкладку и установите необходимые параметры: · Поле, установите в полях: верхнее - 1,5; нижнее - 1,5; левое - 2,0; правое - 1,5. Применить - ко всему документу; · Выбор размера и ориентации бумаги, установите в полях: размер бумаги - А4 210х297мм; ширина - 21,0; высота - 29,7; · Настройка макета страницы, установите в полях: начать раздел - со следующей страницы; вертикальное выравнивание (определяет выравнивание абзацев по вертикали на странице) - по верхнему краю. Применить - ко всему документу. 3. Документ можно разбить на несколько разделов и каждому разделу задать свои атрибуты (количество колонок, колонтитулы, нумерацию страниц, параметры страницы).
Вставить разрыв раздела в документ (Вставка/Разрыв/Новый раздел - на следующей странице). Чтобы увидеть разрыв раздела. Нажмите на иконку Непечатаемые символы Установите курсор на странице в первом разделе документа. Откройте окно диалога Номер страницы, выполнив команду Вставка/Номера страниц, выберите в списке Положение - Вверху страницы, в списке Выравнивание - От центра, установите флажок - Номер на первой странице. Выберите Формат..., в поле Нумерация страниц укажите - начать с: 1). Таким образом, в документ будет добавлена нумерация строк. 4. Оформим две страницы документа с помощью колонтитулов. Причем на первой странице будет одно содержание колонтитула, а на второй - другое. a. Для этого работая на первой странице, выполните команду Вид/Колонтитулы. Вы увидите на первой строчке номер страницы. Нажмите знак Enter, чтобы добавить вторую строку в колонтитуле. Введите текст: Часть1. Выровняйте его по центру b. Установите курсор во второй раздел, то есть на вторую страницу. Вы увидите, что там такой же колонтитул. Выполните команду Вид/Колонтитулы или дважды щелкните по полю колонтитула. Щелкните по кнопке Как в предыдущем
Введите вместо текста Част1 - Часть2. Оформите ее также. Закройте колонтитул. 5. Вернитесь в первый раздел. Добавьте на странице название: Формы познания. Вставьте из Лабораторной работы №1 сохраненный вами текст. Для этого откройте файл Лаб_раб1. Скопируйте текст. Откройте файл с которым работаете (команда меню Окно, выберите из списка Документ1). Вставьте текст, который копировали. В итоге должно получиться следующее:
Выделите название текста - Формы познания. Выберите меню Формат/Шрифт, задайте следующие атрибуты: · Шрифт: Шрифт - Arial, Размер - 14пт, Начертание - полужирный курсив, Эффекты - Все прописные; · Интервал: Масштаб - 100%, Интервал - Разреженный, Смещение - вверх. Нажмите ОК. Основной текст документа оформите шрифтом 14пт типом Times New Roman, начертание обычное. Для простоты работы воспользуйтесь панелью инструментов Форматирования.
6. Оформите подобные фразы одним стилем. Выделите в тексте фразу "обыденного познания". Задайте ей начертание - полужирный курсив. Щелкните кнопку Формат по образцу 7. Выделите весь текст, включая заголовок. Выберите команду Формат/Абзац: · в окне Отступы и интервалы выберите § выравнивание - по ширине, § отступы - 0см, § первая строка - отступ на 1,25 см, § интервал до и после - авто, § межстрочный интервал - одинарный; · в окне Положение на странице установите - Запрет висячих строк, Не разрывать абзац.
8. Создайте список, состоящий из различных форм познания. Для этого достаточно поставить после каждой необходимой фразы знак Enter. Знак Enter (знак конца абзаца) обозначается символом
Оформим пункты списка с помощью средств Word. Выделите пункты списка. Выберите команду Формат/Список (либо другим способом - вызвать контекстное меню и выбрать команду Список). Выберите вкладку Маркированный и один из вариантов списка. Нажмите на кнопку Ок. 9. Если вы хотите сами определить тип маркера то, откройте окно диалога Список вкладку Маркированный, выберите вариант списка, который нужно изменить и нажмите кнопку Изменить. В открывшемся диалоговом окне Изменение маркированного списка произведите изменения: · положение маркера - отступ - 0,5 см; · положение текста - отступ - 1,2 см; · нажмите кнопку Маркер... В появившемся окне Символ установите любой шрифт, например Wingdings и выберите символ для нового маркера; · нажмите кнопку Шрифт... Установите, размер шрифта, например, 14пт, начертание - курсив. В результате у вас получится заново оформленный текст. 10. Перейдите во второй раздел, предварительно скопировав текст всего документа. Добавьте его во второй раздел. Кроме маркированного списка, можно создать нумерованный список. Для этого, выделите элементы списка и перейдите на вкладку Нумерованный диалогового окна Список и выберите один из вариантов списка. Нажмите на кнопку Изменить: · введите формат номера (точку, скобку и т. д.); · выберите тип нумерации из выпадающего окна Нумерация (цифры или буквы); · установите положение номера (выравнивание по центру) и положение текста (0,63 см). Вариант 2 В качестве отчета прислать документ, состоящий из трех разделов, по одной странице в каждом. На первых двух страницах прислать готовые задания данной лабораторной работы. В третьем разделе поместить следующий оформленный текст:
Заголовок оформить шрифтом Arial, 14пт, начертание - полужирный курсив. Элементы списка оформить шрифтом Verdana, 14пт, начертание - курсив, межсимвольный интервал - разряжен (коэффициент 1,5); межстрочный интервал - полуторный.
|
|||||||
|
Последнее изменение этой страницы: 2016-12-15; просмотров: 443; Нарушение авторского права страницы; Мы поможем в написании вашей работы! infopedia.su Все материалы представленные на сайте исключительно с целью ознакомления читателями и не преследуют коммерческих целей или нарушение авторских прав. Обратная связь - 3.139.79.59 (0.013 с.) |
 .
. , установите размет шрифт 14пт, жирный. Закройте колонтитул, выбрав соответствующую команду.
, установите размет шрифт 14пт, жирный. Закройте колонтитул, выбрав соответствующую команду. , чтобы сделать ее неактивной и разорвать связь между текущим разделом и предыдущим.
, чтобы сделать ее неактивной и разорвать связь между текущим разделом и предыдущим.


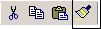 . Рядом со стандартным указателем мыши появиться изображение кисти. Найдите в тексте фразу "познания художественного" и выделите фразу перетаскиванием левой кнопки мыши. В результате данного действия эта фраза должна принять формат предыдущей. Если у вас ничего не получилось, повторите операцию копирования формата. Аналогичный формат скопируйте для фраз "религиозного познания" и "научного познания".
. Рядом со стандартным указателем мыши появиться изображение кисти. Найдите в тексте фразу "познания художественного" и выделите фразу перетаскиванием левой кнопки мыши. В результате данного действия эта фраза должна принять формат предыдущей. Если у вас ничего не получилось, повторите операцию копирования формата. Аналогичный формат скопируйте для фраз "религиозного познания" и "научного познания". и может быть виден только в том случае, если нажать на пиктограмму Непечатаемые символы на панели инструментов Стандартная
и может быть виден только в том случае, если нажать на пиктограмму Непечатаемые символы на панели инструментов Стандартная 




