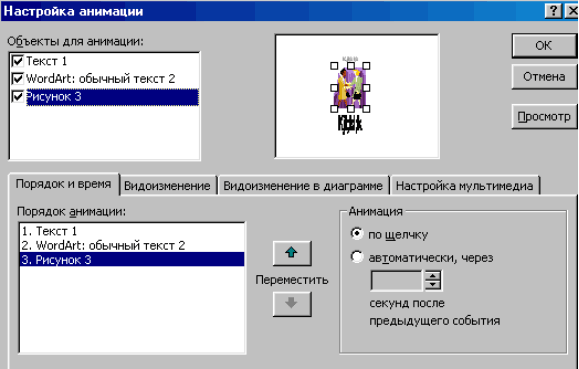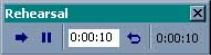Заглавная страница Избранные статьи Случайная статья Познавательные статьи Новые добавления Обратная связь FAQ Написать работу КАТЕГОРИИ: ТОП 10 на сайте Приготовление дезинфицирующих растворов различной концентрацииТехника нижней прямой подачи мяча. Франко-прусская война (причины и последствия) Организация работы процедурного кабинета Смысловое и механическое запоминание, их место и роль в усвоении знаний Коммуникативные барьеры и пути их преодоления Обработка изделий медицинского назначения многократного применения Образцы текста публицистического стиля Четыре типа изменения баланса Задачи с ответами для Всероссийской олимпиады по праву 
Мы поможем в написании ваших работ! ЗНАЕТЕ ЛИ ВЫ?
Влияние общества на человека
Приготовление дезинфицирующих растворов различной концентрации Практические работы по географии для 6 класса Организация работы процедурного кабинета Изменения в неживой природе осенью Уборка процедурного кабинета Сольфеджио. Все правила по сольфеджио Балочные системы. Определение реакций опор и моментов защемления |
Применение анимационного эффекта к объектамСодержание книги
Похожие статьи вашей тематики
Поиск на нашем сайте
После завершения оформления слайдов презентации можно выполнить анимацию отдельных объектов на слайдах. Для этого в режиме Обычный выбираем команду Показ слайдов/Настройка анимации, по которой открывается одноименное окно.
В списке объектов слайда следует установить флажки для анимируемых объектов, тогда их имена появятся в нижней части окна. Порядок их перечисления соответствует очередности их появления, а переключатель справа задает автоматический запуск анимации через заданный интервал времени либо по щелчку мыши. Кроме этих установок, на вкладке Видоизменение того же окна следует указать тип эффекта и направление движения, сопровождается ли эффект звуком, а для анимированного текста возможно раздельное применение эффекта к словам или буквам. Раскрывающийся список в нижней строке позволяет после окончания действия эффекта изменить цвет объекта либо скрыть его, но по умолчанию оставляет его без изменений. Кнопка Просмотр окна "Настройка анимации" позволяет, не закрывая его, увидеть эффекты в действии и выбрать подходящие для каждого объекта с учетом последовательности их появления на слайде. Когда все эффекты выбраны, то щелчок по кнопке ОК сохранит все заданные параметры анимации и закроет окно, возвратив PowerPoint в исходный режим. Если на слайде размещена диаграмма, то ее анимация выполняется аналогично, с той лишь разницей, что выбор эффектов производится вкладке Эффекты диаграммы, позволяющей применять эффекты сразу ко всей диаграмме либо последовательно к отдельным ее значениям или рядам данных. При размещении на слайде мультимедиа объекта (звуковой или видеофайл) параметры его воспроизведения задаются в том же окне на четвертой вкладке, позволяя приостановить слайд-шоу при его проигрывании либо завершить воспроизведение при переходе к другому слайду. Переходы между слайдами Режим Сортировщик слайдов позволяет не только устанавливать нужный порядок слайдов, но и добавлять к ним эффекты перехода, а также изменять анимацию текстового наполнения слайдов. В этом режиме панель инструментов форматирования заменяется другой - панелью инструментов эффектов перехода. Рассмотрим некоторые ее возможности. Первая кнопка Переход слайда открывает одноименное окно, в котором задаются тип и параметры перехода. Для выбранного перехода с помощью переключателя можно задать скорость смены слайда, а с помощью флажков – автоматический переход по заданному интервалу времени либо по щелчку мыши. Момент перехода можно сопроводить звуком для привлечения внимания аудитории. Выбранные параметры могут быть присвоены текущему слайду – кнопка Применить, либо ко всем слайдам одновременно – кнопка Применить ко всем. В последнем случае все слайды будут иметь одинаковый тип перехода. Для быстрой его смены служит раскрывающийся список переходов на панели инструментов Эффекты перехода слайда. Соседний с ним список Эффекты построения текста используется для быстрого изменения анимации текста на слайдах с текстовой областью. Для оценки результата служит кнопка Просмотр анимации.
Кнопка Скрыть слайд позволяет не показывать слайд при демонстрации слайд-шоу, однако удобнее пользоваться возможностью создания пользовательских шоу, задающих порядок демонстрации слайдов презентации. Для этого следует выбрать команду Показ слайдов/Произвольный показ, которая открывает одноименное окно с перечнем вариантов уже созданных слайд-шоу. Для согласования времени демонстрации слайдов с Вашим сообщением можно воспользоваться командой Показ слайдов/Репетиция или одноименной кнопкой панели переходов. По ней начинается демонстрация слайд-шоу с диалоговым окном "Репетиция" на экране. Во время репетиции анимация объектов и переходы между слайдами выполняются по щелчку мыши. Секундомер окна "Репетиция" замеряет интервалы времени между щелчками и, после завершения демонстрации PowerPoint, предлагает сохранить эти значения, присвоив их соответствующим слайдам. Рисунок 3.2.7. Окно "Репетиция" для управления презентацией
По команде Показ слайдов/Запись сопровождения можно записать на диск файл голосового сопровождения слайдов через микрофон, подключенный к звуковой плате компьютера. При записи файл синхронизируется со слайдами презентации с учетом переходов между слайдами и эффектов анимации. Сопровождение к каждому из слайдов может быть записано по отдельности. Чтобы по завершении демонстрации на экране не появлялось окно PowerPoint с презентацией, ее можно завершать черным слайдом. При этом нет необходимости вставлять такой слайд в презентацию. Достаточно выполнить команду Сервис/Параметры и на вкладке Вид установить флажок Завершать черным слайдом. Установка других параметров режима демонстрации выполняется по команде Показ слайдов/Настройка презентации, открывающей одноименное окно. В нем можно задать демонстрацию части слайдов или одного из пользовательских шоу, а также режим показа: с помощью мыши либо автоматически.
Прежде чем начать показ презентации, необходимо выделить начальный слайд, даже если он является скрытым слайдом. Быстрый запуск демонстрации презентации выполняется нажатием клавиши F5 либо щелчком по кнопке Демонстрация. Щелчок левой кнопки мыши в режиме демонстрации позволяет перейти к следующему слайду. Щелчок же правой кнопки мыши в любом месте экрана монитора вызывает контекстное меню управления демонстрацией. Команды Вперед и Назад контекстного меню позволяют последовательно перемещаться по слайдам. При необходимости быстро перейти к произвольному слайду, выделяют команду Перейти, а в открывшемся подменю – команду По заголовку, выбирая затем нужный заголовок слайда из перечня. Для показа слайдов в произвольном порядке по команде Перейти/Навигатор слайдов открывают окно, в котором перечислены все слайды, и с его помощью демонстрируют слайды в нужной очередности. Команды подменю Указатель позволяют изменить вид указателя мыши со стрелки на карандаш, который можно использовать для рисования прямо на слайде в процессе демонстрации презентации. Цвет карандаша по умолчанию устанавливается в окне "Настройка презентации", но может быть изменен при демонстрации командой контекстного меню. Так как созданный рисунок может оказаться неудачным, его можно удалить командой Экран/Стереть карандаш. Эти действия никак не отразятся на слайдах, хранящихся в файле презентации. В любой момент можно остановить демонстрацию командой Завершить демонстрацию либо нажатием клавиши <Esc>. Рисунок 3.2.8. Контекстное меню в режиме демонстрации слайд-шоу
Во избежание перерывов в ходе презентации PowerPoint на время демонстрации отключает экранную заставку и экономичный режим для портативных компьютеров. Если Ваша презентация полностью готова и будет демонстрироваться в автоматическом режиме, то ее можно сохранить в специальном формате слайд-шоу с расширением PPS, которое предполагает, что двойной щелчок по такому файлу в окне Проводника (Windows Explorer) запустит презентацию сразу в режиме демонстрации. В этом случае на компьютере, где происходит демонстрация, необязательно иметь PowerPoint, а достаточно установить бесплатную программу PowerPoint Viewer. При переносе файла презентации на другой компьютер, если нет возможности переслать его электронной почтой, можно упаковать его на дискеты. Для этой цели в PowerPoint предусмотрен специальный Мастер упаковки, который запускается командой Файл/Упаковка. Он состоит из четырех диалоговых окон, в которых последовательно вводятся сведения:
После ответов на все вопросы Мастера упаковки щелчок по кнопке (Finish) запускает процесс переноса презентации на дискеты. В случае большого объема файла презентации последовательно предлагается вставлять дискеты, на которых будут записаны отдельные тома упакованного файла. Следует отметить, что PowerPoint удовлетворительно поддерживает только десять томов, а затем начинает путаться в их нумерации, поэтому не рекомендуется упаковывать презентации большого размера либо имеющие большие связанные файлы (например, звуковые). Упакованная презентация распаковывается с помощью программы Pngsetup.exe, помещенной на первой дискете. После распаковки презентация сразу переходит в режим демонстрации.
В случае размещения презентации в корпоративной сети или сети Интернет ее необходимо преобразовать к формату HTML. Это преобразование выполняется по команде Файл/Сохранить как с выбором типа сохраняемого файла с расширением HTM либо по команде Файл/Сохранить как Web. Перед выполнением преобразования, используя команду Файл/Предварительный просмотр Web-страницы, можно посмотреть, как Web-страница будет выглядеть в обозревателе. Такое представление презентации делает ее доступной для индивидуального просмотра пользователями с помощью любого обозревателя Интернета. В окне обозревателя можно запустить автоматическую демонстрацию либо управлять переключением слайдов с помощью кнопок, расположенных в нижней строке, а также щелкая по названиям слайдов в области структуры, которые выполняют роль гиперссылок. Создание гиперссылок Создать гиперссылку можно на основе любого объекта: текста, рисунка, таблицы, диаграммы. Кроме того, PowerPoint предусматривает использование на слайде специальных кнопок управления, позволяющих перемещаться по слайдам и запускать с них различные мультимедиа-файлы. Чтобы создать гиперссылку, необходимо предварительно выделить объект, на котором указатель мыши будет впоследствии менять свой вид на раскрытую ладонь. Затем выбирают команду Вставка/Гиперссылка и в одноименном окне указывают тип ссылки, выделяя один из уже существующих файлов, создавая новый документ, указывая на позицию в данной презентации либо известный адрес электронной почты. Рисунок 3.2.9. Окно выбора назначения ссылки
Вставка кнопок управления на слайд выполняется по команде Показ слайдов/Кнопки управления, открывающей плавающую панель с таким же названием. Ее можно поместить в любую позицию в окне PowerPoint. Кнопки позволяют придать свойства интерактивности презентации, позволяя пользователю самому выбирать, в какой последовательности просматривать слайды, а также дают возможность запустить связанные с ними мультимедиа-файлы.
Как только на слайде будет изображена такая кнопка, сразу открывается окно ее настройки, которое содержит вкладки, соответствующие двум событиям: щелчку мыши по кнопке и наведению на нее маркера мыши. На каждой из вкладок можно установить действие, которое будет происходить при возникновении этого события. Это может быть переход по гиперссылке, запуск программы или макроса, режим работы с мультимедиа объектом, сопровождение события звуковым эффектом либо подсветка объекта. Задать или изменить действие можно и позже, вызвав окно настройки командой Показ слайдов/Настройка действия. Следует отметить, что выполнение установленных действий возможно только в режиме демонстрации презентации, но не в режиме ее редактирования. Рисунок 3.2.10. Настройка действия кнопки управления
Возможность управления демонстрацией позволяет создавать слайд-шоу с ветвлением, в котором можно предложить пользователю самому выбрать, какой из вариантов презентации он хочет просмотреть. Создавая скрытые слайды и делая на них гиперссылки, мы можем предложить пользователям более подробную информацию по отдельным вопросам, предусматривая при этом возврат из скрытого слайда к тому, который демонстрировался перед ним. Создав ссылки на файлы разных слайд-шоу, можно объединить в одной презентации несколько, освещающих различные подходы к сложной теме. Учитывая, что PowerPoint дает возможность не только анимировать объекты, размещенные на слайде (что само по себе позволяет создавать мультипликацию), но и поддерживает размещение на слайде объектов, содержащих анимацию (например, GIF), мы получаем широкие горизонты для создания анимационных слайд-шоу. Поэтому PowerPoint открывает перед создателями презентаций самые разнообразные возможности, и только от фантазии автора зависит, как их применить. 3.2.9. Выводы по теме 1. Презентацией называется набор слайдов, содержащих мультимедийные объекты: числа, текст, графику, анимацию, звук и видео, и сопровождаемые необходимыми комментариями. 2. Электронные страницы презентации называются слайдами. 3. Презентация можно создать одним из следующих способов: · с помощью Мастера создания презентаций; · используя готовые шаблоны оформления; · самостоятельное создание презентации. 4. Для работы со слайдами презентации используют несколько режимов: · команда Обычный включает режим редактирования слайда; · Сортировщик слайдов показывает сразу все слайды небольшого размера на экране; · Страницы заметок изображает страницу с рисунком слайда и местом для текста примечания; · Демонстрация запускает демонстрацию презентации. 5. Для оформления презентации в едином стили используют команду Вид/Образец/Образец слайдов.
6. Чтобы применить заготовки фона вызовите команду Формат/Фон. 7. Однако, чтобы качественно оформить свою презентацию, лучше воспользоваться шаблоном, который будет содержать свою цветовую схему, образцы заголовков и слайдов, а также множество авторазметок, определяющих расположение объектов на слайде. Это осуществляется с помощью команды Формат/Применить шаблон дизайна. 8. После завершения оформления слайдов презентации можно выполнить анимацию отдельных объектов на слайдах. Для этого в режиме Обычный выбираем команду Показ слайдов/Настройка анимации и применяем эффекты к объектам. 9. Для настройки переходов между слайдами необходимо воспользоваться командой Показ слайдов/Настройка презентации, либо в режиме сортировщика слайдов панелью инструментов Эффекты перехода. 10. Для произвольного управления показаза слайдов можно воспользоваться несколькими вариантами: установить настройки командой Показ слайдов/Настройка действия, использовать гиперссылки для перехода между слайдами либо установит кнопки управления. 3.2.10. Вопросы для самоконтроля 1. Что называется компьютерной презентацией? 2. С помощью какой программы можно создать компьютерную презентацию? 3. Для чего нужен мастер создания презентации в программе Power Point? 4. Что собою представляет автомакет? 5. Что такое слайд? 6. Какие объекты можно разместить на слайд в программе Power Point? 7. Какие режимы отображения слайдов вы знаете? 8. Какие способы оформления слайдов в программе Power Point вы знаете? 9. Каким образом можно применить единый стиль оформления ко всем слайдам? 10. С помощью какой команды осуществляется настройка переходов между слайдами? 11. Какие объекты можно использовать для управления показа слайдов?
|
|||||||||
|
Последнее изменение этой страницы: 2016-12-15; просмотров: 584; Нарушение авторского права страницы; Мы поможем в написании вашей работы! infopedia.su Все материалы представленные на сайте исключительно с целью ознакомления читателями и не преследуют коммерческих целей или нарушение авторских прав. Обратная связь - 18.119.105.32 (0.014 с.) |