
Заглавная страница Избранные статьи Случайная статья Познавательные статьи Новые добавления Обратная связь FAQ Написать работу КАТЕГОРИИ: ТОП 10 на сайте Приготовление дезинфицирующих растворов различной концентрацииТехника нижней прямой подачи мяча. Франко-прусская война (причины и последствия) Организация работы процедурного кабинета Смысловое и механическое запоминание, их место и роль в усвоении знаний Коммуникативные барьеры и пути их преодоления Обработка изделий медицинского назначения многократного применения Образцы текста публицистического стиля Четыре типа изменения баланса Задачи с ответами для Всероссийской олимпиады по праву 
Мы поможем в написании ваших работ! ЗНАЕТЕ ЛИ ВЫ?
Влияние общества на человека
Приготовление дезинфицирующих растворов различной концентрации Практические работы по географии для 6 класса Организация работы процедурного кабинета Изменения в неживой природе осенью Уборка процедурного кабинета Сольфеджио. Все правила по сольфеджио Балочные системы. Определение реакций опор и моментов защемления |
Создание и редактирование документаСодержание книги
Поиск на нашем сайте
Лабораторная работа № 4 СОЗДАНИЕ И РЕДАКТИРОВАНИЕ ДОКУМЕНТА Информационный материал. По умолчанию документ создается на основе обычного шаблона (Normal.dot). Шаблон – это особый тип документа WORD, хранящийся в виде файла с расширением .dot и определяющий параметры нового документа. Документы WORD сохраняются в виде файлов с расширением .doc. Задание 1. Создание нового документа Запустите программу WORD и создайте новый документ с помощью команды Файл ► Создать. Сохраните документ в личной папке командой Файл ► Сохранить под именем Главы1_4_фамилия студента. Информационный материал. Все приложения Office предоставляют доступ к средству редактирования, которое называется автозамена. Режим автозамены создан для исправления часто встречающихся ошибок, но может быть использован и как средство для автоматического ввода длинных слов и фраз вместо их сокращений. Задание 2. Автоматизация ввода текста Для ускорения ввода текста в документ воспользуйтесь командой Сервис ► Автозамена. В поле ввода заменить введите сокращение п-н, в поле ввода на введите слово предназначен. Информационный материал. Процедура ввода текста документа не сопряжена с какими-либо трудностями. Надо лишь обратить внимание на то, что клавиша Enter нажимается только в конце абзаца. При каждом нажатии этой клавиши в текст помещается метка конца абзаца (непечатаемый символ ¶) и автоматически создается новый абзац. Для вставки символа, отсутствующего на клавиатуре, используют команду Вставка ► Символ. В диалоговом окне Символ выбирается вкладка Символы. Далее в списке Шрифт устанавливается нужный шрифт. Задание 3. Набор текста На панели инструментов Стандартная нажмите кнопку с изображением ¶ ( Непечатаемые символы). Введите текст, обведенный рамкой, структура которого состоит из двух глав (заголовки помечены цифрами 1, 2), нескольких параграфов (заголовки помечены цифрами 1.1…2.3) и содержательной части параграфа, состоящего в начальном варианте из одного или двух предложений. 1. СОЗДАНИЕ И РЕДАКТИРОВАНИЕ ДОКУМЕНТА 1.1. Ввод текста Этот опус п-н для освоения приемов ввода текста. Этот символ ► отсутствует на клавиатуре. 2. ФОРМАТИРОВАНИЕ ДОКУМЕНТА Информационный материал. При неоднократном вводе одного и того же текста используют автотекст. Это средство позволяет хранить отформатированный автотекст и графику, а затем вызывать их нажатием пары клавиш. Хранение элементов автотекста осуществляется в шаблоне документа, поэтому они доступны всем документам, которые связаны с этим шаблоном.
Задание 4. Создание элемента автотекста и вставка его в документ Пополните содержательную часть параграфа 1.1 документа. Для этого сформируйте два абзаца, каждый из которых будет содержать три одинаковых предложения, уже введенных на предыдущем этапе создания документа. Ø Сформируйте первый абзац. Выделите первое предложение (до символа конца абзаца ¶). Выполните команду Сервис ► Параметры Автозамены. Перейдите на вкладку Автотекст и нажмите кнопку Добавить. Ø Поместите курсор в конец повторяющейся строки – это место вставки элемента автотекста. Введите несколько символов предложения. После появления всплывающей подсказки нажмите клавишу Enter. Теперь ваш абзац будет содержать два предложения. Введите еще раз несколько символов предложения и нажмите клавишу F3. Появится еще одно предложение. Ø Установите курсор в конец первого абзаца параграфа и нажмите клавишу Enter. Используя один из двух описанных выше способов вставки элемента автотекста, сформируйте второй абзац данного параграфа, тождественный по тексту первому. Ø Пополните содержательную часть параграфа 2.1 документа. Для этого сформируйте в параграфе четыре абзаца, каждый из которых будет содержать три одинаковых предложения. Примените вариант быстрого создания элемента автотекста. Выделите предложение, нажмите комбинацию клавиш Alt+F3 и введите имя элемента автотекста – сделайте его коротким и понятным. Для вставки элемента автотекста в документ наберите имя, которое присвоено записи, и нажмите клавишу F3. Ø Сформируйте в параграфе 2.2 документа пять абзацев, а в параграфе 2.3 – два абзаца. Информационный материал. При работе с большими документами существует возможность быстро выполнить повторяющиеся изменения. Для этого используют команды Найти и Заменить. Первая команда служит для поиска текстовой строки, а вторая команда – для замены найденного текста новым.
Задание 5. Поиск и замена текста Выберите команду Правка ► Перейти или нажмите клавишу F5. В диалоговом окне Найти и заменить в поле ввода Найти введите слово опус, в поле ввода Заменить на введите слово абзац. ФОРМАТИРОВАНИЕ ДОКУМЕНТА Информационный материал. Форматирование структурных элементов нижнего уровня – символов и абзацев может выполняться интерактивным (прямым) и стилевым форматированием. ПРЯМОЕ ФОРМАТИРОВАНИЕ Прямое форматирование фрагментов текста (символов и абзацев) осуществляется в диалоговых окнах команд меню Формат. Отдельные команды выведены на панели инструментов Форматирование. Объект форматирования, как правило, должен быть выделен. Прямое форматирование удобно использовать для оформления небольших документов разового использования. При форматировании отдельного символа или группы выделенных символов устанавливаются следующие параметры символов: гарнитура (шрифт), начертание, размер, цвет и другие эффекты оформления. Влияние параметров на вид текста можно просмотреть в поле Образец. Задание 6. Изменение параметров шрифта 1) Задание гарнитуры, размера и начертания Выделите первый абзац параграфа 1.1 и выполните команду Формат ► Шрифт. На вкладке Шрифт установите шрифт с параметрами: Шрифт – Arial; Размер – 10 пт; Начертание – полужирное с подчеркиванием. 2) Задание межсимвольного интервала Выделите второй абзац параграфа 1.1 и выполните команду Формат ► Шрифт. На вкладке Интервал выберите значение параметра Интервал: «Разреженный».Степень разрежения и параметр Смещение задайте по собственному усмотрению. Информационный материал. Оформление абзаца включает установку параметров абзаца: выравнивание относительно полей страницы, границы абзаца (отступ слева и справа); расположение первой строки (отступ – красная строка, выступ – висячая строка); междустрочные интервалы; интервалы между абзацами (перед и после) и т.п. Задание 7. Форматирование абзацев 1) Задание интервалов между абзацами Выделите первые два абзацы параграфа 2.1 и установите Интервал, разделяющий абзацы: Перед –12 пт; После – 6 пт. 2) Задание отступов и междустрочных интервалов Выделите первый абзац параграфа 2.1 и выполните команду Формат ► Абзац. На вкладке Отступы и интервалы установите параметры абзаца в соответствии со схемой: Выравнивание: по ширине; Отступ: 3 см слева и справа; Первая строка: отступ 2 см; Междустрочный: полуторный. 3) Задание границ и заливки Выделите второй абзац параграфа 2.1 и выполните команду Формат ► Границы и заливка. На вкладке Граница выберите тип границы, а также тип, толщину и цвет линии границы. Перейдите на вкладку Заливка и выберите цвет заливки, тип узора и цвет фона. Информационный материал. Для оформления логической последовательности абзацев их организуют в списки. Список отделяется от основного текста маркерами или номерами, что придает списку наглядность. Word обеспечивает простое создание нумерованных и маркированных списков. Если список начинается с числа, то Word пронумерует следующий абзац после нажатия клавиши Enter. Если список начинается со знака звездочка (*), то Word ставит такой же маркер в следующий абзац. Для нумерации (маркировки) абзацев в готовом тексте необходимо их выделить и щелкнуть на кнопке Нумерация (Маркеры), расположенной на панели форматирования. Символы маркеров, формат нумерации или размер интервалов можно изменять до начала ввода списка или после формирования списка. Для этого используется команда Формат ► Список. В соответствующем диалоговом окне открывается семь стилей для нумерации (маркировки) текста. Однако выбор не ограничивается только предлагаемыми типами. Кнопка Изменить позволяет использовать дополнительные возможности оформления списков.
Задание 8. Создание маркированных списков Выделите третий и четвертый абзацы параграфа 2.1 документа и щелкните на кнопке Маркеры. Измените формат маркировки списка, выполнив команду Формат ► Список. На вкладке Маркированный нажмите кнопку Изменить. Выберите другой символ маркера, измените его шрифт и положение, а также положение текста. СТИЛЕВОЕ ФОРМАТИРОВАНИЕ Информационный материал. Стилевое форматирование документа предполагает более высокий уровень владения возможностями WORD, чем простое форматирование отдельных фрагментов текста. Стилевое форматирование документа ориентировано на оформление документа в целом и заключается в создании и применении стилей к различным элементам документа. Стилевое оформление позволяет оформить документ в едином ключе, как того требует ГОСТ; оперативно изменить оформление документа и создать шаблоны стандартных документов. Стиль представляет собой совокупность различных параметров форматирования, которой присвоено уникальное имя. Стили оформления документа хранятся в файле шаблона документа. По умолчанию это шаблон Обычный. В WORD предусмотрены стандартные (предопределенные) стили для оформления отдельных элементов документа: основного текста, заголовков всех уровней, колонтитулов страниц, подписей к рисункам и пр. Список всех стилей, а также имя стиля текущего фрагмента документа можно наблюдать в списке Стиль на панели форматирования. Справа от имени стиля находится или маркер конца абзаца ¶ (стильабзаца), или подчеркнутая литера a (стильсимвола). Задание 9. Применение стилей абзаца 1) Выделите первый и второй абзацы параграфа 2.2. В раскрывающемся списке стилей выберите строку с именем другого стиля, например, Основной текст с отступом. 2) Выделите поочередно заголовки глав и примените к ним стиль Заголовок 1. Выделите поочередно заголовки параграфов и примените к ним стиль Заголовок 2. Информационный материал. При форматировании документа может оказаться, что параметры стандартного стиля пользователя не устраивают. В такой ситуации переопределяют имеющиеся в WORD стили, используя команду Стили и форматирование меню Формат. Команда формирует панель задач Стили и форматирование. В списке Выберите формат для применения выбирается стиль, параметры которого требуется изменить. Щелчок на стрелке справа от имени стиля вызывает команду Изменить стиль.
ВНИМАНИЕ! При изменении предопределенных стилей (заголовков, оглавления, и т.д.) следует сохранять имена стилей, т.к. WORD использует их для выполнения сервисных функций. Задание 10. Изменение стиля абзаца 1) Выделите второй абзац параграфа 2.2, измените у него параметры шрифта и абзаца. Отобразите панель задач Стили и форматирование. Наведите указатель мыши на имя стиля, который вы хотите изменить в соответствии с форматированием данного абзаца. Щелкните на стрелке рядом с названием стиля. Выберите команду Обновить в соответствии с выделенным фрагментом. 2) Измените параметры стилей Заголовок 1 и Заголовок 2 (основное требование: выравнивание текста по центру, размер шрифта 16 и 14 пт соответственно). Информационный материал. В WORD можно создавать новые стили. При создании нового стиля следует иметь в виду, что новый стиль создается на основе имеющегося стиля. Поэтому все свойства родительского стиля наследуются стилем – потомком. Создание стиля выполняется по команде Формат ► Стили и форматирование. На соответствующей панели задач необходимовоспользоваться кнопкой Создать стиль. В диалоговом окне Создание стиля указывается имя создаваемого стиля, имя родительского стиля, объект стиля (абзац или символ) и стиль следующего абзаца. С помощью кнопки Формат осуществляется доступ к диалоговым окнам Шрифт и Абзац. Изменения, добавляемые в описание родительского стиля, тут же отображаются в поле Образец и представляют собой формулу описания нового стиля. Задание 11. Создание стилей и их применение 1.Создание стилей 1.1. Создайте стиль, заданный формулой: Обычный + Шрифт: Arial, 16 пт, по центру. Для этого отобразите панель задач Стили и форматирование. Щелкните по кнопке Создать стиль. В диалоговом окне Создание стиля заполните поля ввода: введите имя нового стиля (Титул_фамилия студента), объект стиля (абзац), имя родительского стиля (обычный). С помощью кнопки Формат задайте параметры шрифта и абзаца. Установите флажок Добавить в шаблон. Примените созданный стиль к третьему абзацу параграфа 2.2. 1.2. Создайте стиль, заданный формулой: Обычный + Шрифт: Arial, 14 пт, по центру, Отступ: слева – 2 см, справа – 2 см. Дайте имя новому стилю Персоналии_фамилия студента. Отформатируйте четвертый абзац параграфа 2.2 в соответствии с новым стилем. Применение стилей Создайте титульный лист вашей работы, применив к нему созданные стили. Для этого установите курсор в начало документа и нажмите клавишу Enter. 2.1. Наберите текст, обведенный рамкой, и примените к нему стиль Титул_фамилия студента. Федеральное агентство по образованию ГОУ ВПО «Уральский государственный университет - УрГУ»
2.2. Наберите текст, обведенный рамкой, и примените к нему стиль Персоналии_фамилия студента; для выравнивания текста по вертикали перед вводом фамилии преподавателя и студента нажмите клавишу Tab. Наберите текст, обведенный рамкой, и примените к нему стиль Титул_фамилия студента. Екатеринбург Изменением интервалов между абзацами разместите фрагменты титульного листа примерно так, как в приложении 1. ОФОРМЛЕНИЕ СТРАНИЦ Информационный материал. Работа с документом на уровне отдельных страниц осуществляется в режиме разметки страницы (Вид ► Разметка страницы). Здесь задаются поля, размер и ориентация страницы, заполняются её колонтитулы и оформляются другие особенности оформления макета страниц. WORD «разделяет» документ на страницы в соответствии с параметрами страницы. Страницам можно присвоить номера - специальные поля подстановки, которые будут изменяться автоматически при редактировании документа. Расстановка номеров страниц выполняется по команде Вставка ► Номера страниц с возможностью настройки начала отсчета. Для установки размеров и полей страницы выбирается команда Файл ► Параметры страницы. Задание 12. Разметка страницы и нумерация страниц 1) Выполните команду Файл ► Параметры страницы. В одноименном диалоговом окне задайте отступы для рабочего поля (сверху и снизу - 2,5 см, слева - 3 см; справа - 1 см). Для нижнего поля задайте интервал от края до колонтитула 10 мм (в нижнем колонтитуле будет помещен номер печатной страницы). Для верхнего поля задайте интервал от края до колонтитула также 10 мм (в верхнем колонтитуле будет помещена текстовая информация). 2) Выполните команду Вставка ► Номера страниц. Выберите положение номера на странице (внизу страницы), его выравнивание (от центра); в диалоговом окне Номера страниц нажмите экранную кнопку Формат и установите начало отсчета номеров страниц (номер на первой странице не ставится). Информационный материал. В том случае, когда необходимо начать какой-то фрагмент документа (например, главу или раздел) с новой страницы, то следует вставить в соответствующее место жесткий разделитель страниц (разрыв). Задание 13. Вставка разрыва страниц Установите курсор в конец первой страницы и выполните команду Вставка ► Разрыв. Информационный материал. Верхний колонтитул представляет собой текст, который печатается в верхней части страницы, а нижний колонтитул – это текст, который печатается в нижней части страницы. Переход в режим редактирования колонтитулов выполняется с помощью команды Вид ► Колонтитулы, которая отображает панель инструментов Колонтитулы. Курсор ввода автоматически перемещается в верхний колонтитул, а весь текст документа отходит на второй план. Если документ предназначен для переплета, то колонтитулы четных и нечетных страниц должны отличаться. Задание 14. Заполнение колонтитулов для четных и нечетных страниц Выполните команду Файл ► Параметры страницы. В одноименном диалоговом окне щелкните на вкладке Источник бумаги. Установите параметр, позволяющий различать колонтитулы четных и нечетных страниц. Выполните команду Вид ► Колонтитулы. С помощью кнопки Верхний/нижний колонтитул переключитесь в верхний колонтитул и заполните текстом колонтитул четной страницы: фамилия, инициалы исполнителя. С помощью кнопки Перейти к следующему переключитесь в верхний колонтитул нечетной страницы. Вставьте в область колонтитула, используя соответствующие кнопки панели инструментов Колонтитулы, имя файла, а также текущую дату и время. Задание 15. Ввод заголовка и текста главы Введите, наложив стиль Заголовок 1, текст, обведенный рамкой. 3. СОЗДАНИЕ И ОБРАБОТКА ГРАФИЧЕСКИХ ОБЪЕКТОВ 4. СОЗДАНИЕ ИНТЕГРИРОВАННОГО ДОКУМЕНТА Пополните содержательную часть каждой главы текстом в объеме четырех абзацев. Отформатируйте текст. Информационный материал. Для создания простейших иллюстраций в текстовом процессоре WORD имеется встроенный графический редактор. Основные его средства представлены панелью инструментов Рисование. Панель имеет библиотеку готовых автофигур, представляющих собой объекты векторной графики, и вложенные меню, с помощью которых можно придать особые эффекты изображению. Работа по созданию и обработке графических объектов производится в режиме разметки страницы. Фигуры рисуют перемещением мыши с нажатой левой клавишей. При нажатой клавише Shift фигуры приобретают равные размеры по осям. Рисунки, созданные средствами самого редактора, могут состоять из нескольких графических объектов, с которыми можно работать независимо друг от друга. Их можно сгруппировать в один объект, при необходимости снова разделить, т.е. разгруппировать. Рисунки можно разместить поверх текста, если текст не несет смысловой нагрузки. Если рисунок используется как фон для текста, то его размещают за текстом. Размещенные таким образом рисунки располагаются в специальном графическом слое. Если рисунки нужно разместить в тексте, то для него задают обтекание. Текст может обтекать рисунок с одной или с обеих сторон. При создании композиции из нескольких графических объектов задают порядок их наложения друг на друга, а также расположение как относительно друг друга, так и относительно страницы. Задание 16. Работа с простейшей графикой Выберите инструмент Эллипс на панели рисования и протащите указатель до получения эллипса требуемой формы. Создайте ещё два эллипса. Подберите их размеры (с помощью маркеров рамки) и положение так, чтобы получился «снеговик» (три эллипса друг под другом). Выделите все графические объекты щелчком мыши, удерживая нажатой клавишу Shift. Выполните команду Действия ► Группировать. Скопируйте «снеговик» перемещением ее в другое место, удерживая нажатой клавишу Ctrl. Задание 17. Задание объемного и теневого эффекта Выделите первый «снеговик». На панели рисования нажмите кнопку Объем и выберите стиль объемного эффекта. С помощью кнопки Тень выберите стиль теневого эффекта. Задание 18. Обрамление объектов и заливка цветом Выделите второй «снеговик». На панели рисования нажмите кнопку Тип линии и выберите тип линии. Нажмите кнопку Цвет заливки и выберите любой цвет из палитры. Задание 19. Размещение графических объектов относительно текста Переместите на текст первый «снеговик». На панели рисования выполните команду Действия ► Порядок ► Поместить за текстом. Переместите на текст второй «снеговик». Выполните команду Формат ► Объект. В диалоговом окне Формат объекта на вкладке Положение выберите вариант обтекания рисунка текстом: Вокруг рамки. Информационный материал. Отдельные графические объекты, рисунки, текст и таблицы документа можно поместить в специальный графический объект: Надпись. По умолчанию она имеет прямоугольную форму. Создается надпись командой Вставка ► Надпись. Для выделения надписи необходимо щелкнуть в ее внутренней области. Появится широкая рамка из косых штрихов, с помощью которой можно переместить надпись и изменить ее размеры. В меню изменение параметров надписи (размер, положение рамки, обтекание текстом и прочее) осуществляется командой Формат ► Надпись. Рисунок можно сопроводить подписью с номером рисунка (полем подстановки) по команде Вставка ► Название. В качестве постоянной части нужно будет создать принятое сокращение «Рис. ». Текст, поясняющий созданное изображение, формируется с помощью Выноски (команда Автофигуры ► Выноски). Задание 20. Использование надписи и выноски Выберите инструмент Надпись на панели рисования. Сформируйте ее на имеющемся тексте, задайте размер надписи (примерно 6 см на 17 см) и поместите в надпись рисунок.
Сформируйте выноску произвольного шаблона и введите в нее пояснительный текст. Выберите вариант обтекания надписи с рисунком относительно текста и сопроводите рисунок подписью, создав новое Название «Рис.». Задание 21. Вставка рисунков из файла с использованием цветового формата Поместите курсор в место размещения рисунка и нарисуйте любую автофигуру. Закрасьте фигуру произвольным цветом. Осуществите поиск многоцветного рисунка командой Пуск ► Найти, используя шаблон *.gif (или *.jpg или *.bmp). Выполните команду Вставка ►Рисунок ► Из файла. Выберите файл с многоцветным рисунком и нажмите кнопку Добавить. На панели Настройка изображения выберите инструмент Изображение и задайте рисунку цветовой формат Подложка, рис. 2. Выберите вариант расположения рисунка относительно текста.
Технология OLE предусматривает следующие варианты обмена данными: Ø внедрение объекта, при котором в документ-приемник помещается дубликат объекта. В этом случае организуется связь внедренного объекта с приложением-источником, т.е. объект может редактироваться средствами приложения-источника. Ø внедрение и связывание объекта, при котором в документ-приемник помещается не простой дубликат объекта, а связанный с документом-источником. В этом случае дополнительно организуется связь внедренного объекта с документом-источником. Ø связывание объекта, при котором объект остается в документе-источнике, а в документ-приемник помещается ссылка на объект. В этом случае организуется только связь внедренного объекта с документом-источником. Технология OLE реализуется несколькими способами. Из открытого документа-источника. Выделенный объект копируется в буфер обмена, в документе-приемнике указывается место внедрения объекта, вводится команда Правка ► Специальная вставка. В диалоговом окне с одноименным названием устанавливаются параметры вставки объекта: Вставить - объект будет внедренным; Связать - объект будет внедренным и связанным; В виде значка - объект будет связанным. Из файла. В документе-приемнике указывается место внедрения объекта, вводится команда Вставка ► Файл. В появившемся диалоговом окне устанавливаются параметры вставки объекта. Из коллекции объектов. В документе-приемнике указывается место внедрения объекта, вводится команда Вставка ► Объект. В появившемся диалоговом окне выбирается приложение-источник. Далее выбирается вкладка Создание, если речь идет о новом объекте, или вкладка Создание из файла, если речь идет об объекте, хранящемся в файле. Соответственно устанавливаются параметры вставки объекта. Задание 22. Внедрение нового объекта Поместите курсор в место размещения встраиваемого рисунка и выполните команду Вставка ► Объект. В диалоговом окне выберите тип объекта Paintbruch Picture. Создайте простой рисунок и щелкните за рамкой рисунка для возврата в окно документа. Задание 23. Внедрение объекта из открытого документа Откройте документ-источник LAB_WORD_OLE или другой документ, подготовленный преподавателем. Скопируйте в буфер обмена рисунок, помещенный в тексте этого документа. Перейдите в документ-приемник (Главы1_4_фамилия студента) с помощью меню Окно. Поместите курсор в место размещения объекта. Выполните команду Правка ► Специальная вставка. Установите переключатель в положение Вставить и выберите формат Точечный рисунок. Задание 24. Связывание объекта из открытого документа Откройте документ-источник LAB_WORD_OLE. Скопируйте в буфер обмена другой рисунок, помещенный в тексте этого документа. Перейдите в документ-приемник с помощью меню Окно. Поместите курсор в место размещения внедренного и связанного объекта. Выполните команду Правка ► Специальная вставка. Установите переключатель в положение Связать и выберите формат Точечный рисунок. По той же технологии вставьте этот же рисунок как связанный объект, используя в диалоговом окне Специальная вставка флажок В виде значка. Задание 25. Связывание с имеющимся файлом рисунка Поместите курсор в место размещения рисунка, помещаемого в документ как внедренный и связанный объект. Выполните команду Вставка ► Объект ► Создание из файла. В диалоговом окне с помощью кнопки Обзор выберите файл с рисунком на ваше усмотрение. Установите флажок Связь с файлом для установления связи рисунка с файлом - источником. Лабораторная работа № 4 СОЗДАНИЕ И РЕДАКТИРОВАНИЕ ДОКУМЕНТА Информационный материал. По умолчанию документ создается на основе обычного шаблона (Normal.dot). Шаблон – это особый тип документа WORD, хранящийся в виде файла с расширением .dot и определяющий параметры нового документа. Документы WORD сохраняются в виде файлов с расширением .doc. Задание 1. Создание нового документа Запустите программу WORD и создайте новый документ с помощью команды Файл ► Создать. Сохраните документ в личной папке командой Файл ► Сохранить под именем Главы1_4_фамилия студента. Информационный материал. Все приложения Office предоставляют доступ к средству редактирования, которое называется автозамена. Режим автозамены создан для исправления часто встречающихся ошибок, но может быть использован и как средство для автоматического ввода длинных слов и фраз вместо их сокращений. Задание 2. Автоматизация ввода текста Для ускорения ввода текста в документ воспользуйтесь командой Сервис ► Автозамена. В поле ввода заменить введите сокращение п-н, в поле ввода на введите слово предназначен. Информационный материал. Процедура ввода текста документа не сопряжена с какими-либо трудностями. Надо лишь обратить внимание на то, что клавиша Enter нажимается только в конце абзаца. При каждом нажатии этой клавиши в текст помещается метка конца абзаца (непечатаемый символ ¶) и автоматически создается новый абзац. Для вставки символа, отсутствующего на клавиатуре, используют команду Вставка ► Символ. В диалоговом окне Символ выбирается вкладка Символы. Далее в списке Шрифт устанавливается нужный шрифт. Задание 3. Набор текста На панели инструментов Стандартная нажмите кнопку с изображением ¶ ( Непечатаемые символы). Введите текст, обведенный рамкой, структура которого состоит из двух глав (заголовки помечены цифрами 1, 2), нескольких параграфов (заголовки помечены цифрами 1.1…2.3) и содержательной части параграфа, состоящего в начальном варианте из одного или двух предложений. 1. СОЗДАНИЕ И РЕДАКТИРОВАНИЕ ДОКУМЕНТА 1.1. Ввод текста Этот опус п-н для освоения приемов ввода текста. Этот символ ► отсутствует на клавиатуре. 2. ФОРМАТИРОВАНИЕ ДОКУМЕНТА Информационный материал. При неоднократном вводе одного и того же текста используют автотекст. Это средство позволяет хранить отформатированный автотекст и графику, а затем вызывать их нажатием пары клавиш. Хранение элементов автотекста осуществляется в шаблоне документа, поэтому они доступны всем документам, которые связаны с этим шаблоном. Задание 4. Создание элемента автотекста и вставка его в документ Пополните содержательную часть параграфа 1.1 документа. Для этого сформируйте два абзаца, каждый из которых будет содержать три одинаковых предложения, уже введенных на предыдущем этапе создания документа. Ø Сформируйте первый абзац. Выделите первое предложение (до символа конца абзаца ¶). Выполните команду Сервис ► Параметры Автозамены. Перейдите на вкладку Автотекст и нажмите кнопку Добавить. Ø Поместите курсор в конец повторяющейся строки – это место вставки элемента автотекста. Введите несколько символов предложения. После появления всплывающей подсказки нажмите клавишу Enter. Теперь ваш абзац будет содержать два предложения. Введите еще раз несколько символов предложения и нажмите клавишу F3. Появится еще одно предложение. Ø Установите курсор в конец первого абзаца параграфа и нажмите клавишу Enter. Используя один из двух описанных выше способов вставки элемента автотекста, сформируйте второй абзац данного параграфа, тождественный по тексту первому. Ø Пополните содержательную часть параграфа 2.1 документа. Для этого сформируйте в параграфе четыре абзаца, каждый из которых будет содержать три одинаковых предложения. Примените вариант быстрого создания элемента автотекста. Выделите предложение, нажмите комбинацию клавиш Alt+F3 и введите имя элемента автотекста – сделайте его коротким и понятным. Для вставки элемента автотекста в документ наберите имя, которое присвоено записи, и нажмите клавишу F3. Ø Сформируйте в параграфе 2.2 документа пять абзацев, а в параграфе 2.3 – два абзаца. Информационный материал. При работе с большими документами существует возможность быстро выполнить повторяющиеся изменения. Для этого используют команды Найти и Заменить. Первая команда служит для поиска текстовой строки, а вторая команда – для замены найденного текста новым. Задание 5. Поиск и замена текста Выберите команду Правка ► Перейти или нажмите клавишу F5. В диалоговом окне Найти и заменить в поле ввода Найти введите слово опус, в поле ввода Заменить на введите слово абзац. ФОРМАТИРОВАНИЕ ДОКУМЕНТА Информационный материал. Форматирование структурных элементов нижнего уровня – символов и абзацев может выполняться интерактивным (прямым) и стилевым форматированием. ПРЯМОЕ ФОРМАТИРОВАНИЕ Прямое форматирование фрагментов текста (символов и абзацев) осуществляется в диалоговых окнах команд меню Формат. Отдельные команды выведены на панели инструментов Форматирование. Объект форматирования, как правило, должен быть выделен. Прямое форматирование удобно использовать для оформления небольших документов разового использования. При форматировании отдельного символа или группы выделенных символов устанавливаются следующие параметры символов: гарнитура (шрифт), начертание, размер, цвет и другие эффекты оформления. Влияние параметров на вид текста можно просмотреть в поле Образец. Задание 6. Изменение параметров шрифта 1) Задание гарнитуры, размера и начертания Выделите первый абзац параграфа 1.1 и выполните команду Формат ► Шрифт. На вкладке Шрифт установите шрифт с параметрами: Шрифт – Arial; Размер – 10 пт; Начертание – полужирное с подчеркиванием. 2) Задание межсимвольного интервала Выделите второй абзац параграфа 1.1 и выполните команду Формат ► Шрифт. На вкладке Интервал выберите значение параметра Интервал: «Разреженный».Степень разрежения и параметр Смещение задайте по собственному усмотрению. Информационный материал. Оформление абзаца включает установку параметров абзаца: выравнивание относительно полей страницы, границы абзаца (отступ слева и справа); расположение первой строки (отступ – красная строка, выступ – висячая строка); междустрочные интервалы; интервалы между абзацами (перед и после) и т.п. Задание 7. Форматирование абзацев 1) Задание интервалов между абзацами Выделите первые два абзацы параграфа 2.1 и установите Интервал, разделяющий абзацы: Перед –12 пт; После – 6 пт. 2) Задание отступов и междустрочных интервалов Выделите первый абзац параграфа 2.1 и выполните команду Формат ► Абзац. На вкладке Отступы и интервалы установите параметры абзаца в соответствии со схемой: Выравнивание: по ширине; Отступ: 3 см слева и справа; Первая строка: отступ 2 см;
|
|||||||||
|
Последнее изменение этой страницы: 2016-04-26; просмотров: 227; Нарушение авторского права страницы; Мы поможем в написании вашей работы! infopedia.su Все материалы представленные на сайте исключительно с целью ознакомления читателями и не преследуют коммерческих целей или нарушение авторских прав. Обратная связь - 13.58.157.5 (0.017 с.) |

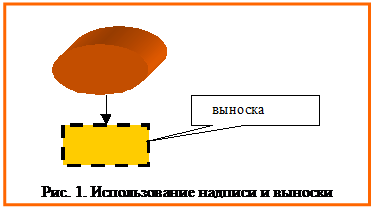 Для создания рисунка примените инструменты: «прямоугольник», «эллипс», «стрелка» (рис. 1). Закрасьте фигуры произвольными цветами. Измените обрамление, наложите в соответствии с собственным выбором тени и объем на фигуры.
Для создания рисунка примените инструменты: «прямоугольник», «эллипс», «стрелка» (рис. 1). Закрасьте фигуры произвольными цветами. Измените обрамление, наложите в соответствии с собственным выбором тени и объем на фигуры. Информационный материал. Объекты из других приложений могут быть помещены в документ с использованием технологии внедрения и связывания (OLE). Технология внедрения и связывания предназначена для создания связи между разнотипными объектами Windows. Сам OLE-объект всегда сохраняет связь с приложением-источником, но может и не быть связанным с документом-источником. Все зависит от способа обмена данными.
Информационный материал. Объекты из других приложений могут быть помещены в документ с использованием технологии внедрения и связывания (OLE). Технология внедрения и связывания предназначена для создания связи между разнотипными объектами Windows. Сам OLE-объект всегда сохраняет связь с приложением-источником, но может и не быть связанным с документом-источником. Все зависит от способа обмена данными.


