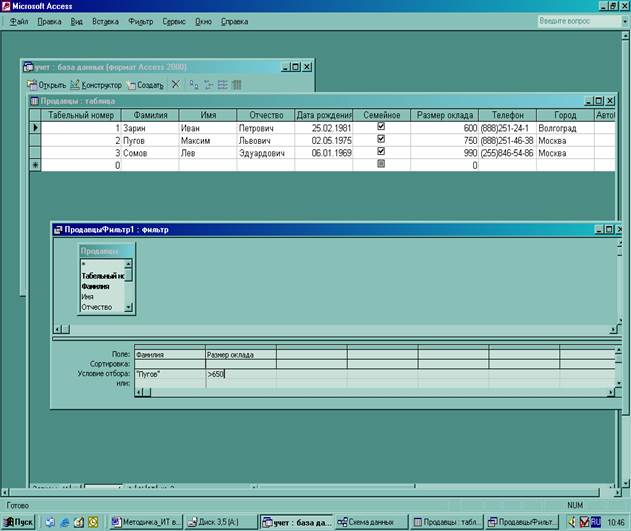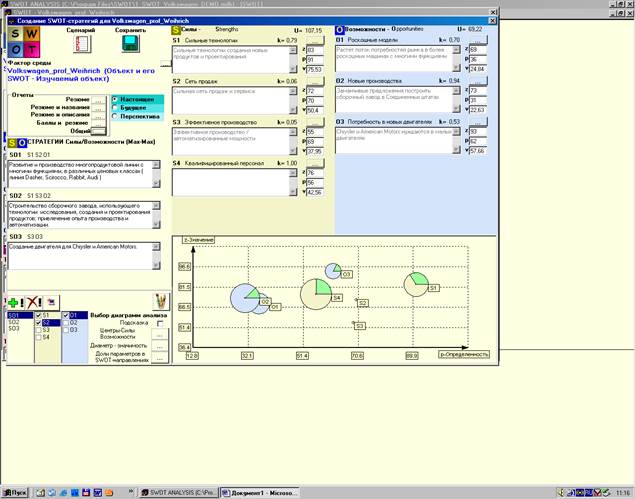Заглавная страница Избранные статьи Случайная статья Познавательные статьи Новые добавления Обратная связь FAQ Написать работу КАТЕГОРИИ: ТОП 10 на сайте Приготовление дезинфицирующих растворов различной концентрацииТехника нижней прямой подачи мяча. Франко-прусская война (причины и последствия) Организация работы процедурного кабинета Смысловое и механическое запоминание, их место и роль в усвоении знаний Коммуникативные барьеры и пути их преодоления Обработка изделий медицинского назначения многократного применения Образцы текста публицистического стиля Четыре типа изменения баланса Задачи с ответами для Всероссийской олимпиады по праву 
Мы поможем в написании ваших работ! ЗНАЕТЕ ЛИ ВЫ?
Влияние общества на человека
Приготовление дезинфицирующих растворов различной концентрации Практические работы по географии для 6 класса Организация работы процедурного кабинета Изменения в неживой природе осенью Уборка процедурного кабинета Сольфеджио. Все правила по сольфеджио Балочные системы. Определение реакций опор и моментов защемления |
Лабораторная работа №1. Создание базы данных в субд MS AccessСодержание книги
Похожие статьи вашей тематики
Поиск на нашем сайте
Введение В эпоху формирования глобального информационного общества информационные технологии влияют и на менеджмент, и на различные стороны жизни, в том числе и на экономику. Необходимость действовать в условиях всё обостряющейся конкуренции товаропроизводителей обуславливает повышение требования к профессиональным качествам специалистов, ответственности руководителей за результаты и последствия принимаемых решений. Чрезвычайно актуальными становятся учёт временного фактора и организация анализа материальных, товарных, финансовых потоков, поиск обоснованных решений в регулировании производственно-хозяйственных и финансовых ситуаций. Исследовательский подход базируется на применении современных достижений в области информационных технологий, обеспечивающих полноту, своевременность информационного отображения управленческих процессов, возможность их моделирования, анализа, прогнозирования. Высшая школа должна дать специалисту-менеджеру фундаментальные знания теории и практики управления, а также научить активно использовать информационные технологии в своей профессиональной деятельности. Широкое применение ПК, средств коммуникации, облегчённый доступ к базам данных и к базам знаний, использование интеллектуальных технологий и систем обеспечивает специалисту реальные возможности для выполнения аналитических и прогнозных функций, подготовки управленческих решений в современном технологическом режиме обработки информации. Поэтому изучение дисциплины «Информационные технологии в экономике» является актуальным для студентов, обучающихся по специальности 060800 «Экономика и управление на предприятии». Во время лабораторного практикума у студентов формируются практические навыки работы с приложениями, входящими в пакет прикладных программ MS Office. Данное учебное пособие содержит 3 лабораторные работы. В ходе выполнения лабораторной работы №1 студенты приобретают навыки создания баз данных в системе управления базами данных (СУБД) MS Access, использования полей подстановок, поиска информации с помощью простейших операций поиска данных и фильтров. Лабораторная работа №2 помогает освоить студентам программное инструментальное средство «Konsi SWOT ANALYSIS». Программа позволяет разрабатывать классическую SWOT модель сил, слабостей, возможностей и угроз, проводить количественный анализ SWOT параметров, разработать расширенную SWOT модель для проектирования SWOT стратегий.
Лабораторная работа №3 формирует у студентов навыки создания презентации посредством MS Power Point. Студенты учатся применять графики и диаграммы для визуального представления числовых и текстовых данных, использовать рисунки для воспроизведения информации, которую трудно было бы представить другими способами. Защита дипломной работы студентов экономической специальности проходит с применением проектора, с помощью которого отображаются слайды презентации разделов дипломной работы. Поэтому, навыки, приобретаемые студентами на лабораторных занятиях по дисциплине «Информационные технологии в экономике», пригодятся им при написании и защите курсовых, бакалаврских и дипломных работ.
Лабораторная работа №1. Создание базы данных в СУБД MS Access Теоретический раздел MicroSoft Access представляет собой систему управления базами данных (БД), обеспечивающую хранение информации, ввод новых записей, редактирование уже существующих, выборку данных и представление их в нужном виде. БД включает в себя различные объекты (таблицы, формы, запросы, отчеты), предназначенные для ввода, управления и хранения информации. Все объекты одной БД хранятся в одном и том же файле, имеющем стандартное расширение.mdb. Основой БД является таблица, столбец которой называется полем, а строка — записью. Форма позволяет более наглядно отобразить информацию, содержащуюся в одной записи БД. З апросы — предназначены для поиска и получения информации из БД по различным критериям. Макрос — описание последовательности действий. С их помощью можно изменять ход выполнения приложения, открывать, фильтровать и изменять данные в формах и отчетах, выполнять запросы и создавать новые таблицы. Модуль — объект, содержащий программы на языке Visual Basic. Для печати и вывода, а также группировки, сортировки, определения итоговых значений используются отчеты. Запуск MS Access осуществляется с использованием Главного меню: Пуск — Программы — MS Office — Access.
Настройка инструментария системы осуществляется с помощью команд Вид — Панели инструментов — Настройка. Настройка вида экрана, клавиатуры, рабочего каталога, порядка сортировки БД и др. производится командой Сервис — Параметры. Настроить систему рекомендуется в начале работы. При возникновении трудностей, можно обратиться к справочной системе Access. Для получения полной справки следует выбрать пункт меню? (знак вопроса). Контекстно зависимая справка вызывается клавишей Fl. Завершение работы осуществляется с помощью пункта меню Файл — Выход. В состав системы MS Access разработчики включили несколько готовых БД. Они находятся в папке MS Office \ Access\ Samples (Примеры ). Некоторые из них, например «Борей», можно использовать для знакомства. Таблицы — основа базы данных Основой БД является таблица, столбец которой называется полем, а строка — записью. Для работы с таблицами следует перейти на вкладку Таблицы в окне БД. Создать таблицу можно: • с помощью Конструктора; • с помощью Мастера таблиц; • в Режиме таблицы. Целесообразнее начать с Конструктора (вкладка Таблица — Создать — Конструктор). Создание таблицы с помощью Конструктора Таблица в режиме Конструктора всегда содержит три колонки. Имена полей могут содержать русские, латинские буквы, цифры без пробелов. После того как имя присвоено, следует задать Тип поля. По.умолчанию выбирается тип «Текстовый».Описание полейне является обязательным, но добавляет наглядности БД. Перемещение, удаление и добавление полей осуществляется с помощью мыши. Для перемещения поля его следует выделить, щелкнув мышью в области маркировки поля, и перетащить в нужное место. Для удаления поля его следует выделить и нажать клавишу DEL. Чтобы выделить несколько полей следует использовать совместно с мышью клавиши SHIFT (для смежных полей) или CTRL (если поля расположены не подряд). Для создания поля используется команда Вставка — Поле. Новая строка будет вставлена над строкой, в которой находится курсор. Для удаления и вставки полей можно также использовать правую кнопку мыши, выводящую контекстное меню. Прежде чем сохранять таблицу в файле базы данных, следует задать первичный ключ. Первичный ключ — это информация, которая однозначно идентифицирует запись. Установку первичного ключа можно осуществить следующими способами, предварительно выделив нужные поля: § в контекстном меню указать Ключевое поле; § Правка — Ключевое поле; § инструментом с изображением ключа. Если поле назначено ключевым по ошибке, следует использовать команду Правка — Отменить ключевое поле или CTRL-Z. В нижней части окна Конструктора указываются свойства полей. Для их определения надо: • установить курсор на нужное поле в верхней части окна; • перейти в нижнюю часть (F6 или с помощью клавиш перемещения курсора); • вручную ввести характеристику этого свойства или выбрать элемент из раскрывающегося списка. Увеличение размеров области свойств осуществляется нажатием SHIFT-F2. Заполнение некоторых свойств можно выполнить с помощью вспомогательного окна построителя (мастера), вызываемого кнопкой Построить, расположенной справа от соответствующей ячейки. Характеристика свойств Формат поля задает формат представления данных при выводе на экран или печать (Текстовый, Числовой, Денежный, Счетчик, Дата/Время, Логический).
Для типов данных Числовой, Денежный и Счетчик существует набор форматов: • стандартный — отсутствуют разделители тысяч и знаки валют, число десятичных знаков зависит от точности данных (устанавливается по умолчанию); • денежный — символы валют и два знака после десятичного разделителя; • фиксированный — один знак до и два знака после десятичного разделителя; • с разделителямитысяч — два знака после десятичного разделителя и разделителитысяч; • процентный; • экспоненциальный. Для типов Дата/Время существует набор форматов: полный (15.04.94 05:30:10 РМ); длинный (Среда, 15 апреля 1994); средний (15-апр-94); краткий (15.04.90); длинный формат времени (05:30:10 РМ); средний формат времени (05:30 РМ); краткий формат времени (17:30). Для Логического типа: Да/Нет (по умолчанию); Истина/Ложь; Вкл/Выкл. Число десятичных знаков задает число знаков после разделителя (от 0 до 15). Размер поля задает максимальный размер данных в поле. Поле с текстовым типом может иметь размер от I до 255 символов (по умолчанию — 50). Подпись поля позволяет указать подпись для использования в формах и отчетах, если она отличается от имени поля. Значение по умолчанию позволяет указать значение, автоматически вводимое во все новые записи. Маска ввода автоматически изображает неизменяемые символы поля. При вводе данных в поле, заданное маской, достаточно заполнить пустые позиции. ВызовМастера масок осуществляется кнопкой Построить. В появившемся окне из списка готовых масок выбрать нужную. При задании маски ввода используются Мастер масок и следующие символы:
Условие на значение указывает, каким условиям должны удовлетворять значения, вводимые в данное поле. Оно задается выражением, состоящим из операторов сравнения и значений, используемых для сравнения (операндов). Сообщение об ошибке позволяет задать текст, выводимый на экран, если значение не удовлетворяет Условию на значение.
Обязательное поле определяет, может ли это поле остаться незаполненным при вводе данных. Свойство Пустые строки позволяет хранить пустые строки в текстовых и memo-полях. Индексированное поле задает построение индекса для полей с типом данных Текстовый, Числовой, Денежный, Дата/Время и Счетчик. Назначение индекса — ускорение выполнения запросов, поиска и сортировки. Возможные значения этого свойства: • Нет — не создает индекс или удаляет существующий индекс; • Да (допускаются совпадения) — создает индекс, если в нем допускаются совпадения значений для разных записей; • Да (совпадения не допускаются) — создает уникальный индекс. Замена данных 4. Используя команду Правка — Заменить, замените все должности «Представитель» на «Торговый представитель». 5. Произведите еще замены по вашему усмотрению и восстановите замененные поля. Сортировка данных в таблицах 6. Отсортируйте фамилии сотрудников по алфавиту. Для этого установите курсор на поле «Фамилии» и выберите Записи — Сортировка, а затем опцию По возрастанию или По убыванию (Внимание! В русской версии возможна некорректная работа!). 7. Отсортируйте записи по должностям, а для одинаковых должностей — по фамилиям. Для этого расположите поле «Должность» слева от поля «Фамилия», выделите оба поля и выполните сортировку. Использование фильтров Фильтры — это одноразовые запросы. Фильтры быстры и просты в использовании. У фильтров нет имени. В базе данных фильтры не сохраняются. Можно использовать фильтры в таблице, запросе или форме, но фильтруются данные только одной таблицы. В фильтре в отличие от запроса отображаются все поля. Для установки фильтров в открытой таблице необходимо выполнить команду Записи — Фильтр или воспользоваться кнопками панели инструментов открытой таблицы. Они позволяют соответственно: • установить фильтр по выделенному; • изменить фильтр (фильтр по форме); • применить/удалить фильтр. Фильтр по выделенному Необходимо установить курсор в нужное поле или выделить фрагмент содержимого этого поля и установить фильтр одним из способов: Записи — Фильтр — Фильтр по выделенному, инструмент, контекстное меню — Фильтр по выделенному. В результате отфильтруются записи, совпадающие по этому полю или его части. Изменив фильтр с помощью Записи — Фильтр — Изменить фильтр или инструментом, можно повторить процедуру по уже отфильтрованному списку. С помощью инструмента сортировки можно найденные записи упорядочить. Фильтр по форме При использовании инструмента или команды Изменить фильтр получается свернутая в строку пустая таблица с пиктограммой списка в каждом поле, где можно задать критерий фильтра. В нем можно использовать в том числе и логические операторы AND,OR, NOT. Расширенный фильтр Предоставляет дополнительные возможности по сортировке запроса, кроме того, позволяет вывести не все поля записи, а те, которые вас интересуют (Записи — Фильтр — Расширенный фильтр). Практическое задание 3 1. Откройте БД «Учет», в ней — таблицу «Продавцы».
2. Установите фильтры по выделенному (снимая фильтр после получения результата): • по конкретной фамилии; • записи, в которыхфамилии заканчиваются на «вич», «ов»; • выбор москвичей; • проживающих в одном районе (по первым трем цифрам телефона); • придумайте два-три варианта фильтра самостоятельно. 3. Установите фильтрование данных с помощью исключения данных (вместо включения). Для этого выберите предложенные в предыдущем пункте критерии как исключающие («все кроме этих» — контекстное меню — Исключить выделенное). 4. Выберите команду Записи — Фильтр — Расширенный фильтр. Установите расширенный фильтр по следующим критериям: • по конкретной фамилии; • по двум фамилиям; • по номерам телефонов, которыесодержат цифру 9. 5. Сохраните БД в своей папке.
Рис. 4. Создание критериев для расширенного фильтра Лабораторная работа № 2 Теоретический раздел Метод SWOT-анализа используется специалистами отдела маркетинга для определения конкурентных преимуществ фирмы и проектирования маркетинговых стратегий на основе выявленных сильных сторон фирмы, слабых сторон фирмы, возможностей и угроз. На основе проведённого анализа строится матрица SWOT как на рисунке 5. Параметры Сильные и Слабые стороны являются внутренними по отношению к фирме. Фирма может оказывать на них влияние. Параметры Возможности и Угрозы являются внешними по отношению к фирме, фирма их учитывает в своей деятельности.
Рис. 5. Матрица SWOT Таблица 1 – Комплексный анализ рыночных возможностей и опасностей
II. Задание Для достижения поставленной цели лабораторной работы студенту необходимо: - просмотреть классический пример SWOT анализа, встроенный в программу и понять логику работы в программе; - самостоятельно придумать пример предприятия, работающего в условиях рыночной экономики и составить для него SWOT матрицу. Используя полученную матрицу для проектирования SWOT стратегий ., сделать выводы об эффективности предложенных стратегий и изменении параметров исходной матрицы.
III. Технология работы В основу логики работы программы положены труды крупнейшего авторитета по SWOT анализу профессора Х.Вайрича. Как развитие оригинального примера профессора Х.Вайрича, в демонстрационной модели введены названия параметров и даны количественные оценки SWOT параметров. Количественные оценки позволяют проводить различные типы анализа. А введённые названия параметров позволяют строить экземпляры модели для различных горизонтов планирования. Шаг 1 – Запустите программу. Появится экранная форма со строкой меню и командами: 1_Файл 2_Объект анализа 3_ФакторыСреды 4_ SWOT 5_Модели Помощь Презентация. Запустите в меню команду Презентация. Шаг 2 – Перейдите к просмотру SWOT модели и её анализу, для чего выберите команду 1_Файл --> Открыть и выбратьфайл 1_ SWOT _Volkswagen_DEMO.mbd и откройте его. После открытия файла с примером на заголовке открытого окна программы появится название открытого файла и путь доступа к нему. После этого найдите в строке меню команду 4_ SWOT и выполните эту команду. Шаг 3 – Просмотрите интерфейс программы для выполнения SWOT анализа. В данном примере объектом изучения является Volkswagen – завод по производству автомобилей. Шаг 5 – Выполните построение классической SWOT матрицы, выполнив команду Классический SWOT анализ. Вы перейдёте к экранной форме для работы с классической 4-х клеточной SWOT матрицей. Шаг 6 – Изучите внешний вид классической SWOT матрицы. Каждая ячейка на экране имеет свой цветной фон. В верхнем левом углу ячейки можно видеть кнопку с буквой S – силы, W – слабости, O – возможности и T- угрозы. Нажав на данную кнопку, вы получите список команд для заполнения параметров каждой ячейки. По кнопке сценарий вызывается текстовое поле в котором вы можете в произвольной форме записать сценарий развития ситуации на рынке. При этом сценарии вы проводите SWOT анализ. Для другого сценария следует построить новую SWOT модель в другом файле. В правом верхнем углу расположены кнопки для построения отчётов о текущей SWOT модели. Отчёты строятся в виде документов формата Word. Эти документы можно редактировать, сохранять в файлах и распечатывать на принтере. Шаг 7 – Каждая ячейка SWOT матрицы именуется. Её название указано на кнопке, расположенной в правом верхнем углу матрицы – S, W, O, T. Каждая ячейка SWOT матрицы представляет собой набор параметров. Параметры имеют номера. Номер параметра состоит из первой буквы ячейки и порядкового номера. S1, S2, …, W1,W2,…, O1, O2, …, T1, T2, … Каждому параметру дано название. Это название отражает семантику параметра. Название параметра расположено правее порядкового номера. На рисунке 6 представлена экранная форма матрицы SWOT.
Рис. 6. Пример заполнения ячеек матрицы SWOT
Под названием параметра размещено поле с качественной оценкой параметра. Пользователь может ввести достаточно большой размер текста. Список параметров в ячейке может быть неограниченно длинным. Шаг 8 – Для качественного SWOT анализа целесообразно создавать модели для трёх горизонтов планирования (настоящее, будущее, перспектива). Для каждого горизонта планирования наборы параметров должны совпадать, но значения параметров на каждом горизонте могут быть различными. Шаг 9 – Параметры могут быть оценены количественно. Количественная оценка может быть и не использована. Это решает пользователь. z – наблюдаемое значение воздействия или влияние 1 - 100(задаётся экспертом в сравнении со значением аналогичного параметра у конкурентов); р – неопределённость суждения о наблюдаемом значении 1- 100 (задаётся экспертом в зависимости от полноты информации о конкурентах); v – значимость параметра v = (z * p)/100. Для каждого параметра может быть установлена оценка важности: к – коэффициенты важности параметра. Для ввода коэффициента важности нажмите кнопку в левом углу ячейки и выполните команду Важность. Отдельное SWOT направление (SWOT ячейка) может быть оценено количественно как сумма по всем параметрам U = S (k * v). Шаг 10 – Изучение SWOT модели на графиках. В правой части экранной формы расположены диаграммы, на которых можно видеть числовые оценки изучаемых сил, слабостей, возможностей и угроз. Диаграмма Параметры SWOT показывает числовые значения параметров z по выбранному SWOT направлению. Диаграмма Направления показывает числовые значения U по каждому SWOT направлению. Диаграмма Динамика SWOT показывает числовые значения модели, вычисленные для трёх различных горизонтов планирования – от настоящего – через будущее – в перспективу. Каждая точка диаграммы определяется двумя координатами: координата 1 = разность между U сил и U слабостей координата 2 = разность между U возможностей и U угроз. Шаг 11 – Заполнение ячейки SWOT матрицы. Нажмите на кнопку в левом верхнем углу выбранной вами ячейки SWOT матрицы. Данная кнопка имеет одну из букв S W O T. Перед вами появится список команд для введения списка параметров выбранного вами SWOT направления (ячейки). После того, как вы исправите числовые значения параметра, вам следует выполнить команду Обновить. Для различных горизонтов планирования вы можете задавать различные коэффициенты относительной важности параметров изучаемого SWOT направления. Выполните команду Важность. Вы выбираете изучаемый горизонт планирования - Настоящее, Будущее, Перспектива. С помощью движков меняете значения коэффициентов важности и сопоставляете между собой коэффициенты важности для различных горизонтов планирования. После изменения коэффициентов важности автоматически выполняется пересчёт количественной оценки U для изучаемого SWOT направления. После завершения анализа классической матрицы найдите в верхнем правом углу экранной формы кнопку крестик, нажмите её, и вы перейдёте к списку команд SWOT анализа. Шаг 12 – Динамический SWOT анализ. Найдите на общем интерфейсе программы SWOT анализ и выполните команду Динамический SWOT -à Динамика SWOT параметров Нажмите кнопку, расположенную правее названия команды. На появившейся экранной форме размещены поля для выбранного SWOT направления по трём горизонтам планирования. Названия горизонтов планирования выделены цветным фоном. Смена SWOT направления выполняется с помощью кнопок с буквами SWOT, которые размещены квадратом в центре вверху экранной формы. Нажмите кнопку SWOT направления, сменится фон экранной формы. Цвет фона соответствует цвету выбранной кнопки. Каждый параметр выделен красной стрелкой. Указан номер параметра и его название. В нижней части формы указаны диаграммы для визуального сопоставления значений параметров. Цель динамического анализа - сравнение экземпляров SWOT матрицы по различным горизонтам планирования. Вы можете изучить объект анализа с учётом планируемой динамики его развития. Вверху экранной формы размещены кнопки отчётов. Отчёты позволяют построить документы о динамике значений параметров SWOT матрицы. Вы можете проводить изменения количественных значений параметров. Чтобы после выполненных изменений, диаграммы приняли вид, адекватный значениям параметров, следует нажать на кнопку Обновить. Кнопка Обновить расположена под «квадратом» SWOT вверху в центре экранной формы. Вы можете принудительно сохранять изменения значений параметров SWOT матрицы. Шаг 13 - Динамика важности С течением времени может изменяться относительная важность параметров SWOT модели. Чтобы выполнить анализ изменений важности SWOT параметров во времени, необходимо выполнить команду: Динамический SWOT анализ à Динамика важности. Появится экранная форма. Вы можете выбрать изучаемые SWOT направления, нажимая на кнопки с буквами SWOT. Вы можете сопоставлять значения коэффициентов важности для трёх горизонтов планирования. Вы можете передать изображение диаграммы в графический редактор. Числовые значения коэффициентов важности можно представить в виде таблицы в документе формата Word. Аналитик может высказать своё мнение о причинах изменений коэффициентов важности для отдельных SWOT параметров. Шаг 15 – Проектирование SWOT стратегий Для выполнения технологии проектирования SWOT стратегий следует на главной форме SWOT анализа выполнить команду Проектирование SWOT стратегий. Для реализации технологии используется расширенная SWOT матрица, пример которой представлен на рисунке 7.
Рис.7. Расширенная матрица SWOT для проектирования стратегий Слева и вверху расширенной матрицы размещены ячейки ранее созданной классической SWOT матрицы. Эти ячейки содержат SWOT параметры. В центре расположены четыре ячейки с создаваемыми стратегиями. Каждая ячейка содержит список стратегий определённого типа. Тип стратегии указан на кнопке, размещённой в верхнем левом углу ячейки: SO, WO, ST, WT. На основе ранее созданной SWOT матрицы генерируются стратегии четырёх типов. 1. Стратегии вида слабости – угрозы. Цель данной стратегии в том, чтобы минимизировать слабости и угрозы. Поэтому данный вид стратегии называют ещё как (mini – mini). 2. Стратегии вида слабости – возможности. Стратегии данной группы пытаются минимизировать слабости и одновременно максимизировать возможности (mini – maxi). 3. Стратегии вида силы – угрозы. Цель данных стратегий состоит в том, чтобы максимально развить силы, и минимизировать угрозы (maxi – mini). 4. Стратегии вида силы – возможности. Любая компания должна стремиться к тому, чтобы максимизировать одновременно как силы, так и возможности (maxi – maxi). Шаг 15 – Изучите ячейку стратегий. Каждая ячейка стратегий имеет обозначение, которое нанесено на кнопку, расположенную в верхнем левом углу ячейки. Каждая ячейка стратегий имеет список стратегий. Стратегия имеет название SO1, SO2, …, WO1, WO2, …, ST1, ST2, …, WT1, WT2, …. Для стратегии указывается сокращённая запись параметров, из которых (для которых) образована стратегия, например, для стратегии типа SO сокращённая запись может иметь вид S1 S2 O2 O3. Стратегия имеет текстовое описание. Количество стратегий в одной ячейке не ограничено. Шаг 16 – Создание стратегий Выбранного типа. Для создания стратегий необходимо нажать на кнопку, которая расположена в левом верхнем углу ячейки стратегий. Появляется форма, представленная на рисунке 8.
Рис. 8. Пример создания стратегий типа SO
На форме в верхней правой части расположены два списка параметров, из которых формулируется стратегия. Пользователь может просматривать список параметров. При проектировании стратегии пользователь должен выбрать горизонт планирования – Настоящее, Будущее, Перспектива. После этого значения параметров будут соответствовать выбранному горизонту. В правом нижнем углу экранной формы размещена диаграмма, предназначенная для визуального анализа параметров, которые используются для построения стратегий. Для вызова диаграмм различного вида кнопки вызова левее окна с диаграммой. На диаграмме каждый параметр размещается в виде кружка. Координаты центра кружка устанавливаются согласно его числовым оценкам. Центр задаётся через оценку значения параметра и оценку неопределённости параметра. Обычно считается, что параметр наиболее перспективный для построения стратегии, если его графическое изображение – кружок размещён в верхнем правом углу диаграммы, то есть он имеет максимальное значение и максимальную «определённость». Существую три типа диаграмм. Центр – на диаграмме представляются только координаты параметра z p. Диаметр – координаты центра круга соответствуют оценкам «z – значение» и «р – неопределённость», а диаметр круга соответствует вычисленной «v – значимости» =z*p Доля – на круге показана доля, которую занимает параметр в общей оценке направления v / U. Вы выбираете тип диаграммы. На диаграмме находите параметры, которые хотели бы реализовать в создаваемой стратегии. Необходимо выбрать те параметры, которые по вашему мнению могут оказать важнейшее влияние на формируемую стратегию. Для выбора стратегии следует использовать команды, которые размещены в левой части экранной формы. Формирование списка стратегий. Для подготовки названия стратегии следует выполнять команду Создать новую стратегию. Имя новой стратегии включается в список. Автоматически новой стратегии присваивается номер. Для введённого нового имени стратегии следует выбрать (отметить галочкой) параметры, которые используются для реализации формируемой стратегии. После выбора параметров следует выполнить команду Обновить список стратегий. Сами стратегии и их параметры будут включены в список созданных стратегий, которые расположены в левой центральной части экранной формы. Стратегии могут быть созданы для различных горизонтов планирования. Вы можете подготовить отчёты о созданных стратегиях в формате документа Word. Шаг 17 – Придумайте свой объект анализа и постройте для него SWOT матрицу и по ней сформируйте стратегии маркетинга. Защитите лабораторную работу.
Лабораторная работа № 3 Режимы Power Point При запуске рассматриваемого приложения пользователи работают с обычным режимом программы. В этом режиме в центре экрана будет представлена увеличенная копия текущего слайда. Вдоль левого края экрана отображается структура презентации или миниатюрные копии составляющих презентацию слайдов. Чтобы отобразить эскизы слайдов, щёлкните на корешке Слайды. В этом режиме мышью можно перетаскивать слайды вверх и вниз, меняя их порядок расположения. Вы сможете увидеть структуру презентации, если щёлкнете на корешке С труктура. В зависимости от применяемых в данный момент инструментов в правой части экрана могут отображаться различные опции или дополнительные средства, хотя в обычном режиме программы эти компоненты пользовательского интерфейса и не являются обязательными. Кроме того, как и в любом другом режиме Power Point отображает на экране различные меню и панели инструментов. Помимо обычного, в Power Point предусмотрено ещё два других режима. 1. Режим сортировщика слайдов. Чтобы перейти к этому режиму, щёлкнуть Вид®Сортировщик слайдов. В этом режиме можно перетаскивать слайды, меняя их расположение. Кроме того, можно копировать слайды при помощи клавиши <Ctrl>. В режиме сортировщика можно удалить ненужные слайды клавишей <Delete>. Вместо удаления слайдов, можно их скрыть командой Показ слайдов®Скрыть слайд. Отменить эту операцию можно выбрав ту же команду. В режиме Обычный и режиме Сортировщик можно выбрать переходы между слайдами. Советуем, выбрать какой-нибудь подходящий переход, применить сразу ко всей презентации и затем (при необходимости) изменить переходы между отдельными слайдами. Выбрать команду Показ слайдов®Смена слайдов или через контекстное меню. В правой части экрана отразится панель задач Смена слайдов. Воспользуйтесь списком Применить к выделенным слайдам, чтобы выбрать подходящий переход из числа предусмотренных в программе Power Point. Выбранный эффект будет сразу же продемонстрирован на примере текущего слайда. На рисунке 9 представлен режим сортировщика программы. Чтобы применить выбранный переход сразу ко всей презентации, щёлкните на расположенной в нижней части экрана панели задач на кнопке Применить ко всем слайдам. Выбрав наиболее подходящий переход, определив оптимальную скорость его выполнения. Некоторые последовательности слайдов можно воспроизводить в автоматическом режиме, хотя по умолчанию смена слайдов происходит по щелчку мыши. Автоматический переход слайдов устанавливается при помощи панели Смена слайдов.
Рис. 9. Экранная форма Power Point в режиме сортировщика
Можно установить автоматический переход слайдов (оптимальный интервал 5 секунд) и оставить флажок на опции по щелчку, чтобы оставить для себя возможность перехода к следующему слайду по своей инициативе. 2. Режим демонстрации слайдов. Чтобы перейти к режиму, надо выбрать команду Вид®Показ слайдов или клавишу F5. Данный режим позволяет просмотреть слайды в том виде, в котором они будут демонстрироваться на презентации. Показ начинается с первого слайда. Чтобы вернуться к обычному режиму или режиму сортировщика, необходимо нажать < Esc>. В нижней части экрана находятся кнопки для быстрого перехода к трём режимам: обычному, сортировщика и демонстрации слайдов. Переход от слайда к слайду. Работая над презентацией, часто возникает необходимость быстро переходить от одного слайда к другому. В Power Point предусмотрено несколько способов перехода от слайда к слайду: - в левой части экрана щёлкните на обозначении слайда в структуре презентации или эскизе слайда; - справа от области редактирования можно воспользоваться полосой прокрутки; - ср
|
|||||||||||||||||||||||||||||||||||||||||||||||||||||||||||||||||||||||||||||||||
|
Последнее изменение этой страницы: 2016-06-26; просмотров: 1791; Нарушение авторского права страницы; Мы поможем в написании вашей работы! infopedia.su Все материалы представленные на сайте исключительно с целью ознакомления читателями и не преследуют коммерческих целей или нарушение авторских прав. Обратная связь - 18.222.121.231 (0.021 с.) |