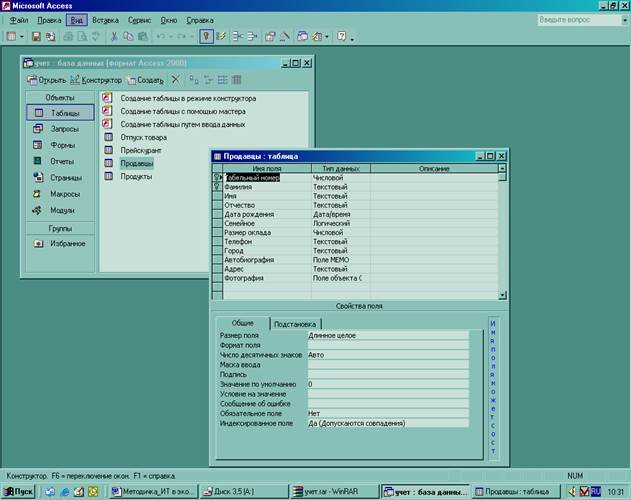Заглавная страница Избранные статьи Случайная статья Познавательные статьи Новые добавления Обратная связь FAQ Написать работу КАТЕГОРИИ: ТОП 10 на сайте Приготовление дезинфицирующих растворов различной концентрацииТехника нижней прямой подачи мяча. Франко-прусская война (причины и последствия) Организация работы процедурного кабинета Смысловое и механическое запоминание, их место и роль в усвоении знаний Коммуникативные барьеры и пути их преодоления Обработка изделий медицинского назначения многократного применения Образцы текста публицистического стиля Четыре типа изменения баланса Задачи с ответами для Всероссийской олимпиады по праву 
Мы поможем в написании ваших работ! ЗНАЕТЕ ЛИ ВЫ?
Влияние общества на человека
Приготовление дезинфицирующих растворов различной концентрации Практические работы по географии для 6 класса Организация работы процедурного кабинета Изменения в неживой природе осенью Уборка процедурного кабинета Сольфеджио. Все правила по сольфеджио Балочные системы. Определение реакций опор и моментов защемления |
Работа по созданию файла данных в режиме таблицыСодержание книги
Похожие статьи вашей тематики
Поиск на нашем сайте
Следует выполнить команды Таблицы — Создать — Режим таблицы. В появившейся пустой таблице 20 полей и 30 строк («Поле1», «Поле2» и т.д.). Сначала можно изменить имена полей, затем заносить информацию. Незаполненные поля в правой части таблицы Access проигнорирует. При сохранении таблицы Access предложит создать первичный ключ для нее, с чем следует согласиться и убедиться в том, что лишние строки и столбцы удалены. Обязательно следует проверить правильность установки параметров полей в режиме Конструктора. Практическое задание №1 1. Создайте на рабочем столесвою папку. 2. Запустите Access. Создайтев своей папке новую БД, присвоив ей имя «Учет» (Файл— Создать). 3. Установите в качестве рабочей свою папку (Сервис— Параметры — Общие — Рабочий каталог). 4. Создайте таблицу «Продавцы» в режиме Конструктора (вкладка Таблицы — Создать — Конструктор). Наименования и типы полей представлены в приведенной рядом таблице. Используйте Описания полей для большей наглядности. Экранная форма режима Конструктора представлена на рисунке 1.
5. Для поля «Номер телефона» обязательно задайте маску, набрав, например, следующий шаблон (999)999-99-99. 6. На работу зачисляются сотрудники не старше 50 лет. Учтите это обстоятельство в поле «Дата рождения». В строке Условие на значение введите выражение: >#].01.59#. Предусмотрите выдачу сообщения об ошибке, например «Нарушен возрастной ценз», заполнив строку Сообщение об ошибке. 7. Установите для «Даты рождения» маску ввода (используйте краткий формат даты). 8. Для поля «Размер оклада» задайте условие, что он не превышает 5000р., но не больше 10000 р. Для этого в строке Условие на значение укажите: (>5000) AND (< 10000). Предусмотрите выдачу сообщения при ошибке ввода данных, введите с клавиатуры необходимое сообщение в строку Сообщение об ошибке. 9. Создайте первичный ключ, используя поля: «Табельный номер» и «Фамилия». 10. Просмотрите полученную таблицу инструментом Вид. 11. Вернитесь в режим Конструктора и добавьте в конец новое поле. Удалите его. 12. Внесите какое-либо изменение в порядок следованияполей таблицы. Откажитесьот него (Правка — Отмена). Ввод, сохранение и изменение записей в таблице 13. Перейдите в режим просмотра таблицы (Вид — Режим таблицы), сохранив изменения, выполненные в Конструкторе. Для расширения области обзора распахните окно с таблицей. 14. Введите около 10 разнообразных записей по своему усмотрению. Введите заведомо некорректные данные (возраст старше 50 лет, оклад) для проверки работоспособности условия на значение. Пример заполнения таблицы представлен на рисунке 2.
Рис. 1. Экранная форма режима конструктора
15. В поле «Семейное положение» значение можно ввести клавишей пробела или щелчком мыши. 16. Просмотрите поле «Адрес» целиком с помощью SHIFT-F2. 17. В поле «Фотография» вставьте любые рисунки из стандартных библиотек MS Office, Windows или созданные в графических редакторах, а также можно обратиться к преподавателю за отсканированными фотографиями (Вставка — Объект). 18. Переместите поле «Номер телефона» в конец таблицы, выделив его с помощью указателя мыши (в виде черной стрелки) в заголовке поля. 19. Добавьте еще 4 записи путем копирования уже введенных.Внесите в эти записи произвольные изменения. 20. Спрячьте некоторые столбцы. Сделайте их опять видимыми (Формат — Скрыть/Показать столбцы). 21. Зафиксируйте столбцы, содержащие фамилию и имя (Формат-— Закрепить столбцы). Перейдите к правой части таблицы. Обратите внимание, что закрепленные столбцы постоянно присутствуют на экране. Освободите столбцы. 22. Увеличьте высоту записи (Формат — Высота строки или мышкой заграницу строки). 23. Поменяйте тип шрифта записей и его начертание (Формат — Шрифт). 24. Удалите запись (Правка — Удалить запись). 25. Закройте окно таблицы «Продавцы», сохранив изменения.
Рис. 2. Пример заполнения файла данных «Продавцы» Использование Мастера таблиц 26. Создайте с помощью Мастера таблиц новую таблицу «Продукты». 27. Просмотрите список предлагаемыхвам таблиц дляделового иличного применения. Включите поля: «Код Продукта»; «Название Продукта»; «Код Поставщика». 28. Проверьте созданную Мастером структуру таблицы в режиме Конструктора. Коды должны быть числовыми, название — текстовым. В качестве первичного ключа задайте «Код Продукта» и «Название Продукта». Перейдите в режим Таблицы и заполните ее произвольными данными на 10 продуктов, не повторяя кодов продуктов. Использование Режима таблицы 29. Создайте в Режиме таблицы таблицу «Прейскурант»с полями «Код Продукта», «ОптоваяЦена» и «Розничная Цена». Перейдите в режим Конструктора. Установите в качестве ключевого поле «Код Продукта» (числовой). 30. Перейдите в режим Таблицы и введите данные на все продукты, которые были занесены в таблицу «Продукты». При заполнении используйте коды из таблицы «Продукты», расположив две эти таблицы без перекрытия.
|
|||||||||||||||||||||||||||||||||||||||||||||||||||||||||||||||||||
|
Последнее изменение этой страницы: 2016-06-26; просмотров: 579; Нарушение авторского права страницы; Мы поможем в написании вашей работы! infopedia.su Все материалы представленные на сайте исключительно с целью ознакомления читателями и не преследуют коммерческих целей или нарушение авторских прав. Обратная связь - 18.118.128.17 (0.011 с.) |