
Заглавная страница Избранные статьи Случайная статья Познавательные статьи Новые добавления Обратная связь FAQ Написать работу КАТЕГОРИИ: ТОП 10 на сайте Приготовление дезинфицирующих растворов различной концентрацииТехника нижней прямой подачи мяча. Франко-прусская война (причины и последствия) Организация работы процедурного кабинета Смысловое и механическое запоминание, их место и роль в усвоении знаний Коммуникативные барьеры и пути их преодоления Обработка изделий медицинского назначения многократного применения Образцы текста публицистического стиля Четыре типа изменения баланса Задачи с ответами для Всероссийской олимпиады по праву 
Мы поможем в написании ваших работ! ЗНАЕТЕ ЛИ ВЫ?
Влияние общества на человека
Приготовление дезинфицирующих растворов различной концентрации Практические работы по географии для 6 класса Организация работы процедурного кабинета Изменения в неживой природе осенью Уборка процедурного кабинета Сольфеджио. Все правила по сольфеджио Балочные системы. Определение реакций опор и моментов защемления |
Лабораторная работа 2. Создание презентацийСодержание книги
Похожие статьи вашей тематики
Поиск на нашем сайте
Power Point позволяет наглядно оформить информацию с использованием различных видеоэффектов, что улучшает ее восприятие. Презентация Power Point представляет собой последовательность слайдов.
Задание 1. Создадим презентацию, у которой смена слайдов происходит автоматически, но вы при желании можете управлять показам нажатием левой клавиши мыши.
Power Point отобразит слайд в обычном режиме. В зависимости от выбранной вами закладки слайды могут отображаться либо в режиме структуры презентации, либо в режиме слайдов (см. Рис. 2). В меню ВИД выберите ПАНЕЛИ ИНСТРУМЕНТОВ, а затем Структура. Панель структуры отобразится в левой части экрана. (Работа над презентацией в режиме структуры поможет вам сосредоточить внимание на содержании презентации). Каждый слайд имеет собственную разметку (Формат / Разметка слайда) в зависимости от назначения и общий для всей презентации шаблон оформления. Справа располагается конструктор создания презентации, состоящий из необходимых команд меню, значительно облегчающий работу с презентацией.
1. Применение шаблона оформления Начнем работу с выбора фона – шаблона оформления. Для этого:
В появившемся списке (см. Рис.3) с помощью полосы прокрутки выберите понравившийся вам фон, учитывая, что для презентации он не должен быть очень пестрым. Наведите курсор на выбранный шаблон оформления. В правой части схематически изображенного шаблона появится кнопка раскрывающегося меню. Щелкните ее и выберите: · применить к выделенным слайдам для изменения оформления только выбраны; · или применить ко всем слайдам для изменения оформления всех слайдов. Кроме того, для фона можно настроить цветовую схему (щелкните стрелку Цветовые схемы в верхней части области задач Дизайн слайда) или поставить свой фон (Формат / Фон…), который можно поставить поверх выбранного шаблона.
2. Создание и оформление слайдов Далее необходимо начать создание слайдов. Наша презентация будет состоять из 9 слайдов (см. таблицу 1.). Для добавления нового слайда:
· нажмите кнопку · примените шаблон оформления.
Задание 2. 1. Создайте 8 новых слайдов. 2. Оформите все слайды (примерный вид слайдов показан на Рис.4). Текст можете взять из документа «Текст» папки «PowerPoint ». Вставьте картинки (из документа «Рисунки»). Если вырешили вставить картинки из коллекции, то вам необходимо: · В меню Вставка выберите рисунок, а затем Картинки. · В поле искать текст области задач Вставка картинки наберите ключевое слово, которое поможет найти картинку. Используя функцию Другие параметры поиска, можно ограничить выбор и определить тип искомых изображений, допустим только фотографий. · Щелкните кнопку Найти. · В результате поиска выберите подходящую картинку, щелкнув ее один раз.
Задание 3. Добавление эффектов анимации Power Point позволяет настроить анимацию текста и графических объектов в слайде. Вы можете выбрать последовательность демонстрации элементов слайда, изменить цвет элемента при появлении, установить порядок и время анимации. Анимация может осуществляться вручную или автоматически. Но следует учитывать, что эффекты анимации не должны загромождать презентацию и мешать чтению материала. 1. Должен быть установлен Обычный режим просмотра, если это не так, выберите в меню Вид Обычный. 2. Выберите интересующий слайд и объект, с которым хотите связать эффект анимации. Если же эффект необходимо использовать во всех слайдах, то вы можете остаться на любом слайде. 3. В меню Показ слайдов выберите пункт Настройка анимации (см. Рис. 5). 4. Для настройки анимации выделите нужный объект. В области задач настройка анимации выберите Добавить эффект, а затем с помощью раскрывающегося меню выберите один из предлагаемых эффектов. 5. Эффект появления объекта или текста на слайде. Для этого используйте подменю Вход. 6. Эффект выделения текста или объекта слайда. Для этого выберите подменю Выделение.
7. Эффект исчезновения текста или объекта. Для этого используйте подменю Выход. После того, как эффект на вход (этот эффект является обязательным, а все остальные на ваше усмотрение) выбран, следует обозначить его Начало (Вместе с предыдущим, После предыдущего, По щелчку мыши).
Для первого объекта это обязательно «Вместе с предыдущим», а для остальных – по вашему усмотрению. Постарайтесь избегать эффектов по щелчку мыши, т.к. другой пользователь не знает, когда ему следует щелкнуть. 8. Скорость выполнения для каждого эффекта можно установить, используя раскрывающийся список Скорость. 9. Можно также поменять порядок анимации разных объектов.
Задание 4. Смена слайдов После того, как все слайды готовы следует сделать между ними переходы. Power Point позволяет настраивать различные эффекты анимации при смене слайдов. Переход с первого на второй слайд сделаем автоматическим. Для этого: 1.В меню Показ слайдов выберите пункт Смена слайдов (см.Рис.6). Установите флажок «автоматически после». Если выбран режим автоматической смены, то необходимо задать время демонстрации слайда. 2.В области задач Смена слайдов в списке Применить к выделенным слайдам выберите подходящий эффект. 3.Щелкните кнопку применить ко всем слайдам, если хотите, чтобы выбранные настройки распространились на все слайды презентации, иначе установки будут применены только к выделенным слайдам.
Задание 5. Вынужденные переходы Для вынужденных переходов будем использовать управляющие кнопки (Показ слайдов / Управляющие кнопки). Для создания управляющей кнопки установите курсор в то место слайда, где хотите получить управляющую кнопку, щелкните по соответствующему значку и, удерживая нажатой клавишу мыши, протяните вправо до появления прямоугольника нужного вам размера. После того как вы нарисовали управляющую кнопку, у вас появиться запрос о действии, которое оно будет производить (см. Рис. 7). Вам необходимо в строке Перейти по гиперссылке из списка выбрать команду Слайд…, а затем в появившемся окне указать номер нужного слайда. Аналогично делаются и возвраты назад.
Переход к слайду можно создать посредством назначения действия соответствующему объекту (надписи, рисунку). Для этого следует выделить объект, от которого будет осуществляться переход, и щелкнуть по нему правой кнопкой мыши. В контекстном меню выбрать команду Назначить действие. Далее аналогично действию с кнопками.
Задание 6. Настройка времени показа слайдов
4. В меню Вид выберите пункт Показ слайдов для просмотра презентации и оценивания правильности выбора времени показа. 5. Чтобы изменить продолжительность показа одного из слайдов, сделайте следующее · Перейдите в режим Обычный или Сортировщик Слайдов и выделите один или несколько слайдов, для которых хотите изменить время показа. · В меню Показ Слайдов выберите пункт Смена слайдов.
· Если вы хотите применить новые настройки для всех слайдов, щелкните применить ко всем слайдам.
Дополнительные презентации Анимация. «Подводный мир» 1. Запустите программу Paint. 2. С помощью меню Рисунок пункта Атрибуты задайте рабочую область шириной 26 см и высотой 20 см. 3. Примените инструмент Заливка для создания синего фона. 4. Прокрутив картинку с помощью полос прокрутки, изобразите в нижней части несколько камней (инструмент Овал) и морских водорослей (инструмент Карандаш). Воспользуйтесь инструментом Заливка для их закраски. 5. Сохраните рисунок в личной папке под именем Фон. 6. Задайте рабочую область шириной 5 см и высотой 3 см и нарисуйте в ней рыбку. Фон закрасьте тем же синим цветом. Сохраните рисунок в личной папке под именем Рыба1. 7. Задайте рабочую область шириной 3 см и высотой 5 см и нарисуйте в ней осьминога. Фон закрасьте тем же синим цветом. Сохраните рисунок в личной папке под именем Осьминог. 8. Запустите программу PowerPoint. Выберите пункт Создать презентацию, установите переключатель пустой презентации и щелкните на кнопке ОК. В диалоговом окне Создать слайд выберите пустой слайд и щелкните на кнопке ОК. 9. Вставьте в пустую презентацию рисунок Фон, созданный в программе Paint.Фоновый рисунок появится в рабочем поле (на слайде) программы PowerPoint. 10. На этот же слайд поместите рисунки рыбки и осьминога. 11. Для настройки анимации щелкните на изображении рыбки правой кнопкой и в контекстном меню выберите пункт Настройка анимации. В открывшемся окне установите флажок на объекте анимации - рыбке. 12. На вкладке Порядок и время в группе Анимация установите переключатель на автоматически, через 0 секунд после предыдущего события. 13. На вкладке Видоизменение в группе Выберите эффект и звук установите для рыбки эффект Выползание справа. В группе После анимации можно выбрать значение После анимации спрятать. 14. Действия 11—13 повторите для настройки параметров анимации осьминога, но эффект Выползание установите снизу. 15. Для просмотра анимации воспользуйтесь меню Вид командой Показ слайдов. 16. Дождитесь завершения показа слайда и щелчком мышью вернитесь в рабочую область. 17. Попробуйте скопировать рыбку и настроить для нее параметры анимации. 18. Сохраните свою работу в личной папке под именем На_дне. PowerPoint. «Часы» 1. Запустите программу PowerPoint.
3. В диалоговом окне Создание слайда выберите Пустой слайд и щелкните на кнопке ОК. 4. С помощью инструментов панели Рисование изобразите циферблат с двумя стрелками. Чтобы циферблат был симметричным, сначала изобразите в центре экрана пересекающиеся горизонтальную и вертикальную прямые - оси симметрии. Пытайтесь рисовать рационально - копируйте повторяющиеся фрагменты, при необходимости изменяйте их с помощью команд группы Повернуть/отразить. 5. Скопируйте слайд с часами и сделайте еще 4 копии этого слайда (всего 5 слайдов). 6. Внесите изменения в положение стрелок на слайдах так, чтобы на них последовательно отмечалось время: 12.00, 12.15, 12.30, 12.45 и 13.00. 7. Выполните команду Показ слайдов. Смена слайдов. В открывшемся окне в группе Продвижение отметьте флажком режим Автоматически после И установите время 1 сек. Щелкните на кнопке Применить ко всем. 8. Запустите презентацию. 9. Внесите в презентацию промежуточные слайды так, чтобы на них отмечалось время 12.05, 12.10 и т.д. 10. Сохраните работу в личной папке под именем Часы.
Сакулина Юлия Валерьевна Сакулин Валерий Александрович
MICROSOFT OFFICE Методическая разработка
УТВЕРЖДЕНО на заседании кафедры № ____ от ______________
Подписано в печать Тираж экз. Формат 60х90 1/16 Усл. п. л. Заказ № Уральский государственный педагогический университет 620219 Екатеринбург, ГСП 135, просп. Космонавтов, 26
|
||||||||||||||||||||||||||
|
Последнее изменение этой страницы: 2016-09-13; просмотров: 694; Нарушение авторского права страницы; Мы поможем в написании вашей работы! infopedia.su Все материалы представленные на сайте исключительно с целью ознакомления читателями и не преследуют коммерческих целей или нарушение авторских прав. Обратная связь - 18.188.209.71 (0.012 с.) |

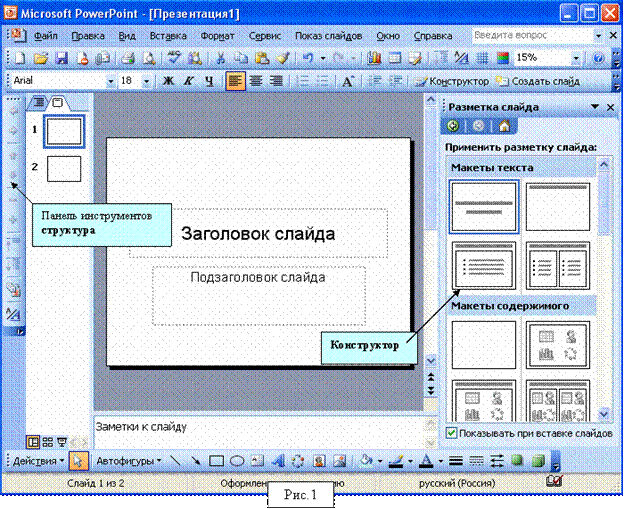 Запустите программу: Пуск/Программы/ Microsoft Office / Microsoft Office PowerPoint. Вы увидите первый созданный вами слайд, обычно он используется как титульный (см. Рис. 1).
Запустите программу: Пуск/Программы/ Microsoft Office / Microsoft Office PowerPoint. Вы увидите первый созданный вами слайд, обычно он используется как титульный (см. Рис. 1).
 в меню Формат выберите пункт Оформление слайда
в меню Формат выберите пункт Оформление слайда 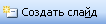 .
.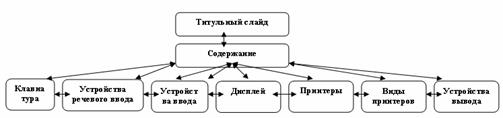
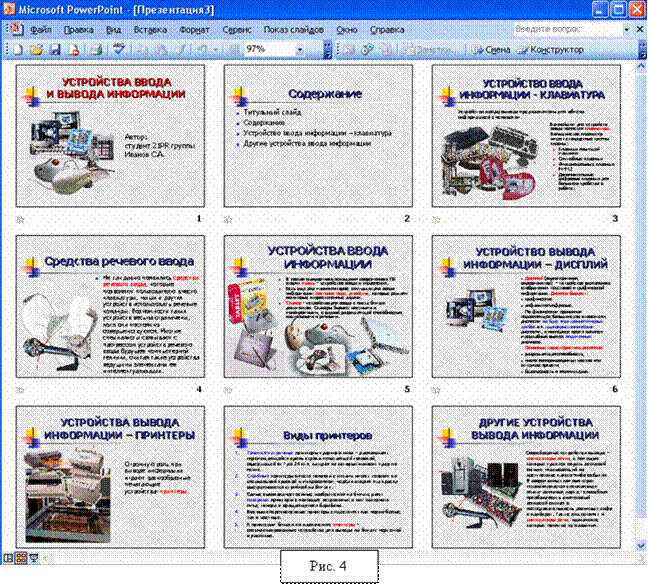

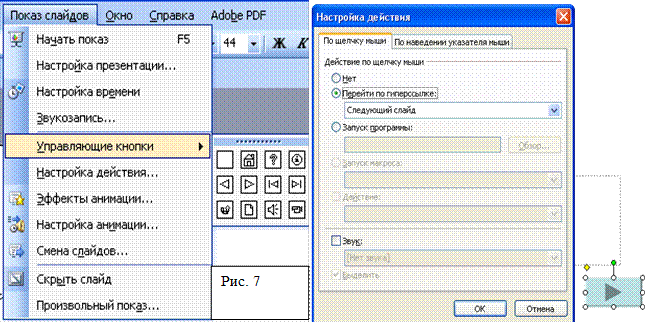
 2. Выберите пункт Создать презентацию. Установите переключатель пустой презентации и щелкните на кнопке ОК.
2. Выберите пункт Создать презентацию. Установите переключатель пустой презентации и щелкните на кнопке ОК.



