
Заглавная страница Избранные статьи Случайная статья Познавательные статьи Новые добавления Обратная связь FAQ Написать работу КАТЕГОРИИ: ТОП 10 на сайте Приготовление дезинфицирующих растворов различной концентрацииТехника нижней прямой подачи мяча. Франко-прусская война (причины и последствия) Организация работы процедурного кабинета Смысловое и механическое запоминание, их место и роль в усвоении знаний Коммуникативные барьеры и пути их преодоления Обработка изделий медицинского назначения многократного применения Образцы текста публицистического стиля Четыре типа изменения баланса Задачи с ответами для Всероссийской олимпиады по праву 
Мы поможем в написании ваших работ! ЗНАЕТЕ ЛИ ВЫ?
Влияние общества на человека
Приготовление дезинфицирующих растворов различной концентрации Практические работы по географии для 6 класса Организация работы процедурного кабинета Изменения в неживой природе осенью Уборка процедурного кабинета Сольфеджио. Все правила по сольфеджио Балочные системы. Определение реакций опор и моментов защемления |
Лабораторная работа №3. Создание списков, Вставка символовСодержание книги
Похожие статьи вашей тематики
Поиск на нашем сайте
Цельработы: освоить технологию созданием нумерованных, маркированных и многоуровневых списков и вставку символов, специальных знаков в текстовый документ.
Работа со списками Существуют 3 типа списков: ü маркированные, ü нумерованные, ü многоуровневые. Для создания списков команда Формат/Список (рис.1) или кнопки Маркированный список Для автоматического создания списков служит команда Формат/Автоформат. Кнопка Формат/Список/Изменить позволяет изменить формат маркированного (символ, шрифт, положение маркера, положение текста), нумерованного (шрифт номера, вид нумерации, начальный номер, положение номера и текста) и многоуровневого (практически те же элементы форматирования, что и для нумерованного списка, но представляется возможным задавать их для каждого уровня вложенности) списков.
Вставка символов Для вставки символов зайдите в меню Вставка/Символ. Во вкладке Символы вы можете вставить стандартные символы (изображения, буквы), выбрать нужный шрифт. Во вкладке Специальные знаки можете вставить в документ: длинное тире, короткое тире, неразрывный дефис, многоточие, авторское право и т.д. Задание 1. Создайте нумерованный список ТЕСТ Основное назначение программы браузер? а) отправка сообщений по электронной почте; б) создание HTML-документов; в) просмотр HTML-документов. Что такое домен в Internet? а) адрес сервера (или IP адрес) в Internet; б) совокупность правил, по которым происходит взаимодействие между сервером и клиентом в Internet; в) почтовый адрес. Что такое гипертекст? а) текст, написанный на языке программирования высокого уровня; б) текст, содержащий ссылки на другие документы, объекты в Internet;
в) текст в формате Microsoft Word. Что такое HTML? а) язык разметки гипертекстов; б) протокол передачи данных в Internet; в) адрес Web-страницы в Internet. Задание 2. Создайте маркированный список ИСПОЛЬЗОВАНИЕ MICROSOFT OUTLOOK Используемые обозначения: þ Название команды Ø þ Название кнопкиq þ Название раскрывающегося спискаò þ Фрагмент текста ö þ Название вкладки þ Название переключателя¤ þ Название флажкаý Задание 2. Создайте многоуровневый список ОГЛАВЛЕНИЕ I. ОБЩИЕ СВЕДЕНИЯ О ПРОГРАММИРОВАНИИ 1. Введение 2. Что такое информатика? 2.1 Информатика как научная дисциплина 2.2 Краткая история информатики 2.2.1 Прединформатика 2.2.2 Протоинформатика 2.2.3 Информатика 3. Что такое информация? 3.1 Понятие информации 3.2 Свойства информации 3.3 Формы представления Лабораторная работа №4. СОЗДАНИЕ КОЛОНОК. ОФОРМЛЕНИЕ КОЛОНТИТУЛОВ, СНОСОК Цельработы: освоить создание колонок, оформление колонтитулов и сносок, установку параметров страниц и создание разделов документа, вывод документа на печать. УСТАНОВКА ПАРАМЕТРОВ СТРАНИЦЫ. СОЗДАНИЕ РАЗДЕЛОВ ДОКУМЕНТА
ü Поля (Файл/Параметры страницы/Поля): верхнее, нижнее, левое (внутри), правое (снаружи), переплет и его расположение (слева, сверху). ü Ориентация (Файл/Параметры страницы/Ориентация):книжная, альбомная. ü Расположение страниц на листе (Файл/Параметры страницы/ Страницы): Выбор Зеркальные поля приводит к изменению левых и правых полей так, чтобы при печати на обеих сторонах листа внешние и внутренние поля страниц, образующих разворот, имели одинаковую ширину; 2 страницы на листе - для печати второй страницы документа на первой странице. ü Размер бумаги (Файл/Параметры страницы/Размер бумаги). ü Вертикальное выравнивание (Файл/Параметры страницы/Источник бумаги): по верхнему краю, по центру, по высоте. ü Нумерация строк (Файл/Параметры страницы/ Источник бумаги). ü Границы (Файл/Параметры страницы/ Источник бумаги /Границы/Страница или Формат/Границы и заливка/Страница). ü Колонтитулы( Вид/Колонтитулы ) — текстовые/графические объекты или поля (номера страниц, имена файлов, фамилия автора и т. д.), которые выводятся на каждой станице документа. В зависимости от расположения различают верхний и нижний колонтитулы. Выберите команду меню Вид/Колонтитулы. При этом текст документа отойдет на второй план (станет бледным), появится ещё одна панель инструментов – Колонтитулы и будет выделена пунктиром ОБЛАСТЬ ВЕРХНЕГО КОЛОНТИТУЛА.
ü Раздел (Вставка/Разрыв/Начать новый раздел) — часть документа, имеющая заданные параметры форматирования страницы. Новый раздел создается, если требуется изменить нумерацию строк, страниц, число столбцов, колонтитулы, ориентацию бумаги и др. Для принудительного перехода к новой странице команда Вставка/Разрыв/Начать новую страницу. ü Сноски (Вставка/Ссылка/Сноска) В документ можно вставлять сноски произвольной длины и форматировать их как любой другой текст. Текст сноски можно располагать в конце текущей страницы, раздела или всего документа. Удобнее всего работать со сносками в режиме просмотра Разметки страницы, когда они располагаются в той же части документа, где были размещены. ü Колонки (Формат/Колонки). Команда позволяет задавать количество колонок (от 1 до 45), размер каждой колонки, расстояние между отдельными колонками, вертикальный разделитель. Для принудительного перехода к следующей колонке без завершения текущей следует воспользоваться командой Вставка/Разрыв/Начать новую колонку. ü Печать документа. Перед выводом документа на печать желательно воспользоваться командой Файл/Предварительный просмотр для того, чтобы увидеть информацию в таком виде, в каком она будет напечатана. Кнопка Подгонка страниц позволяет уменьшить число страниц на единицу, чтобы избежать попадания небольшого фрагмента текста на последнюю страницу. В режиме предварительного просмотра можно указывать количество одновременно выводимых на экран страниц, изменять масштаб изображения, выполнять редактирование и форматирование текста и абзацев (при отжатой кнопке Увеличение). Для вывода на печать текущего документа служит команда Файл/Печать. Представляется возможным выбор страниц для печати (все, текущая, указанные номера страниц, четные/нечетные), задание количества копий, определение масштаба печати для вывода нескольких страниц документа на одном листе бумаги, настройка принтера и других параметров печати. Задание 1. Оформите документ, представленный ниже.
|
|||||||
|
Последнее изменение этой страницы: 2016-09-13; просмотров: 1435; Нарушение авторского права страницы; Мы поможем в написании вашей работы! infopedia.su Все материалы представленные на сайте исключительно с целью ознакомления читателями и не преследуют коммерческих целей или нарушение авторских прав. Обратная связь - 3.16.67.169 (0.01 с.) |


 и Нумерованный список
и Нумерованный список  на панели инструментов. Список создается в процессе ввода текста или преобразовывают в список уже набранный текст. При добавлении/удалении элементов списка они автоматически переформатируются. Для завершения ввода списка необходимо дважды нажать Enter или Backspace или отжать кнопку на панели инструментов Форматирование. Списки создаются автоматически при вводе текста, если строка начинается с символов "*","-",">", номера с точкой или скобкой и пробела после указанных символов.
на панели инструментов. Список создается в процессе ввода текста или преобразовывают в список уже набранный текст. При добавлении/удалении элементов списка они автоматически переформатируются. Для завершения ввода списка необходимо дважды нажать Enter или Backspace или отжать кнопку на панели инструментов Форматирование. Списки создаются автоматически при вводе текста, если строка начинается с символов "*","-",">", номера с точкой или скобкой и пробела после указанных символов.
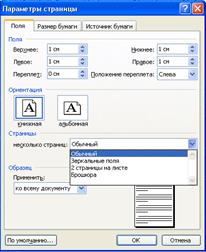 К основным параметрам страницы относят:
К основным параметрам страницы относят:
 Команда Файл/Параметры страницы/Поля позволяет задать расстояние от края листа до колонтитула. Существует возможность сделать различными колонтитулы четных и нечетных страниц, первой страницы (Файл/Параметры страницы/Источник бумаги/Различать колонтитулы).
Команда Файл/Параметры страницы/Поля позволяет задать расстояние от края листа до колонтитула. Существует возможность сделать различными колонтитулы четных и нечетных страниц, первой страницы (Файл/Параметры страницы/Источник бумаги/Различать колонтитулы).



