
Заглавная страница Избранные статьи Случайная статья Познавательные статьи Новые добавления Обратная связь FAQ Написать работу КАТЕГОРИИ: ТОП 10 на сайте Приготовление дезинфицирующих растворов различной концентрацииТехника нижней прямой подачи мяча. Франко-прусская война (причины и последствия) Организация работы процедурного кабинета Смысловое и механическое запоминание, их место и роль в усвоении знаний Коммуникативные барьеры и пути их преодоления Обработка изделий медицинского назначения многократного применения Образцы текста публицистического стиля Четыре типа изменения баланса Задачи с ответами для Всероссийской олимпиады по праву 
Мы поможем в написании ваших работ! ЗНАЕТЕ ЛИ ВЫ?
Влияние общества на человека
Приготовление дезинфицирующих растворов различной концентрации Практические работы по географии для 6 класса Организация работы процедурного кабинета Изменения в неживой природе осенью Уборка процедурного кабинета Сольфеджио. Все правила по сольфеджио Балочные системы. Определение реакций опор и моментов защемления |
Лабораторная работа №1. Ввод и форматирование текстаСодержание книги
Похожие статьи вашей тематики
Поиск на нашем сайте
Сакулина Ю.В. Сакулин В.А.
MICROSOFT OFFICE
Методическая разработка
Екатеринбург, 2009
Сакулина Ю. В. – кандидат педагогических наук, доцент кафедры информационных технологий Сакулин В. А. – кандидат педагогических наук, доцент кафедры информатики и вычислительной техники MICROSOFT OFFICE. Методическая разработка
Методическая разработка содержит специальные обучающие уроки (лабораторные работы) в следующих редакторах: Microsoft Office Word, Microsoft Office Excel, Microsoft Office Access, Microsoft Office Power Point, входящих в пакет Microsoft Office. Рассмотрены понятия, методы и приемы, относящиеся к созданию текстовых документов, электронных таблиц, баз данных, электронных презентаций и графических объектов, схем, чертежей с помощью персонального компьютера. Методическая разработка предназначена для студентов, изучающих информационные технологии в рамках дисциплины «Информатика», для преподавательского состава, обеспечивающего занятия по данной дисциплине.
© Сакулина Ю.В., Сакулин В.А., 2009.
MICROSOFT WORD.. 4 Лабораторная работа 1. Ввод и форматирование текста. 4 Лабораторная работа 2. Создание деловых документов. 7 Лабораторная работа 3. Создание списков, вставка символов. 10 Лабораторная работа 4. Создание колонок. оформление колонтитулов, сносок. 12 Лабораторная работа 5. Создание и редактирование формул. 15 Лабораторная работа 6. Создание таблиц. 18 Лабораторная работа 7. Создание вычисляемых таблиц, диаграмм.. 20 Лабораторная работа 8. Графические объекты. панель рисования. группировка. 23 Лабораторная работа 9. Создание документов по принципу слияния и с использованием шаблонов 25 Лабораторная работа 10. Создание электронных форм для текстовых документов. 27 MICROSOFT EXCEL. 30 Лабораторная работа 1. Структура окна и рабочей области. Использование справочной системы. Операции со строками, столбцами, ячейками. Создание простейших таблиц. 30 Лабораторная работа 2. Операции со строками, столбцами, ячейками. Мастер функций. Форматирование ячеек. 33 Лабораторная работа 3. Списки. Автофильтр, Сортировка. Функции работы с датой, временем.. 36 Лабораторная работа 4. Графическое представление результатов. 38 Лабораторная работа 5. Относительная и абсолютная адресация. Условное форматирование. 41
Лабораторная работа 6. Основные статистические и логические функции Microsoft Excel. Подготовка сложной таблицы. 43 Лабораторная работа 7. РАСЧЕТЫ И ВЫБОР РЕШЕНИЯ ПО РЕЗУЛЬТАТАМ.. 45 MICROSOFT ACCESS. 48 Лабораторная работа 1. Создание базы данных, состоящей из одной таблицы. 48 Лабораторная работа 2. Создание базы данных, состоящей из двух таблиц. 50 Лабораторная работа 3. Создание базы данных, состоящей из трех таблиц. 54 Лабораторная работа 4. Применение форм. 57 Лабораторная работа 5. Создание и использование запросов. 61 Лабораторная работа 6. Создание и использование запросов (продолжение). 63 Лабораторная работа 7. Создание отчетов. 66 MICROSOFT POWERPOINT. 69 Лабораторная работа 1. Создание презентаций с помощью шаблонов. 69 Лабораторная работа 2. Создание презентаций. 73 Дополнительные презентации. 78
MICROSOFT WORD Задание 3. 1. Определите количество страниц, абзацев, строк, слов, знаков и пробелов в набранном тексте (Файл/Свойства/Статистика); размер, дату и время создания файла (Файл/Свойства/Общие). 2. Задайте свойства созданного документа: фамилию и инициалы автора, название, тему, ключевые слова (Файл/Свойства/Документ). 3. Включите автоматическую расстановку переносов (Сервис/Язык/Расстановка переносов/Автоматическая расстановка переносов). 4. Защитите файл паролем от просмотра или редактирования (Сервис/Параметры/Безопасность). 5. Сохраните созданный вами документ в своей папке (Файл/Сохранить как).
Лабораторная работа №2. СОЗДАНИЕ ДЕЛОВЫХ ДОКУМЕНТОВ Цельработы: изучение технологии создания, сохранения и подготовки к печати документов. Задание 1. Оформите Бланк заявления об установлении факта родственных отношений (см. образец — заявление в приложении). В бланке есть некоторый текст и поля, обозначенные подчеркиванием. Эти поля будут впоследствии заполняться от руки. Под каждым полем мелким шрифтом напечатано пояснение. В ______________ районный (городской) народный суд _______________ области от ________________________________ (ф.и.о. заявителя, адрес) ЗАИНТЕРЕСОВАННЫЕ ЛИЦА: _______ ___________________________________ (наименование, адрес) ЗАЯВЛЕНИЕ Оформление шапки заявления 1. Установите в пустом документе поля размером по 2 см с каждой стороны (команда ФайлÞПараметры страницы). Установите шрифт Times New Roman, размер 13 пт.
2. Наберите первую строку документа: В ______________ районный (городской) Шапка заявления состоит из 8 однострочных абзацев (если отдельными строками считать пустые поля с подчеркиванием и пояснения под ними). Все строки выровнены по левому краю и у всех одинаковый отступ – примерно 8,5 см от левого поля листа. Отступ абзаца можно точно задать командой ФорматÞАбзац, но так неудобно делать, если значение отступа требуется подобрать в некотором диапазоне.
Для первого абзаца установите Отступ слева равным 8,5 см. Если абзац разрывается на две строки, то сделайте отступ меньше, если же, наоборот, до правого поля осталось слишком много места – сделайте отступ больше. 3. В конце первого абзаца нажмите [Enter]. Так вы сделаете новый абзац, параметры которого, в том числе и отступ, будут скопированы из текущего абзаца. Наберите оставшиеся 7 строк шапки заявления. Чтобы подобрать нужную длину подчеркивания, добавляйте символы подчеркивания по одному, пока Word не начнет переносить абзац на следующую строку. Как только произойдет перенос, удалите один или два последних подчеркивания клавишей [Backspace]. Таким образом, вы сможете подобрать нужную длину подчеркивания. Набранная вами шапка заявления должна выглядеть так (слева в квадратных скобках приведены номера строк, чтобы на них можно было ссылаться в данном описании):
4. Строки [1,2,3,4] и [6] выделите наклонным шрифтом (курсивом). 5. Строки [5] и [8] c помощью команды ФорматÞШрифт оформите верхним индексом. Символы с таким свойством поднимаются над базовой линией и выглядят "прижатыми" к предыдущей строке. 6. Выделите все 8 строк и командой ФорматÞАбзац установите междустрочный интервал Полуторный. Вы увидите, что строки с верхним индексом отделены от предыдущих строк большими промежутками. Поэтому для строки [4] и строки [7] установите междустрочный интервал Одинарный. 7. Строки [5] и [8] выровняйте по центру. Обратите внимание, что Word выполняет выравнивание не по центру листа, а в пределах области, ограниченной отступами абзаца. Сохраните документ в папке своего факультета в файле с именем: Бланк заявления <ФАМИЛИЯ> (конечно, вместо угловых скобок напишите свою фамилию). Сохраняйте документ каждые 10-15 минут. Оформление оставшейся части документа После оформленной шапки добавьте 3 пустых абзаца. У них задайте отступ слева равным 0 см (это значение по умолчанию). Наберите и отформатируйте оставшуюся часть документа. При оформлении пояснений к полям и подборе длины подчеркивания применяйте те же способы, что и при оформлении шапки заявления.
Обратите внимание на следующие особенности документа: 1. Название заявления оформлено полужирным шрифтом и отцентрировано. 2. До части "Приложение:" все абзацы – однострочные, а в приложении отдельными абзацами являются пронумерованные пункты.
3. Во всем документе интервал полуторный, а в строках, оформленных верхним индексом, интервал одинарный. 4. В случае, когда пояснения полей не надо центрировать, а нужно только отодвинуть, пользуйтесь линейкой для настройки абзацного отступа.
Задание 2. Самостоятельно оформите документы (рекламное письмо, докладная записка, акт). Результаты работы покажите преподавателю.
ОБРАЗЕЦ — РЕКЛАМНОЕ ПИСЬМО
РУКОВОДИТЕЛЯМ фирм, предприятий, банков и страховых компаний Международный институт «РАБОТА И УПРАВЛЕНИЕ» предлагает вашему вниманию и вниманию ваших сотрудников программу «Имидж фирмы и управляющий персонал». Цель программы: формирование положительного имиджа фирмы, приобретение сотрудниками фирмы коммуникативных и этикетных навыков. Продолжительность курса — 20ч. Предлагаемая тематика: 1. Психология делового общения. 2. Деловой этикет. 3. Культура внешнего вида персонала фирмы. В реализации проекта участвуют опытные психологи, культурологи, медики, визажисты, модельеры. По окончании обучения слушателем выдается удостоверение Международного института «РАБОТА И УПРАВЛЕНИЕ» по программе повышения квалификации. Надеемся на плодотворное сотрудничество, понимая исключительную важность и актуальность предлагаемой тематики.
ОБРАЗЕЦ — ДОКЛАДНАЯ ЗАПИСКА
ДОКЛАДНАЯ ЗАПИСКА 02.09.2007 г. Отдел быта в установленные строки не может завершить поставку необходимых материалов в связи с отсутствием полных сведений о финансовом состоянии фирмы заказчика. Прошу предоставить полные сведения по данной фирме.
Работа со списками Существуют 3 типа списков: ü маркированные, ü нумерованные, ü многоуровневые. Для создания списков команда Формат/Список (рис.1) или кнопки Маркированный список
Для автоматического создания списков служит команда Формат/Автоформат. Кнопка Формат/Список/Изменить позволяет изменить формат маркированного (символ, шрифт, положение маркера, положение текста), нумерованного (шрифт номера, вид нумерации, начальный номер, положение номера и текста) и многоуровневого (практически те же элементы форматирования, что и для нумерованного списка, но представляется возможным задавать их для каждого уровня вложенности) списков.
Вставка символов Для вставки символов зайдите в меню Вставка/Символ. Во вкладке Символы вы можете вставить стандартные символы (изображения, буквы), выбрать нужный шрифт. Во вкладке Специальные знаки можете вставить в документ: длинное тире, короткое тире, неразрывный дефис, многоточие, авторское право и т.д. Задание 1. Создайте нумерованный список ТЕСТ Что такое домен в Internet? а) адрес сервера (или IP адрес) в Internet; б) совокупность правил, по которым происходит взаимодействие между сервером и клиентом в Internet; в) почтовый адрес. Что такое гипертекст? а) текст, написанный на языке программирования высокого уровня; б) текст, содержащий ссылки на другие документы, объекты в Internet; в) текст в формате Microsoft Word. Что такое HTML? а) язык разметки гипертекстов; б) протокол передачи данных в Internet; в) адрес Web-страницы в Internet. Задание 2. Создайте маркированный список ИСПОЛЬЗОВАНИЕ MICROSOFT OUTLOOK Используемые обозначения: þ Название команды Ø þ Название кнопкиq þ Название раскрывающегося спискаò þ Фрагмент текста ö þ Название вкладки þ Название переключателя¤ þ Название флажкаý Задание 2. Создайте многоуровневый список ОГЛАВЛЕНИЕ I. ОБЩИЕ СВЕДЕНИЯ О ПРОГРАММИРОВАНИИ 1. Введение 2. Что такое информатика? 2.1 Информатика как научная дисциплина 2.2 Краткая история информатики 2.2.1 Прединформатика 2.2.2 Протоинформатика 2.2.3 Информатика 3. Что такое информация? 3.1 Понятие информации 3.2 Свойства информации 3.3 Формы представления Лабораторная работа №4. СОЗДАНИЕ КОЛОНОК. ОФОРМЛЕНИЕ КОЛОНТИТУЛОВ, СНОСОК Цельработы: освоить создание колонок, оформление колонтитулов и сносок, установку параметров страниц и создание разделов документа, вывод документа на печать. УСТАНОВКА ПАРАМЕТРОВ СТРАНИЦЫ. СОЗДАНИЕ РАЗДЕЛОВ ДОКУМЕНТА
ü Поля (Файл/Параметры страницы/Поля): верхнее, нижнее, левое (внутри), правое (снаружи), переплет и его расположение (слева, сверху). ü Ориентация (Файл/Параметры страницы/Ориентация):книжная, альбомная. ü Расположение страниц на листе (Файл/Параметры страницы/ Страницы): Выбор Зеркальные поля приводит к изменению левых и правых полей так, чтобы при печати на обеих сторонах листа внешние и внутренние поля страниц, образующих разворот, имели одинаковую ширину; 2 страницы на листе - для печати второй страницы документа на первой странице.
ü Размер бумаги (Файл/Параметры страницы/Размер бумаги). ü Вертикальное выравнивание (Файл/Параметры страницы/Источник бумаги): по верхнему краю, по центру, по высоте. ü Нумерация строк (Файл/Параметры страницы/ Источник бумаги). ü Границы (Файл/Параметры страницы/ Источник бумаги /Границы/Страница или Формат/Границы и заливка/Страница). ü Колонтитулы( Вид/Колонтитулы ) — текстовые/графические объекты или поля (номера страниц, имена файлов, фамилия автора и т. д.), которые выводятся на каждой станице документа. В зависимости от расположения различают верхний и нижний колонтитулы. Выберите команду меню Вид/Колонтитулы. При этом текст документа отойдет на второй план (станет бледным), появится ещё одна панель инструментов – Колонтитулы и будет выделена пунктиром ОБЛАСТЬ ВЕРХНЕГО КОЛОНТИТУЛА.
ü Раздел (Вставка/Разрыв/Начать новый раздел) — часть документа, имеющая заданные параметры форматирования страницы. Новый раздел создается, если требуется изменить нумерацию строк, страниц, число столбцов, колонтитулы, ориентацию бумаги и др. Для принудительного перехода к новой странице команда Вставка/Разрыв/Начать новую страницу. ü Сноски (Вставка/Ссылка/Сноска) В документ можно вставлять сноски произвольной длины и форматировать их как любой другой текст. Текст сноски можно располагать в конце текущей страницы, раздела или всего документа. Удобнее всего работать со сносками в режиме просмотра Разметки страницы, когда они располагаются в той же части документа, где были размещены. ü Колонки (Формат/Колонки). Команда позволяет задавать количество колонок (от 1 до 45), размер каждой колонки, расстояние между отдельными колонками, вертикальный разделитель. Для принудительного перехода к следующей колонке без завершения текущей следует воспользоваться командой Вставка/Разрыв/Начать новую колонку. ü Печать документа. Перед выводом документа на печать желательно воспользоваться командой Файл/Предварительный просмотр для того, чтобы увидеть информацию в таком виде, в каком она будет напечатана. Кнопка Подгонка страниц позволяет уменьшить число страниц на единицу, чтобы избежать попадания небольшого фрагмента текста на последнюю страницу. В режиме предварительного просмотра можно указывать количество одновременно выводимых на экран страниц, изменять масштаб изображения, выполнять редактирование и форматирование текста и абзацев (при отжатой кнопке Увеличение). Для вывода на печать текущего документа служит команда Файл/Печать. Представляется возможным выбор страниц для печати (все, текущая, указанные номера страниц, четные/нечетные), задание количества копий, определение масштаба печати для вывода нескольких страниц документа на одном листе бумаги, настройка принтера и других параметров печати. Задание 1. Оформите документ, представленный ниже.
Microsoft Excel Задание 1. 1. Запустите Microsoft Excel и в созданной новой книге переименуйте листы: «Лист 1» – в «Задание 1» и т.д. Для этого используйте правую кнопку мыши. 2. Откройте лист «Задание 1». Задайте для столбца A ширину 20, а для столбцов B-N – 4. Подсказка. В главном меню Microsoft Excel выберите пункт?, а в нем Вызов справки. Выберите вкладку Предметный указатель и введите с клавиатуры слово «столбцы». Появится список пунктов, по любому из которых Вы можете получить ответ. Выберите пункт «ширина» и прочитайте, как изменить ширину сразу нескольких столбцов. 3. Задайте для первой строки высоту 45, а для строк с номерами 2-12 – высоту 21. 4. В ячейке D2 получите число – возраст Екатеринбурга. Для этого в ячейки B2 и C2 введите соответственно год основания города (1723) и текущий год, а в ячейку D2 – формулу 5. Выровняйте содержимое ячеек по центру. Для этого выделите их и используйте контекстное меню Формат ячеек… либо меню [Формат – Ячейки…].
Задание 2
1. На листе «Задание2» подготовьте таблицу следующего вида:
2. Создайте на листе «Задание2» три копии получившейся таблицы. Подсказка. На Ваш вкус предлагается два способа копирования ячеек: · Выделив таблицу, используйте меню [Правка – Копировать] и [Правка – Вставить]. · Выделите таблицу и вызовите контекстное меню. Выберите пункт Копировать. Подведите указатель мыши к границе выделенной области и, используя правую кнопку, переместите контур таблицы в нужное место. Затем отпустите кнопку и в появившемся меню снова выберите пункт Копировать.
Задание 3. На листе «Задание 3» подготовьте таблицу следующего вида: · Обратите внимание, что высота строк в данной таблице больше, чем в предыдущей. · При оформлении таблицы активно используйте инструменты окна Формат ячеек, предварительно выделяя соответствующие группы ячеек. · Для ячейки «Наименование предмета» установите флажок Переносить по словам (окно Формат ячеек, вкладка Выравнивание).
Задание 4 1. Создайте копию листа «Задание3» и назовите ее «Задание4». Подсказка. Щелкните правой кнопкой мышки на ярлычке листа и выберите пункт контекстного меню Переместить/скопировать. Установите флажок Создавать копию и нажмите OK. Переименуйте новый лист. 2. Дополните Вашу таблицу еще тремя предметами и добавьте столбец для подсчета среднего балла, как показано на рисунке.
Для вставки строк и столбцов используйте меню [Вставка – Строки] и [Вставка – Столбцы]. Задание 5 В знакомой Вам таблице «Итоговые отметки» подсчитайте средний балл по каждому предмету.
Как Вы уже знаете, все расчеты в таблицах выполняются с помощью формул. Формулу можно ввести в ячейку непосредственно с клавиатуры, а также с помощью мастера функций. Мы поступим вторым способом. Для подсчета среднего балла удобно использовать функцию СРЗНАЧ. Вначале подсчитаем средний балл для алгебры. Установите рамку на соответствующую ячейку и нажмите кнопку В нашем случае формулу можно было ввести проще, а именно выбрать функцию СРЗНАЧ, щелкнуть на первую отметку и охватить пунктиром с помощью мышки или клавиш {Shift+ð} нужный диапазон ячеек. Попробуйте таким способом вычислить средний балл по геометрии. Вычислить средние баллы по оставшимся предметам можно еще проще. Установите рамку на средний балл по геометрии и, держа ее мышкой за правый нижний угол, растяните вниз на все пустые ячейки. Как видите, формула скопировалась, причем адреса ячеек с отметками изменились автоматически. Здесь мы применили так называемый принцип относительной адресации. Обозначение ячейки, составленное из номера столбца и номера строки, называется относительным адресом.
Задание 1. 1. Запустите программу Excel (Пуск>Программы >Microsoft Excel). 2. Дважды щелкните на ярлычке текущего рабочего листа и дайте этому рабочему листу имя Данные.
5. Щелкните правой кнопкой мыши по названию столбца А и в появившемся меню выберите команду Ширина столбца и затем задайте ширину так, чтобы входила надпись.
6. Введите произвольные числа в последовательные ячейки столбца А, начиная с ячейки А2. 7. Введите в ячейку В1 строку «Удвоенное значение». 8. Введите в ячейку С1 строку «Квадрат значения». 9. Введите в ячейку D1 строку «Квадрат следующего числа». 10. Введите в ячейку В2 формулу =2*А2 (формулы вводятся на английском языке).
11. Введите в ячейку С2 формулу =А2*А2.
12. Введите в ячейку D2 формулу =В2+С2+1.
13. Выделите протягиванием ячейки В2,С2 и D2.
14. Наведите указатель мыши на маркер заполнения в правом нижнем углу рамки, охватывающей выделенный диапазон. Нажмите левую кнопку мыши и перетащите этот маркер, чтобы рамка охватила столько строк в столбцах В, С и D, сколько имеется чисел в столбце А.
15. Убедитесь, что формулы автоматически модифицируются так, чтобы работать со значениями ячейки в столбце А текущей строки. Такое копирование формул называется автозаполнением. 16. Измените одно из значений в столбце А и убедитесь, что соответствующие значения в столбцах В, С и D в этой же строке были автоматически пересчитаны. 17. Введите в ячейку Е1 строку Масштабный множитель. 18. Введите в ячейку Е2 число 5. 19. Введите в ячейку F1 строку Масштабирование. 20. Введите в ячейку F2 формулу =А2*Е2. 21. Используя метод автозаполнения, чтобы скопировать эту формулу в ячейки столбца F, соответствующие заполняемым ячейкам столбца А. 22. Убедитесь, что результат масштабирования оказался неверным. Это связано с тем, что адрес Е2 в формуле задан относительной ссылкой. 23. Щелкните на ячейке F2, затем в строке формул. Установите текстовый курсор на ссылку Е2 и нажмите клавишу F4. Убедитесь, что формула теперь выглядит как =А2*$E$2, и нажмите клавишу ENTER. 24. Повторите заполнение столбца F формулой из ячейки F2. 25. Убедитесь, что благодаря использованию абсолютной адресации значения ячеек столбца F теперь вычисляются правильно. Сохраните рабочую книгу book.xls. Задание 2. 1. Перейдите на Лист 2, введите следующую таблицу:
1) Выделяем ячейку D2 2) Нажимаем кнопку Вставка функции 3) Выберем функцию Произвед (Произведение). 4) 5) После выделения возвращаемся в окно диапазона, для чего еще раз нажимаем на кнопочку 6) Теперь результат вычислен и записан в ячейку. Обратите внимание: если выделить эту ячейку, в строке формул будет показана формула:
7) Таким же образом создадим формулы для ячеек D3 и D4. Для этого выделяем ячейку D3, вставляем функцию Произвед (теперь она находится в списке 10 недавно использовавшихся),
8) 9) Выделим ячейки, которые необходимо просуммировать: D2, D3 и D4. Нажмем кнопку Автосумма. 3. Теперь оформим нашу таблицу. 1) Выделяем таблицу, в контекстном меню выбираем Формат ячеек, открываем закладку Границы и нажимаем кнопки Внешние и Внутренние. Таким образом, появятся линии между ячейками и вокруг ячеек.
2) Вот что получится:
Задание 3. Оформить таблицу «Семейный бюджет» согласно образцу. В ячейках, где стоят вопросительные знаки, введите соответствующие формулы
Задание 1. 1. Переименуйте Лист 1 в Исходная таблица.
2. Исходные данные для выполнения лабораторной работы, представлены в виде таблицы представленной ниже. Для этого: 1) Введите в ячейки А1: №, в А2: Ф.И.О.:, в А3: Адрес:, в А4: Телефон:. 2) Встаньте на ячейку А1. 3) Откройте меню Данные > Форма.
4) В открывшемся меню (форме) введите исходные данные в соответствии с заданием (после введения очередной записи необходимо нажимать на кнопку Добавить).
2. Скопируйте созданный лист. 1) щелкните правой кнопкой мыши на его названии Исходная таблица 2) в появившемся меню выберите команду Переместить/Скопировать 3) в появившемся окне в разделе Перед листом: выберите (переместить в конец) и поставьте галочку Создавать копию. 4) нажмите ОК. 3. Удалите Лист 2 и Лист 3, также используя правую кнопку мыши.
5. Перейдите на лист Исходная таблица (2). 1) Выделите таблицу. 2) Вызовите меню Данные > Сортировка. 3) В списке Сортировать по выберите ФИО. 4) Справа выберите По возрастанию. 6. На листе Исходная таблица (3) расположите в порядке возрастания Адреса, аналогичным образом. 7. На листе Исходная таблица (4) расположите в порядке убывания Номера телефонов, аналогичным образом. 8. Перейдите на лист Исходная таблица (5). 1) Встаньте на ячейку А1. 2) Войдите в меню Данные, выполните команду Фильтр > Автофильтр. В заголовках столбцов появятся пиктограммы со стрелками. 3) 4) После этого откроется меню Пользовательский автофильтр в котором необходимо установить следующие параметры: для Ф.И.О. показать только те строки, значения которых начинается с В*.
9. Перейдите на лист Исходная таблица (6) и аналогично, используя функции автофильтра найдите ячейки с адресами, начинающимися с буквы К по С 10. Перейдите на лист Исходная таблица (7) и аналогично, используя функции автофильтра найдите ячейки с номерами телефонов, первая цифра которых начинается с 7. 11. Сохраните книгу. Задание 2. Функции работы с датой и временем Функции работы с датой и временем позволяют анализировать и работать со значениями даты и вре
|
|||||||||||||||||||||||||||||||||
|
Последнее изменение этой страницы: 2016-09-13; просмотров: 1741; Нарушение авторского права страницы; Мы поможем в написании вашей работы! infopedia.su Все материалы представленные на сайте исключительно с целью ознакомления читателями и не преследуют коммерческих целей или нарушение авторских прав. Обратная связь - 3.141.18.167 (0.02 с.) |


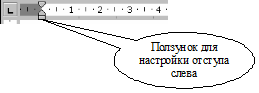 Для настройки отступа абзаца удобно пользоваться Линейкой. Если в окне Word линейки нет, то включите ее командой ВидÞЛинейка. Найдите на линейке движок для регулировки левого отступа (подержите на движке курсор мыши, через 1-2 сек появится подсказка):
Для настройки отступа абзаца удобно пользоваться Линейкой. Если в окне Word линейки нет, то включите ее командой ВидÞЛинейка. Найдите на линейке движок для регулировки левого отступа (подержите на движке курсор мыши, через 1-2 сек появится подсказка): и Нумерованный список
и Нумерованный список  на панели инструментов. Список создается в процессе ввода текста или преобразовывают в список уже набранный текст. При добавлении/удалении элементов списка они автоматически переформатируются. Для завершения ввода списка необходимо дважды нажать Enter или Backspace или отжать кнопку на панели инструментов Форматирование. Списки создаются автоматически при вводе текста, если строка начинается с символов "*","-",">", номера с точкой или скобкой и пробела после указанных символов.
на панели инструментов. Список создается в процессе ввода текста или преобразовывают в список уже набранный текст. При добавлении/удалении элементов списка они автоматически переформатируются. Для завершения ввода списка необходимо дважды нажать Enter или Backspace или отжать кнопку на панели инструментов Форматирование. Списки создаются автоматически при вводе текста, если строка начинается с символов "*","-",">", номера с точкой или скобкой и пробела после указанных символов.
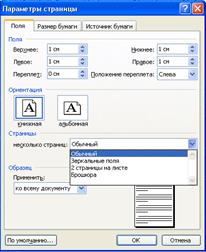 К основным параметрам страницы относят:
К основным параметрам страницы относят:
 Команда Файл/Параметры страницы/Поля позволяет задать расстояние от края листа до колонтитула. Существует возможность сделать различными колонтитулы четных и нечетных страниц, первой страницы (Файл/Параметры страницы/Источник бумаги/Различать колонтитулы).
Команда Файл/Параметры страницы/Поля позволяет задать расстояние от края листа до колонтитула. Существует возможность сделать различными колонтитулы четных и нечетных страниц, первой страницы (Файл/Параметры страницы/Источник бумаги/Различать колонтитулы).

 на панели инструментов.
· Все инструменты для выделения границ ячеек находятся в окне Формат ячеек.
на панели инструментов.
· Все инструменты для выделения границ ячеек находятся в окне Формат ячеек.


 . В появившемся окне мастера функций из категории Статистические выберите функцию СРЗНАЧ и ознакомьтесь с ее описанием. Нажмите OK и разместите на экране появившееся окно так, чтобы была видна нужная часть Вашей таблицы. Теперь щелкните мышкой на отметку за январь. Ячейка выделилась пунктиром. Переместите курсор в поле Число2 и щелкните мышкой на отметку за февраль и так далее до последней отметки. Нажмите {Enter}. Средний балл по алгебре вычислен.
. В появившемся окне мастера функций из категории Статистические выберите функцию СРЗНАЧ и ознакомьтесь с ее описанием. Нажмите OK и разместите на экране появившееся окно так, чтобы была видна нужная часть Вашей таблицы. Теперь щелкните мышкой на отметку за январь. Ячейка выделилась пунктиром. Переместите курсор в поле Число2 и щелкните мышкой на отметку за февраль и так далее до последней отметки. Нажмите {Enter}. Средний балл по алгебре вычислен.
 3. Дайте команду Файл > Сохранить как и сохраните рабочую книгу под именем book.xls.
3. Дайте команду Файл > Сохранить как и сохраните рабочую книгу под именем book.xls. 4. Сделайте текущей ячейку А1, щелчком левой кнопки мыши и введите в нее заголовок «Результаты измерений».
4. Сделайте текущей ячейку А1, щелчком левой кнопки мыши и введите в нее заголовок «Результаты измерений».






 2. Теперь попробуем создать формулу с помощью вставки функции. При этом придерживаемся следующей последовательности действий:
2. Теперь попробуем создать формулу с помощью вставки функции. При этом придерживаемся следующей последовательности действий: .
.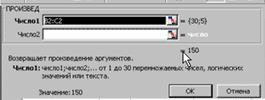 Следующий шаг – выбор диапазона ячеек, которые будут перемножаться. Чтобы указать ячейки, убираем временно с экрана окно (для этого нажимаем на кнопочку
Следующий шаг – выбор диапазона ячеек, которые будут перемножаться. Чтобы указать ячейки, убираем временно с экрана окно (для этого нажимаем на кнопочку  справа). Указываем ячейки – выделяем мышью ячейки B2 и C2. Обратите внимание: если необходимо выделить ячейки, не расположенные рядом, то следует нажать клавишу Ctrl и, удерживая ее, выделять мышью ячейки.
справа). Указываем ячейки – выделяем мышью ячейки B2 и C2. Обратите внимание: если необходимо выделить ячейки, не расположенные рядом, то следует нажать клавишу Ctrl и, удерживая ее, выделять мышью ячейки. , и затем подтверждаем всю проделанную нами работу кнопкой OK.
, и затем подтверждаем всю проделанную нами работу кнопкой OK.

 выделяем теперь уже ячейки B3 и C3, аналогично поступаем для ячейки D4, только в диапазоне указываем ячейки B4 и C4. Думаю, алгоритм понятен.
выделяем теперь уже ячейки B3 и C3, аналогично поступаем для ячейки D4, только в диапазоне указываем ячейки B4 и C4. Думаю, алгоритм понятен.

 Кроме этого можно изменить цвет самих ячеек. Для этого выделяем ячейки с названиями колонок и все в том же окне Формат ячеек в закладке Вид указываем цвет.
Кроме этого можно изменить цвет самих ячеек. Для этого выделяем ячейки с названиями колонок и все в том же окне Формат ячеек в закладке Вид указываем цвет.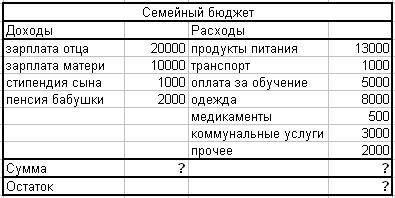





 4. Аналогичным образом скопируйте лист Исходная таблица еще 5 раз.
4. Аналогичным образом скопируйте лист Исходная таблица еще 5 раз.
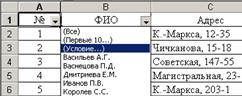 Нажмите на стрелку столбца: Ф.И.О., в открывшемся окне Вам необходимо выбрать опцию Условие.
Нажмите на стрелку столбца: Ф.И.О., в открывшемся окне Вам необходимо выбрать опцию Условие.



