
Заглавная страница Избранные статьи Случайная статья Познавательные статьи Новые добавления Обратная связь FAQ Написать работу КАТЕГОРИИ: ТОП 10 на сайте Приготовление дезинфицирующих растворов различной концентрацииТехника нижней прямой подачи мяча. Франко-прусская война (причины и последствия) Организация работы процедурного кабинета Смысловое и механическое запоминание, их место и роль в усвоении знаний Коммуникативные барьеры и пути их преодоления Обработка изделий медицинского назначения многократного применения Образцы текста публицистического стиля Четыре типа изменения баланса Задачи с ответами для Всероссийской олимпиады по праву 
Мы поможем в написании ваших работ! ЗНАЕТЕ ЛИ ВЫ?
Влияние общества на человека
Приготовление дезинфицирующих растворов различной концентрации Практические работы по географии для 6 класса Организация работы процедурного кабинета Изменения в неживой природе осенью Уборка процедурного кабинета Сольфеджио. Все правила по сольфеджио Балочные системы. Определение реакций опор и моментов защемления |
Лабораторная работа №10. Создание электронных форм для текстовых документовСодержание книги
Похожие статьи вашей тематики
Поиск на нашем сайте
Цельработы: изучение технологии создания электронных форм для документов по готовому шаблону, а также их заполнение. При заполнении обычного бланка требуется записать в соответствующих местах текст, проставить в нужных местах крестики, подчеркнуть или зачеркнуть элементы списков и т.п. Редактор Word позволяет создавать электронные формы – аналоги бумажных бланков – и заполнять их непосредственно в окне редактора. Форма – это документ, в котором есть изменяемые и неизменяемые элементы. Неизменяемые элементы (таблицы, абзацы текста, рисунки и др.) задаются разработчиком формы и недоступны для редактирования в процессе заполнения формы. В виде таких элементов оформляются различные пояснения, таблицы с данными и т.п. Изменяемые элементы – это пустые области, в которые при заполнении формы надо внести данные. Эти элементы формы называются полями. Поля формы создаются с помощью специальной панели инструментов Формы. Есть три типа полей формы: текстовое поле, флажок и поле со списком. Задание 1. Необходимо создать шаблон электронной формы и заполнить бланки на основании созданного шаблона электронной формы. 1. 2. Оформите неизменяемую часть формы. Для этого обычным образом введите текст, таблицы и т.п. согласно рис. 2 (используйте шрифт Times New Roman, 12пт.). Окружите разметку шаблона прямоугольником (кнопка
3.
4. 5. У каждого поля есть свойства. Для их просмотра вызовите контекстное меню поля и выберите пункт Свойства (рис.4). Для текстового поля заказ выберите тип — число. Для остальных тип — обычный текст. 6. Добавьте в форму флажок перед словом «Глянцевая»: Установите курсор слева от метки флажка (т.е. перед буквой Г). На панели Формы нажмите на кнопку флажка
7. Вызовите окно свойств созданного флажка (рис.5). Поле Размер флажка позволяет задать размер квадратика в форме. Если выбрано значение Авто, то размер квадратика будет совпадать с размером шрифта, который присвоен флажку. В группе Состояние по умолчанию можно указать установку переключателя в начальный момент (т.е. сразу после создания формы по шаблону). В нашей форме флажки должны остаться в состоянии по умолчанию — Снят.
8. 9. Добавьте в шаблон формы поле со списком (кнопка 10. Заполните список элементами, которые будут предъявляться пользователю при открытии списка. Для чего вызовите окно свойств поля со списком (рис.6). 11. Занесите в список следующие фамилии: Кузнецов, Иванов, Сидоров, Петров. С помощью кнопок Порядок расположите элементы списка по алфавиту. 12. Чтобы активизировать поля формы и защитить ее неизменяемые элементы, надо установить защиту: нажать кнопку менять только содержимое полей. Установите защиту своей формы. 13.
14. Заполните форму любыми данными согласно. Заполненную форму сохраните в файле как обычный документ. Впоследствии форму в любой момент можно будет открыть и отредактировать. Microsoft Excel Лабораторная работа № 1. Структура окна и рабочей области. Использование справочной системы. Операции со строками, столбцами, ячейками. Создание простейших таблиц. Цель работы. Научиться вводить текстовые и числовые данные в электронные таблицы Excel. Научится изменять размеры строк и столбцов.Узнать, как производится ввод и вычисление формул. Задание 1. 1. Запустите Microsoft Excel и в созданной новой книге переименуйте листы: «Лист 1» – в «Задание 1» и т.д. Для этого используйте правую кнопку мыши. 2. Откройте лист «Задание 1». Задайте для столбца A ширину 20, а для столбцов B-N – 4. Подсказка. В главном меню Microsoft Excel выберите пункт?, а в нем Вызов справки. Выберите вкладку Предметный указатель и введите с клавиатуры слово «столбцы». Появится список пунктов, по любому из которых Вы можете получить ответ. Выберите пункт «ширина» и прочитайте, как изменить ширину сразу нескольких столбцов.
3. Задайте для первой строки высоту 45, а для строк с номерами 2-12 – высоту 21. 4. В ячейке D2 получите число – возраст Екатеринбурга. Для этого в ячейки B2 и C2 введите соответственно год основания города (1723) и текущий год, а в ячейку D2 – формулу 5. Выровняйте содержимое ячеек по центру. Для этого выделите их и используйте контекстное меню Формат ячеек… либо меню [Формат – Ячейки…].
Задание 2
1. На листе «Задание2» подготовьте таблицу следующего вида:
2. Создайте на листе «Задание2» три копии получившейся таблицы. Подсказка. На Ваш вкус предлагается два способа копирования ячеек: · Выделив таблицу, используйте меню [Правка – Копировать] и [Правка – Вставить]. · Выделите таблицу и вызовите контекстное меню. Выберите пункт Копировать. Подведите указатель мыши к границе выделенной области и, используя правую кнопку, переместите контур таблицы в нужное место. Затем отпустите кнопку и в появившемся меню снова выберите пункт Копировать.
Задание 3. На листе «Задание 3» подготовьте таблицу следующего вида: · Обратите внимание, что высота строк в данной таблице больше, чем в предыдущей. · При оформлении таблицы активно используйте инструменты окна Формат ячеек, предварительно выделяя соответствующие группы ячеек. · Для ячейки «Наименование предмета» установите флажок Переносить по словам (окно Формат ячеек, вкладка Выравнивание).
Задание 4 1. Создайте копию листа «Задание3» и назовите ее «Задание4». Подсказка. Щелкните правой кнопкой мышки на ярлычке листа и выберите пункт контекстного меню Переместить/скопировать. Установите флажок Создавать копию и нажмите OK. Переименуйте новый лист. 2. Дополните Вашу таблицу еще тремя предметами и добавьте столбец для подсчета среднего балла, как показано на рисунке.
Для вставки строк и столбцов используйте меню [Вставка – Строки] и [Вставка – Столбцы]. Задание 5 В знакомой Вам таблице «Итоговые отметки» подсчитайте средний балл по каждому предмету.
Как Вы уже знаете, все расчеты в таблицах выполняются с помощью формул. Формулу можно ввести в ячейку непосредственно с клавиатуры, а также с помощью мастера функций. Мы поступим вторым способом. Для подсчета среднего балла удобно использовать функцию СРЗНАЧ. Вначале подсчитаем средний балл для алгебры. Установите рамку на соответствующую ячейку и нажмите кнопку
В нашем случае формулу можно было ввести проще, а именно выбрать функцию СРЗНАЧ, щелкнуть на первую отметку и охватить пунктиром с помощью мышки или клавиш {Shift+ð} нужный диапазон ячеек. Попробуйте таким способом вычислить средний балл по геометрии. Вычислить средние баллы по оставшимся предметам можно еще проще. Установите рамку на средний балл по геометрии и, держа ее мышкой за правый нижний угол, растяните вниз на все пустые ячейки. Как видите, формула скопировалась, причем адреса ячеек с отметками изменились автоматически. Здесь мы применили так называемый принцип относительной адресации. Обозначение ячейки, составленное из номера столбца и номера строки, называется относительным адресом.
|
|||||||||||
|
Последнее изменение этой страницы: 2016-09-13; просмотров: 569; Нарушение авторского права страницы; Мы поможем в написании вашей работы! infopedia.su Все материалы представленные на сайте исключительно с целью ознакомления читателями и не преследуют коммерческих целей или нарушение авторских прав. Обратная связь - 18.119.122.88 (0.012 с.) |

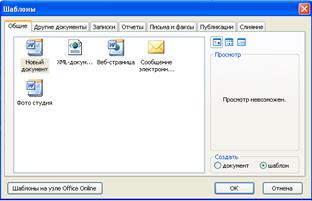 Зайдите в меню Файл/Создать, Выберите Шаблоны На моем компьютере, Перейдите на закладку Общие и выберите Новый документ, укажите создать Шаблон (Рис.1).
Зайдите в меню Файл/Создать, Выберите Шаблоны На моем компьютере, Перейдите на закладку Общие и выберите Новый документ, укажите создать Шаблон (Рис.1). панель инструментов Рисование). Выделите прямоугольник, вызовите контекстное меню и выберите пункт Порядок/Поместить за текстом
панель инструментов Рисование). Выделите прямоугольник, вызовите контекстное меню и выберите пункт Порядок/Поместить за текстом
 Добавьте в форму поля. Для добавления полей включите панель инструментов Формы (рис.3).меню Вид/Панели инструментов.
Добавьте в форму поля. Для добавления полей включите панель инструментов Формы (рис.3).меню Вид/Панели инструментов. Вставьте в шаблон текстовые поля: Заказ, Имя, Адрес и Телефон.
Вставьте в шаблон текстовые поля: Заказ, Имя, Адрес и Телефон. .
.
 Добавьте в шаблон следующие флажки — Матовая, 9x13, 10x15, 13x18.
Добавьте в шаблон следующие флажки — Матовая, 9x13, 10x15, 13x18. на панели Формы).
на панели Формы). на панели Формы. В защищенной форме пользователь может
на панели Формы. В защищенной форме пользователь может Сохраните шаблон формы. Выберите команду Файл/Сохранить. Обратите внимание, что Word откроет для сохранения папку Шаблоны, а не Мои документы, как обычно. Войдите в свою рабочую папку и сохраните шаблон пол именем Электронная форма. У вас должна получиться форма как на рис.7.
Сохраните шаблон формы. Выберите команду Файл/Сохранить. Обратите внимание, что Word откроет для сохранения папку Шаблоны, а не Мои документы, как обычно. Войдите в свою рабочую папку и сохраните шаблон пол именем Электронная форма. У вас должна получиться форма как на рис.7.
 на панели инструментов.
· Все инструменты для выделения границ ячеек находятся в окне Формат ячеек.
на панели инструментов.
· Все инструменты для выделения границ ячеек находятся в окне Формат ячеек.


 . В появившемся окне мастера функций из категории Статистические выберите функцию СРЗНАЧ и ознакомьтесь с ее описанием. Нажмите OK и разместите на экране появившееся окно так, чтобы была видна нужная часть Вашей таблицы. Теперь щелкните мышкой на отметку за январь. Ячейка выделилась пунктиром. Переместите курсор в поле Число2 и щелкните мышкой на отметку за февраль и так далее до последней отметки. Нажмите {Enter}. Средний балл по алгебре вычислен.
. В появившемся окне мастера функций из категории Статистические выберите функцию СРЗНАЧ и ознакомьтесь с ее описанием. Нажмите OK и разместите на экране появившееся окно так, чтобы была видна нужная часть Вашей таблицы. Теперь щелкните мышкой на отметку за январь. Ячейка выделилась пунктиром. Переместите курсор в поле Число2 и щелкните мышкой на отметку за февраль и так далее до последней отметки. Нажмите {Enter}. Средний балл по алгебре вычислен.


