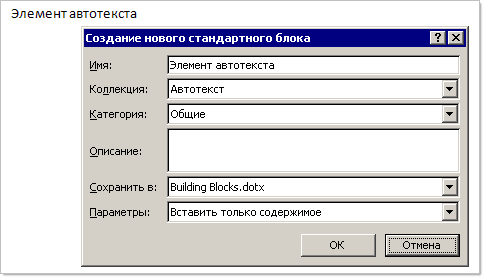Заглавная страница Избранные статьи Случайная статья Познавательные статьи Новые добавления Обратная связь FAQ Написать работу КАТЕГОРИИ: ТОП 10 на сайте Приготовление дезинфицирующих растворов различной концентрацииТехника нижней прямой подачи мяча. Франко-прусская война (причины и последствия) Организация работы процедурного кабинета Смысловое и механическое запоминание, их место и роль в усвоении знаний Коммуникативные барьеры и пути их преодоления Обработка изделий медицинского назначения многократного применения Образцы текста публицистического стиля Четыре типа изменения баланса Задачи с ответами для Всероссийской олимпиады по праву 
Мы поможем в написании ваших работ! ЗНАЕТЕ ЛИ ВЫ?
Влияние общества на человека
Приготовление дезинфицирующих растворов различной концентрации Практические работы по географии для 6 класса Организация работы процедурного кабинета Изменения в неживой природе осенью Уборка процедурного кабинета Сольфеджио. Все правила по сольфеджио Балочные системы. Определение реакций опор и моментов защемления |
Создание и использование надписейСодержание книги
Похожие статьи вашей тематики
Поиск на нашем сайте
Надписи - это специальные объекты Word, которые используются в качестве «контейнеров» для текста. Фрагменты текста, помещенные в надписи, можно свободно перемещать по документу, можно включать для них режим обтекания остальным текстом документа. Для создания пустой надписи следует нажать кнопку «^ Надпись» на панели инструментов «Рисование». Курсор «мыши» примет при этом вид перекрестия. Перекрестие нужно поместить в то место на странице, где должен размещаться левый верхний угол надписи, и при нажатой левой клавише начертить прямоугольник. После создания надписи в нее может быть вставлена любая информация. Нужно поместить курсор ввода в надпись и ввести информацию с клавиатуры или вставить из буфера обмена. Операции перемещения, изменения размеров, включение обтекания текстом выполняются с надписью так же, как и с рисунком (только вместо команды Формат/Рисунок используется команда Формат/Надпись). Для надписи можно создать рамку и фон с помощью средств вкладки Цвета пи линии команды Формат/Надпись. При создании надписи рамка вокруг нее создается по умолчанию. Для удаления рамки следует установить на вкладке ^ Цвета и линии в поле Цвет линии вариант Нет линий. Несколько надписей можно связать в цепочку. Текст, вводимый в предыдущую надпись цепочки, будет «перетекать» в следующую по мере заполнения надписи. Если удалять текст из надписи, в него будет «перетекать» текст из следующей надписи цепочки. Связанные надписи можно использовать для создания документов сложной структуры, например, рекламных проспектов. Для связывания надписей следует:
выделить первую надпись; на панели инструментов Надпись нажать кнопку Создать связь с надписью; щелкнуть внутри надписи, которая является следующей в цепочке; Создание списков-перечислений Текстовый редактор Word позволяет оформить несколько следующих друг за другом абзацев в виде списка. При этом в начале каждого из них будет установлен либо его порядковый номер в списке, либо какой-нибудь символ – маркер. В первом случае список будет называться нумерованным, во втором – маркированным. Для оформления нескольких абзацев в виде списка их необходимо выделить и выполнить команду Формат | Список. Далее в соответствующих вкладках ее диалогового окна выбирается тип маркировки или нумерации. Если произвести вышеперечисленные действия при отсутствии в тексте выделения, то список будет создаваться из вновь образованных абзацев.
Оформление заголовков:
Создание сносок: Сноски бывают как обычными, которые оформляются на текущей странице, так и концевыми – в этом случае, все сноски выставляются в конце текстового документа. Принцип их добавления в текст следующий. Для того, чтобы создать на странице обычную сноску, нужно открыть главное меню и найти в нем группу «Ссылки». На открывшейся ленте выбрать группу «Сноски», после чего нажать на пункт «Вставить сноску». Там, где на странице находится курсор, вставляется значок, соответствующий сноске. А в нижней части страницы ставится номер сноски, и появляется разделительная линия, служащая для ее выделения.
Создание примечаний: Добавление выносок Выноска представляет собой тип текстового поля, включающего линию для указания на то или иное место в документе. Выносками удобно пользоваться, когда требуется указать и пояснить какие-то части рисунка. В выноску можно включать текст и вставлять рисунки. Как и для текстового поля, можно указать цвет заливки, стиль и цвет линии. Если выноска должна содержать только текст, укажите для заливки значение Нет заливки и выберите цвет линий. Вы можете изменять, перемещать и определять уровень выноски.
При вставке выноски вы рисуете линию от того места, на которое она должна указывать, до места, в котором будет вставлен комментарий. Для вставки выноски выполните следующие действия. - Выберите команду Автофигуры•Выноски на панели инструментов рисования и выделите стиль выноски, которым вы будете пользоваться. Щелкните на кнопке Выноски. - Установите указатель мыши (в виде крестика) в то место, куда должна указывать выноска. - Щелкните и, не отпуская кнопку мыши, перетащите указатель на то место, где вы хотите разместить текст выноски. - Отпустите кнопку мыши. - Введите текст выноски. Форматирование выносок Цвета и стили линий применяются к выноскам точно так же, как и к любому другому объекту, нарисованному вами. Для изменения формата выноски выделите ее и выберите команду Формат • Автофигура; затем щелкните на вкладке Надпись. Щелкните на кнопке Формат выноски для отображения диалогового окна, предназначенного для изменения формата выноски. С помощью параметров этого окна можно определить тип и угол линии выноски, указать, как линия выноски будет соединена с текстом выноски, и будет ли заключен в рамку текст выноски. В группе Тип можно выбрать один из четырех типов выноски для указателя и текстового поля. Параметры, выбранные вами в диалоговом окне Формат выноски, будут применены как к текущей выноске, так и к последующим выноскам, которые вы будете создавать. Для форматирования выноски выполните следующие действия. - Выделите выноску, которую требуется форматировать. - Выберите команду Формат•Автофигура; затем щелкните на вкладке Надпись. Щелкните на кнопке Формат выноски для отображения диалогового окна, предназначенного для изменения параметров формата выноски. - В группе Тип выделите один из четырех представленных типов выноски. Типы один и два определяют прямые линии; тип три определяет линию из двух элементов; тип четыре определяет линию из трех элементов. - Выберите необходимые параметры в группе Параметры. - Щелкните на кнопке ОК Создание элементов Автотекста: выделить фрагмент текста, который вы хотите внести в список элементов автотекста; нажать сочетание клавиш «Alt»+«F3». В редакторе Word 2003 откроется диалоговое окно Создание элемента автотекста:
В редакторе Word 2007 откроется иное диалоговое окно - Создание нового стандартного блока: Создание элементов Автозамены: 1) Выделите текст, таблицу или рисунок в любом документе. 2) Нажмите кнопку Office и в появившемся меню выберите пункт Параметры Word. Выберите Правописание, а затем нажмите кнопку Параметры автозамены. 3) Во вкладке Автозамена окна Автозамена в поле на отображен выделенный текст. В поле заменить введите сочетание символов, которое при вводе будет заменяться выделенным текстом. Этот набор символов не должен представлять собой какое-либо существующее слово или аббревиатуру, в противном случае они будут автоматически заменяться при вводе.
4) Нажмите кнопку Добавить. (WORD 2003 - Теперь заходим в меню – Сервис – Параметры Автозамены.) Работа с Мастерами. Для того, чтобы напечатать документ, можно сначала просмотреть на экране, как он будет выглядеть на бумаге, задать параметры печати. Порядок выполнения работы.
|
|||||||
|
Последнее изменение этой страницы: 2016-04-19; просмотров: 2195; Нарушение авторского права страницы; Мы поможем в написании вашей работы! infopedia.su Все материалы представленные на сайте исключительно с целью ознакомления читателями и не преследуют коммерческих целей или нарушение авторских прав. Обратная связь - 3.145.201.123 (0.009 с.) |