
Заглавная страница Избранные статьи Случайная статья Познавательные статьи Новые добавления Обратная связь FAQ Написать работу КАТЕГОРИИ: ТОП 10 на сайте Приготовление дезинфицирующих растворов различной концентрацииТехника нижней прямой подачи мяча. Франко-прусская война (причины и последствия) Организация работы процедурного кабинета Смысловое и механическое запоминание, их место и роль в усвоении знаний Коммуникативные барьеры и пути их преодоления Обработка изделий медицинского назначения многократного применения Образцы текста публицистического стиля Четыре типа изменения баланса Задачи с ответами для Всероссийской олимпиады по праву 
Мы поможем в написании ваших работ! ЗНАЕТЕ ЛИ ВЫ?
Влияние общества на человека
Приготовление дезинфицирующих растворов различной концентрации Практические работы по географии для 6 класса Организация работы процедурного кабинета Изменения в неживой природе осенью Уборка процедурного кабинета Сольфеджио. Все правила по сольфеджио Балочные системы. Определение реакций опор и моментов защемления |
Огляд програмних і технічних засобів, призначених для створення і демонстрації презентацій PowerPoint.Содержание книги
Поиск на нашем сайте
У Microsoft PowerPoint є три основних режими: звичайний, сортувальника слайдів і показу слайдів. Для зміни режимів можна скористатися командами в меню Вид або натиснути одну із кнопок у лівій частині горизонтальної смуги прокручування, що виконують аналогічні функції (рис. 10.2).
Рис. 10.2
Режим Обычный є основним режимом створення, редагування і оформлення презентації. Вікно програми в цьому режимі розділено на три робочі ділянки, розміри яких можна змінювати. У лівій частині вікна відображується ділянка Структура або Слайды. Щоб відкрити потрібну ділянку, слід клацнути її ярличок. Можна закрити ці ділянки за допомогою значка в правому верхньому куті ділянки слайдів і структури. На ділянці Структура відображується список слайдів. Вона призначена для редагування структури тексту слайда. Текст слайда можна розмішувати в п'яти рівнях структури. Відображення структури презентації дає змогу зручно розробляти план презентації: на слайдах видно всі заголовки, повний текст і можна впорядковувати його. На ділянці Слайды наводяться мініатюрні зображення слайдів (у вигляді ескізів). На ділянці слайда відображується поточний слайд у великому масштабі. Значок поточного слайда виділяється рамкою. На цій ділянці слайди можна міняти місцями, перетягуйючи їх. Режим Сортировщик слайдов вмикається командою Вид/Сортировщик слайдов або кнопкою Сортировщик слайдов у лівій частині горизонтальної смуги прокручування. Використовується для визначення способу переходу від слайда до слайда, тривалості демонстрації слайда, дає змогу сортувати (переставляти) слайди, копіювати, сховувати їх; Режим Показ слайдов вмикається командою Вид/Показ слайдов, Показ слайдов/Начать показ, а також кнопкою Показ слайдов у лівій частині горизонтальної смуги прокручування чи за допомогою функціональної клавіші F5 і використовується для демонстрації презентації. Слайди, що утворюють презентацію, демонструються в повноекранному режимі. У нижній частині вікна програми розташовано ділянку Заметки к слайду, що використовується для введення заміток доповідача або відомостей для аудиторії. Щоб змінити розмір ділянки слід установити покажчик миші на її межі й перетягнути її.
3. Створення презентацій. Принципи стильного оформлення презентацій PowerPoint дає змогу створити презентацію кількома способами: ► нової презентації; ►шаблонів оформлення; ► майстра автозмісту. За допомогою цієї програми можна також відкривати раніше створені презентації. Використання майстра автозмісту покликане заощадити час розроблення презентації за рахунок допомоги в організації її структури. Майстер автозмісту дає можливість створити професійно оформлену презентацію потрібного змісту й дизайну, використовуючи шаблони. Для запускання майстра на панелі завдань скористайтеся посиланням Создать презентацию..., а у вікні Создание — посиланням Из мастера автосодержания...(рис. 10.3).
Рис. 10.3
Натиснувши кнопку Далее, одержимо вікно, яке допомагає вибрати потрібний вид презентації (рис. 10.4).
Рис. 10.4 Кнопка Добавить... призначена для того, щоб додати тему презентації, Все — для перегляду списку шаблонів презентацій. Якщо презентація проводитиметься самостійно, слід вибрати Доклады, Совещания, Выдачи, а якщо демонструватиметься при участі розробника — Интернет, Киоск. Далі виконуємо вказівки Мастера і коли з'являється кнопка Готово, слід зберегти (меню Файл/Сохранить как...). Після збереження презентації користувач вносить корективи в шаблон презентації. Збереження презентації можна виконати в одному з форматів:
*.htm, *.html — у вигляді веб-сторінок
*.pps — демонстрація PowerPoint. Подвійне клацання піктограми запускає показ презентації *.gif, *.jpg, *.bmp, *.tif, *.wmp *.emf — зберігає слайди як малюнки у вказаних форматах
Оформлення презентації користувача. Перед початком створення презентації слід продумати її зміст, послідовність подання слайдів, тривалість (як правило, 45 — 60 хв, і складається з 15 — 20 слайдів) презентації, основні елементи презентації: Слайды, що демонструються на екрані дисплея, на відеоапаратурі, на спеціальному проекторі, яким керує комп'ютер, в Інтернеті; Заметки — до кожного слайда можуть додаватися текстові і замітки зі зменшеними копіями слайдів. Якщо презентація зберігається як веб-сторінка, замітки з'являються на екрані зі слайдом і допомагають аудиторії вникнути в передумови і деталі, про які зазвичай розповідає доповідач у ході звичайної презентації;
Раздаточный материал — це короткий зміст презентації по кілька слайдів на 1 сторінку (2; 3; 6) для того, щоб стежити за ходом презентації.
ПРАКТИЧНА РОБОТА № 4 Тема. Розробка презентації
Мета. Навчитися створювати презентації різними способами. Завдання 1 (перший рівень). За допомогою конструктора створіть презентацію про себе з шести слайдів, застосувавши шаблони оформлення. Завдання 2 (другий рівень). У режимі розмітки слайдів створіть презентацію-доповідь на тему «Що я знаю про презентації».
Теоретичні відомості
1) звичайний (слайди або структура); 2) сортувальник слайдів; 3) показ слайдів; 4) сторінки нотаток.
Потрібний режим задають натисканням на одну з кнопок, які є в лівому нижньому куті екрана Режим звичайний (слайди) застосовують для опрацювання кожного слайда окремо. Режим звичайний (структура) застосовують для редагування текстів усіх слайдів відразу. На екрані будуть лише тексти з усіх слайдів, а графічні об’єкти не відображатимуться. Ці два режими перемикають на закладках області структури презентації ліворуч:
У режимі сортувальника слайдів можна змінювати розташування слайдів методом перетягування їх макетів мишею, що особливо зручно.
У цьому режимі можна дописувати чи редагувати нотатки до слайдів, приховувати слайди (вони не відображатимуться під час показу), можна створювати зведений слайд – такий, що складається із заголовків усіх слайдів. Для виконання цих дій призначені кнопки панелі інструментів Сортувальник слайдів. Показ презентації. Щоб переглянути презентацію, потрібно виконати команди з головного меню Показ слайдів
Рис. 4.2. Команда Настройка презентації… дає змогу задати чи змінити такі режими показу (рис. 4.3.): 1) керований доповідачем (показ на всьому екрані), керований користувачем (показ у вікні програми) чи автоматично (на всьому екрані з налаштованими інтервалами зміни слайдів); 2) безперервно повторювати презентацію, демонструвати без мовного супроводу, без анімацій; 3) усі слайди, задані слайди або у довільному порядку; 4) вручну чи за часом; 5) пришвидшити показ.
Зупинити показ можна клавішею Esc. Програма перейде в режим створення чи внесення змін у презентацію.
Рис. 4.3. Налаштування показу презентації і панель керування показом
Якщо задано, що показом керує доповідач, то лише йому буде доступна панель керування показом у лівому нижньому куті слайда з кнопками Назад, Рукописний текст, Керування, Вперед (рис. 4.3). Кнопка Керування дає змогу перейти до будь-якого слайда чи завершити показ.
Рукописний текст на слайді. Під час демонстрації, керованої доповідачем, можна перейти в режим писання на слайді ручкою чи фломастером. Для доповідача буде доступною панель керування показом, де є кнопка Рукописний текст. У її меню є засоби писання (ручка, фломастер) і ластик для витирання написаного одним дотиком до будь-якої ділянки рукописного тексту чи ластик для швидкого витирання всього написаного. Дуже зручно!
Хід роботи Перший рівень.
|
|||||||||||||||||||
|
Последнее изменение этой страницы: 2016-09-13; просмотров: 322; Нарушение авторского права страницы; Мы поможем в написании вашей работы! infopedia.su Все материалы представленные на сайте исключительно с целью ознакомления читателями и не преследуют коммерческих целей или нарушение авторских прав. Обратная связь - 18.225.117.244 (0.009 с.) |




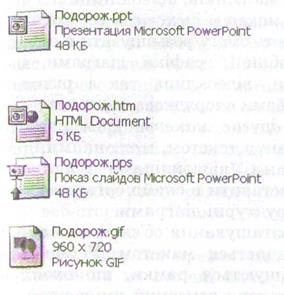 *.ppt — презентація, файл відкривається подвійним клацанням, показ презентації здійснюється кнопкою Показ
*.ppt — презентація, файл відкривається подвійним клацанням, показ презентації здійснюється кнопкою Показ

 Режими відображення презентації. Є декілька режимів відображення презентації (виглядів презентації) на екрані:
Режими відображення презентації. Є декілька режимів відображення презентації (виглядів презентації) на екрані: , або командою з меню Вигляд (рис 4.1). (рис 4.1).
, або командою з меню Вигляд (рис 4.1). (рис 4.1). або
або  .
. Почати показ (рис. 4.2) або натиснути клавішу F5, або перейти в режим перегляду слайдів за допомогою кнопки яка є внизу екрана.
Почати показ (рис. 4.2) або натиснути клавішу F5, або перейти в режим перегляду слайдів за допомогою кнопки яка є внизу екрана. Є декілька способів для переходу до наступного слайда: можна клацнути мишею, натиснути на клавіші-стрілки (праворуч, угору) чи клавішу Enter. Для повернення до попереднього слайда треба натиснути клавіші-стрілки (ліворуч, униз) чи клавішу Backspace.
Є декілька способів для переходу до наступного слайда: можна клацнути мишею, натиснути на клавіші-стрілки (праворуч, угору) чи клавішу Enter. Для повернення до попереднього слайда треба натиснути клавіші-стрілки (ліворуч, униз) чи клавішу Backspace.




