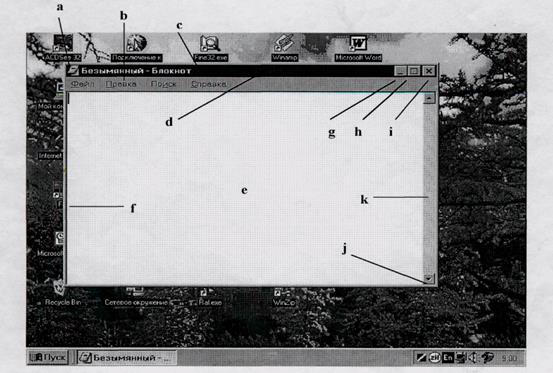Заглавная страница Избранные статьи Случайная статья Познавательные статьи Новые добавления Обратная связь FAQ Написать работу КАТЕГОРИИ: ТОП 10 на сайте Приготовление дезинфицирующих растворов различной концентрацииТехника нижней прямой подачи мяча. Франко-прусская война (причины и последствия) Организация работы процедурного кабинета Смысловое и механическое запоминание, их место и роль в усвоении знаний Коммуникативные барьеры и пути их преодоления Обработка изделий медицинского назначения многократного применения Образцы текста публицистического стиля Четыре типа изменения баланса Задачи с ответами для Всероссийской олимпиады по праву 
Мы поможем в написании ваших работ! ЗНАЕТЕ ЛИ ВЫ?
Влияние общества на человека
Приготовление дезинфицирующих растворов различной концентрации Практические работы по географии для 6 класса Организация работы процедурного кабинета Изменения в неживой природе осенью Уборка процедурного кабинета Сольфеджио. Все правила по сольфеджио Балочные системы. Определение реакций опор и моментов защемления |
Мультипрограмна операційна система Windows. Робочий стіл Windows. Структура типового вікна.Содержание книги
Поиск на нашем сайте
WINDOWS - це операційна система, яка забезпечує одночасну роботу кількох програм. Порівняно з іншими операційними системами у ній використовують сучасні механізми забезпечення такого режиму роботи. Простий та зручний інтерфейс системи забезпечує природність спілкування користувача з комп'ютером. Головна особливість інтерфейса - наявність панелі завдань, на якій розміщена кнопка Пуск. Натискання цієї кнопки відкриває допуск до головного меню системи. При запуску будь-якого додатку або відкритті будь-якої папки на панелі завдань з'являється кнопка, яка представляє цей додаток чи папку. Друга важлива особливість інтерфейса- наявність так званого контексного меню. Відкривається це меню натискуванням правої клавіші миші. Зміст контексного меню залежить від положення вказівки миші у відкритих вікнах чи головному вікні системи. Основні поняття. При роботі з операційною системою використовують ряд нових понять і термінів. Наприклад, дуже широко використовують поняття об'єкт. Під цим терміном потрібно розуміти все, з чим оперує WINDOWS: програма, група програм, диск, папка, файл, документ, піктограма, ярлик. Потрібно підкреслити одну дуже важливу особливість – WINDOWS допускає використання довгих імен файлів. Допустима довжина файла - 255 символів, включаючи пропуски. Ім'я файлу може складатися з букв (маленьких і великих), цифр, пропусків, а також символів. Всередині однієї папки не допускається наявність двох папок чи двох файлів з однаковими іменами. WINDOWS працює із іменами МS - DOS, які побудовані за системою (ім'я файла – до 8 символів, розширення – до 3 символів), причому система автоматично довгі імена скорочує і утворює короткі імена. Потрібно пам'ятати, що робота програм, які не підтримують довгі імена у середовищі WINDOWS, може призвести до руйнування файлової системи WINDOWS. Новим типом об'єктів є ярлик (вказівка). Його використання прискорює доступ до додатків, папок і документів. Ярлик це посилання на деякий об'єкт, який захований десь у файловій системі. Для знаходження ярлика необхідно двічі клацнути мишею по значку ярлика Як правило, ярлик носить те саме ім'я, що й об'єкт який він представляє. Оскільки ярлик не є сам об'єктом, а тільки посилання на нього,- допускається використання багатьох ярликів. Найчастіше ярлики використовують для запуску програм.
Для представлення об’єктів у WINDOWS використовують значки (піктограми). За виглядом значка майже завжди можна визначити тип об'єкта, який він представляє. Значок ярлика відрізняється від усіх інших тим, що у лівому куті піктограми розміщений маленький квадрат, всередині якого зображена стрілка Кожний значок супроводжується позначкою з іменем об'єкта, який він представляє. Це ім'я легко редагувати прямо на місці відображення значка без застосування будь-яких текстових редакторів. За бажанням користувач може змінити будь-який значок на інший зі спеціальної бібліотеки. WINDOWS має вбудовані засоби зміни розміру, а також створення нових значків. Використання значків значно спрощує роботу з об'єктами WINDOWS, оскільки подвійним клацанням вказівки миші по піктограмі можна у будь-який час відкрити будь-яку папку, запустити будь-який додаток, або відкрити документ. Робочий стіл і вікна. Основними елементами WINDOWS є робочий стіл і вікна. Робочий стіл (Асtive Desktop) — назва екрану зі всіма піктограмами, які на нього винесені. Вигляд робочого стола при першому запуску WINDOWS може бути такий: Піктограма Му Cоmputer (Мій комп'ютер). Служить для доступу до всіх компонент комп'ютера - жорсткого диску, флоппі - і компакт-дисководів, а також до Панелі Управління (Соntrpl Раnel) і до принтера. Піктограма Network Neighborhood (Мережа). З'являється на екрані, якщо при установці програма виявила, що комп'ютер підключений до комп'ютерної мережі. Двічі клацнувши мишею по цій піктограмі ви дістанете доступ зі свого робочого місця до всіх без винятку ресурсів мережі. Recycle Bin (Корзина) - нова функція WINDOWS. Всі документи (файли), які ви видаляєте з папок (каталогів), відправляються туди. Ці "викинуті" файли можна відновити. Там вони зберігаються, доки ви їх не зітрете, або доки не відбудеться установлене самоочищення корзини. Му Briefcase (Портфель) — ця функція важлива тоді, коли документи часто переносяться з комп'ютера на комп'ютер. Заносьте в портфель всі папки (каталоги і файли), які можуть вам знадобитися в іншому місці. Якщо ви змінили якісь файли, WINDOWS потурбується про їх правильне обновлення. Доступ до всіх інструментів робочого стола: подвійне клацання мишею на відповідній піктограмі відкриває відповідне вікно.
Панель задач Панель задач є найважливішим елементом управління у WINDOWS. Щоб запустити програму, клацніть мишею по кнопці SТАRТ (ПУСК) перемістити курсор миші по стартовому меню, яке відкрилося, до потрібного пункту. Якщо справа знаходиться стрілка, то незабаром з'явиться відповідне меню вибору. Можна скоротити цей час, клацнувши на потрібному пункті меню мишкою. Щоб викликати потрібну програму чи документ, клацніть на відповідному пункті меню. Якщо ви хочете прибрати це меню з екрану, не викликаючи програму, клацніть мишею в будь-якому місці робочого стола. Властивості об'єктів Одержати інформацію про багато об'єктів і можливість їх пере настройки найшвидше і найпростіше так. Якщо клацнути правою клавішею миші на піктограмі чи довільному об'єкті, то в більшості випадків з'явиться контекстне меню. Часто воно містить серед інших і пункт Ргореrtіеs (Властивості, Свойства). Клацнувши по ньому мишкою, ви можете одержати детальні відомості про об'єкт. Подібним способом ви можете змінити атрибути файлів чи властивості панелі задач. Розміри і положення на екрані більшості вікон можна змінювати. Подвійне клацання мишкою в рядку заголовку вікна розкриває вікно на весь екран чи зменшує його до попередніх розмірів. Елементи вікна На рисунку представлене типове вікно. Його елементи помічені буквами.
А. Кнопка виклику системного меню в лівому верхньому куті, зображена піктограмою, відкриває спеціальне меню. Воно необхідне при роботі з клавіатурою і дає, зокрема, можливість закрити (СLOSЕ) чи перемістити (МОVЕ) вікно, не користуючись мишею. В. В рядку меню застосування перелічені меню відповідних прикладних програм. Для різних застосувань діапазон їх дуже широкий. Для більшості застосувань є принаймні пункти меню File (Файл), Еdit (Редагування) і Неlр (Довідка). Інші пункти меню залежать від виду програми і її призначення. С. Рядок заголовку вказує, яке вікно активне в даний момент. Рядок заголовку відповідного активного вікна виділений інтенсивним кольором. Крім того, в рядку заголовку вказана назва програми чи документу. D. Заголовок вікна говорить про його зміст. Заголовок може бути в залежності від виду вікна назвою прикладної програми, документу, каталогу чи файлу і т.д. За назвою застосування йде назва активного документу. Якщо документ ще ніяк не названий, то з'являється напис типу Безіменний чи Untitled. Е. В робочій області виконується сама робота з прикладною програмою. Тут з'являється вміст документу. Якщо у використовуваному застосуванні можна відкрити кілька вікон для документів, то переміщати їх можна тільки всередині робочої області застосування. F. Границі вікна. Якщо помістити курсор миші точно на границю, то він прийме форму двонаправленої стрілочки. Після цього розміри вікна можна змінювати: тримаючи натиснутою ліву кнопку миші, пересувайте мишу в потрібному напрямку, і границя вікна переміститься. G. За допомогою кнопки МІНІМІЗАЦІЯ, якою можна коригуватися тільки при роботі з мишею, можна прибрати вікно, згорнувши його до піктограми (вона з'явиться на панелі задач). Цим способом застосування може бути "заморожене", а поточний зміст роботи збережеться у незмінному вигляді. Н. Кнопка МАКСИМІ3АЦШ розкриє відповідне вікно до розмірів всього екрану. Після того, як вікно розкрите до максимального розміру, кнопка міняє свій вигляд — перетворюється в кнопку з символом RESTORE (Відновити). Клацання мишею на ній повертає вікно до вихідного розміру.
І. За допомогою кнопки ЗАКРИТИ вікно застосування закривається. Одночасно програма завершує роботу. J. Помістивши курсор миші в кут вікна, ви можете міняти положення двох його сторін, збільшуючи чи зменшуючи розміри вікна. Ця функція активна тільки не при повністю розкритому вікні. К. Смуги прокрутки дозволяють переміщати вміст вікна по горизонталі і вертикалі. Смуги прокрутки з'являються тоді, коли вміст прикладної програми чи документу не поміщається в розмірах вікна.
Переміщення вікна Щоб пересунути вікно, виконайте такі дії: 1. Помістіть курсор миші в рядок заголовку, натисніть і не відпускайте кнопку миші. 2. На екрані з'являться границі вікна. Тепер ви можете перетягнути вікно в довільне місце робочого стола. Відпустіть кнопку миші і вікно займе нове положення.
Зміна розмірів вікна Якщо ви хочете розкрити вікно на весь екран, клацніть мишкою на кнопці МАКСИМІЗАЦІЯ - другій справа у верхньому правому куті екрану. Поряд є кнопка зі зображенням двох вікон. Якщо клацнути на ній мишею, то вікно повернеться до попередніх розмірів. Щоб поміняти розміри вікна довільно, виконайте такі дії: 1. Помістіть курсор миті в один з чотирьох кутів екрану чи на одній зі сторін. Курсор поміняє свій вигляд — перетвориться на подвійну стрілку. 2. Пересувайте мишу з натиснутою кнопкою в по мрійному напрямку. В залежності від того, "тягнете" ви за кут чи за сторони вікна, зсуватися будуть відповідно одна чи дві сторони рамки. Щоби видалити вікно, залишаючи застосування активним, можна зменшити його до величини піктограми кнопкою МІНІМІЗАЦІЯ (Згорнути) - третя справа у верхньому правому куті, причому піктограма зразу з'явиться на панелі задач. Щоб вибрати потрібне застосування на панелі задач, помістіть курсор миші на відповідну піктограму і натисніть кнопку. Вікно відкриється знову до попередніх розмірів. Якщо в цьому ж положенні курсору натиснути праву кнопку миші, відкриється системне меню цього застосування.
Діалогові вікна. Для виконання деяких команд потрібно вводити допоміжну інформацію.Так, для виконання команди Файл\Открыть необхідно вказати дисковод, каталог та ім`я файла. Для введення такої інформації використовують вікна діалогу.
Вікно діалогу містить ряд елементів: кнопки, списки, прапорці, перемикачі, рядки введення. Ці елементи розміщуються за тематичними групами, які називаються полями. Групи мають заголовки, що закінчуються двокрапкою. Перехід від групи до групи здійснюється або за допомогою миші, або при натисканні клавіші”ТАВ”. Ім`я групи можна також виділити, натиснувши комбінацію клавіш ”Alt-підкреслена літера в імені поля”. Переміщення в середині групи здійснюється за допомогою клавіш переміщення курсора. В разі введення допоміжної інформації у вікно діалогу здійснюється встановлення прапорців і перемикачів, вибір елементів із списка, введення і редагування тексту в полях введення. Прапорці являють собою невеличкі квадрати, в яких в разі їх ввімкнення з`являється галочка. Прапорці встановлюються не залежно один від одного. Перемикачі (зображуються у вигляді кола) використовують тоді, коли необхідно вибрати одну з декількох опцій. Вибраний перемикач відрізняється від інших темною крапкою всередині кола. В рядки введення вводиться текстова інформація. Наприклад, при відкритті якого-небуть файла необхідно вказати його ім`я. Останнє можна вибрати із списка імен файлів або набрати в рядку введення. Рядок введення можна редагувати. Списки використовують для вибору одного з декількох варіантів (наприклад вибір шрифта). Поки маркер знаходиться всередині цього списка, його можна гортати за допомогою клавіш переміщення курсора. Елемент списка виділяється натискуванням лівої кнопки миші (клавіші “ENTER”). Особливою формою списка є однорядкові списки, в яких показано тільки перший елемент. Такі списки мають праворуч стрілку, направлену вниз. Для розкритя такого списка слід встановити курсор миші на стрілку і натиснути ліву клавішу миші (натиснути комбінацію клавіш “Alt- стрілка керування курсором”). Після розкритя списка і вибору елемента список знову закривається. Деякі однорядкові списки, елементом яких є число, мають справа дві стрілки, направлені вгору та вниз. При клацанні мишею на стрілці, направленій вниз, значення елемента зменшуеться, а по стрілці, направленій вгору, - збільшується В правій частині або внизу вікна розміщені кнопки управління діалогом. Кнопка ОК (клавіша “Enter”) закінчує діалог з підтвердженям усіх змін, після цього Word виконує команду. Кнопка ОТМЕНА (клавіша “Esc”) анулює всі зміни; діалог закінчується, але відповідна команда не виконується
|
||||||||
|
Последнее изменение этой страницы: 2016-09-13; просмотров: 385; Нарушение авторского права страницы; Мы поможем в написании вашей работы! infopedia.su Все материалы представленные на сайте исключительно с целью ознакомления читателями и не преследуют коммерческих целей или нарушение авторских прав. Обратная связь - 13.58.201.249 (0.011 с.) |