
Заглавная страница Избранные статьи Случайная статья Познавательные статьи Новые добавления Обратная связь FAQ Написать работу КАТЕГОРИИ: ТОП 10 на сайте Приготовление дезинфицирующих растворов различной концентрацииТехника нижней прямой подачи мяча. Франко-прусская война (причины и последствия) Организация работы процедурного кабинета Смысловое и механическое запоминание, их место и роль в усвоении знаний Коммуникативные барьеры и пути их преодоления Обработка изделий медицинского назначения многократного применения Образцы текста публицистического стиля Четыре типа изменения баланса Задачи с ответами для Всероссийской олимпиады по праву 
Мы поможем в написании ваших работ! ЗНАЕТЕ ЛИ ВЫ?
Влияние общества на человека
Приготовление дезинфицирующих растворов различной концентрации Практические работы по географии для 6 класса Организация работы процедурного кабинета Изменения в неживой природе осенью Уборка процедурного кабинета Сольфеджио. Все правила по сольфеджио Балочные системы. Определение реакций опор и моментов защемления |
Основні кнопки панелі форматуванняСодержание книги
Поиск на нашем сайте
При підготовці редактора до роботи користувач може оперативно вимикати окремі кнопки з панелей або доповнювати їх новими за допомогою команди Сервис—Настройка. Вмикання (вимикання) панелей інструментів виконується командою Вид—Панели инструментов. Лінійки форматування. За допомогою їх і миші можна швидко встановити відступи абзаців, розмір поля сторінки, розміри колонок на сторінках та в таблицях, а також точки табуляції тексту. Вмикання (вимикання) лінійок виконується через команду Линейка з меню Вид. У звичайному режимі перегляду документа на екран виводиться тільки горизонтальна лінійка. У режимах розмічання сторінок і попереднього перегляду документа з'являється також вертикальна лінійка. Під час аналізу структури-ескіза документа лінійки зовсім не використовують. Смуги прокручування. Пі смуги призначені для переміщення вмісту робочої ділянки вікна за допомогою миші по вертикалі та горизонталі. Клацанням мишею на кнопках із стрілками-трикутниками вертикального прокручування документ переміщується на один рядок угору або вниз. Перехід між сторінками забезпечується клацанням мишею на іншій парі кнопок зі звичайними стрілками. Клацанням мишею на смузі прокручування вище або нижче індикатора-бігунка переміщають документ на висоту екрана, відповідно, назад або вперед. Аналогічні наслідки дає застосування клавіш керування курсором. Порядок використання горизонтальної смуги прокручування є таким самим, як і вертикальної. Вмикають (вимикають) смуги прокручування, послуговуючись командою Сервис—Параметры—Вид.
Рядок стану. В нього виводять різноманітні повідомлення та довідкову інформацію (див. рис. 2.), наприклад номери поточної сторінки і поділу документа, загальну кількість сторінок, відстань від курсора до верхньої межі сторінки, номер поточного рядка і позицію курсора в ньому, а також повідомлення про виконання системою окремих операцій (ЗАП, ИСПР, ВДЛ та ЗАМ). Останні викликають подвійним клацанням мишею. Вмикається (вимикається) рядок стану командою Сервис—Параметри—Вид. Маніпуляція з файлами: створити, відкрити, закрити, записати, записати як... Створення нового документа Створення будь-якого документа починається з виконання команди Файл—Создать. У вікні «Создание документа» (рис. 2), що з'являється на екрані, є кілька вкладок, які містять шаблони, призначені для створення документів певного виду. Запропоновані системою шаблони користувач може модифікувати та пристосовувати для власних потреб. Шаблони, як і документи, зберігаються у файлах.
Рис. 2. Вікно створення документа Створення документів у Word ґрунтується на стандартному шаблоні-файлі «Новый документ» (Normal, dot), який містить стиль форматування абзаців та символів, параметри настроєння панелей інструментів, клавіатури, меню тощо. Його вибирають у вкладці «Общие» (рис. 2). Потім за командою ОК редактор Word переходить у режим створення файла-документа з ім'ям «ДокументN», де N — порядковий номер файла. Створення нового документа здійснюється без закриття старого. Для негайного створення документа в шаблоніNormal.dot варто скористатися кнопкою Збереження документа Зберігається поточний документ на магнітному диску через команди Сохранить та Сохранить как із меню Файл. Перша команда зберігає документ-файл із його початковим ім'ям, а друга — з новим. Ім'я файла задається в однойменному полі діалогового вікна «Сохранение документа» (рис. 3). Це вікно завжди викликається на екран командами Сохранить как і лише один раз — командою Сохранить.
Рис. 3. Вікно збереження документа Папка Мои документы є поточною і зручною для збереження документів, із якими постійно працюють. Папки Журнал та Избранное створюються автоматично і використовуються для збереження документів користувача. Вони доступні як при відкриванні, так і при збереженні документів-файлів. Кнопки «Рабочий стол» та «Web-папки» забезпечують відкривання документів, ярлики яких розміщено на робочому столі Windows, а також доступ до папок Web-сервера. Для створення на робочому столі ярлика виділеного документа вікна досить клацнути мишею на кнопці «Рабочий стол». Імена всіх файлів Word мають розширення.doc і довжину, що не перевищує 255 символів. Вони складаються з літер, цифр й окремих символів (підкреслення, знака «мінус», пропуску та ін.), наприклад: Лекція_3, Metod-1, Звіт99 тощо. У випадку взаємодії з ранніми версіями Word доцільно використовувати коротші імена — завдовжки не більше ніж 8 символів. Як правило, всі однотипні файли, створені користувачем у редакторі Word, зберігаються в окремій папці з назвою Мои документы. У разі потреби користувач може зберегти файл у власній папці (наприклад, И03_02, FF22_1) на одному з робочих дисків (А: або D:). При цьому її ім'я вибирається зі списку «Папка». Для збереження файла-документа, який уже існує, після його перегляду і редагування досить клацнути мишею на кнопці Різноманітні версії редактора Word зберігають документи в різних форматах. Особливість Word полягає в тому, що він підтримує формати ранніх версій. Тип формату, в якому передбачається зберегти файл, вибирають зі списку «Тип файла» (рис. 3). Відкривання файлів Відкривання будь-якого раніше збереженого файла-документа виконується за допомогою команди Файл—Открыть, яка активізує діалогове вікно «Открытие документа» (рис. 4.), де вибирають робочу папку з потрібним документом. Якщо в списку «Тип файлов» установлено параметр «Документы Word», то у відповідному списку відображаються імена всіх файлів, що мають розширення.doc. Тоді досить вибрати з нього ім'я потрібного файла і клацнути мишею на кнопці «Открыть». Після цього документ буде завантажено в оперативну пам'ять, і на екрані монітора з'явиться його перша сторінка. Імена файлів із будь-яким розширенням можна вивести на екран за допомогою параметра «Все файлы» списку «Тип файлов». У діалоговому вікні «Открытие документа» можна вибрати і відкрити кілька файлів одночасно, клацнувши мишею на їхніх іменах при натисненій клавіші <Ctrl>.
Рис. 4. Вікно відкривання документа Файли відкривають також за допомогою однойменної кнопки-піктограми
|
|||||||||||||||||||||||||||||||||||||||||||||||||||||||||||||||
|
Последнее изменение этой страницы: 2016-09-13; просмотров: 307; Нарушение авторского права страницы; Мы поможем в написании вашей работы! infopedia.su Все материалы представленные на сайте исключительно с целью ознакомления читателями и не преследуют коммерческих целей или нарушение авторских прав. Обратная связь - 18.118.196.177 (0.008 с.) |



















 або клавішами <Ctrl+N>.У цих випадках діалогове вікно не потрібне.
або клавішами <Ctrl+N>.У цих випадках діалогове вікно не потрібне.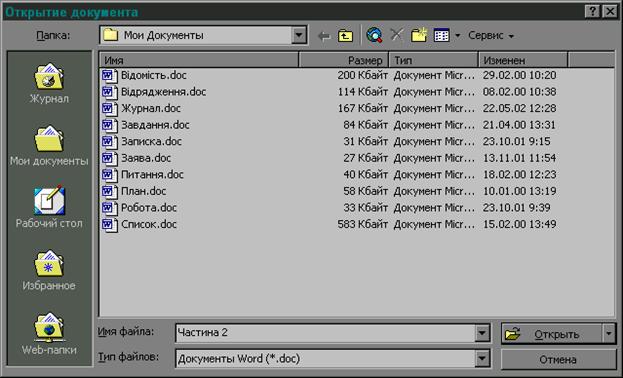
 («Сохранить») або натиснути на клавіші <Ctrl+S>. При цьому діалогове вікно «Сохранение документа» не активізується.
(«Сохранить») або натиснути на клавіші <Ctrl+S>. При цьому діалогове вікно «Сохранение документа» не активізується. або при натисненні на клавіші <Ctrl+O>. І ще: імена останніх файлів, із якими працювали раніше, відображаються в нижній частині меню Файл. Для відкриття будь-якого з них досить клацнути мишею на його імені. Кожен із відкритих файлів-документів можна вибрати в меню Окно.
або при натисненні на клавіші <Ctrl+O>. І ще: імена останніх файлів, із якими працювали раніше, відображаються в нижній частині меню Файл. Для відкриття будь-якого з них досить клацнути мишею на його імені. Кожен із відкритих файлів-документів можна вибрати в меню Окно.


