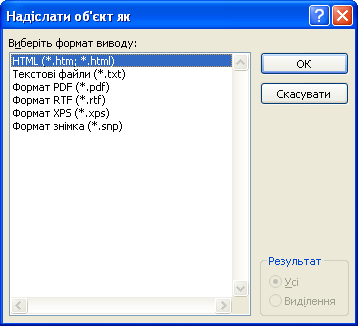Заглавная страница Избранные статьи Случайная статья Познавательные статьи Новые добавления Обратная связь FAQ Написать работу КАТЕГОРИИ: ТОП 10 на сайте Приготовление дезинфицирующих растворов различной концентрацииТехника нижней прямой подачи мяча. Франко-прусская война (причины и последствия) Организация работы процедурного кабинета Смысловое и механическое запоминание, их место и роль в усвоении знаний Коммуникативные барьеры и пути их преодоления Обработка изделий медицинского назначения многократного применения Образцы текста публицистического стиля Четыре типа изменения баланса Задачи с ответами для Всероссийской олимпиады по праву 
Мы поможем в написании ваших работ! ЗНАЕТЕ ЛИ ВЫ?
Влияние общества на человека
Приготовление дезинфицирующих растворов различной концентрации Практические работы по географии для 6 класса Организация работы процедурного кабинета Изменения в неживой природе осенью Уборка процедурного кабинета Сольфеджио. Все правила по сольфеджио Балочные системы. Определение реакций опор и моментов защемления |
Створення етикеток за допомогою майстра етикетокСодержание книги
Похожие статьи вашей тематики
Поиск на нашем сайте
Майстер етикеток дає змогу легко створювати різноманітні етикетки стандартних розмірів. 1. В області переходів двічі клацніть на таблицю або запит, які використовуватимуться як джерело записів, щоб відкрити їх. 2. На вкладці Створити в групі Звіти натисніть кнопку Етикетки. 3. Дотримуйтеся вказівок, наведених на сторінках майстра етикеток. На останній сторінці натисніть кнопку Готово. В Access етикетки відображаються в режимі попереднього перегляду, де можна побачити, як вони виглядатимуть після друку. Можна також скористатися повзунком масштабування в рядку стану Access, щоб переглянути певні деталі. Для отримання додаткових відомостей про перегляд і друк звіту див. розділ Перегляд, друк або надсилання звіту електронною поштою. Одночасно переглянути кілька стовпців можна лише в режимі попереднього перегляду – в інших поданнях відображаються дані тільки одного стовпця. Створення звіту за допомогою засобу “Порожній звіт” Замість засобу “Звіт” або майстра звітів для створення нового звіту можна скористатися засобом “Порожній звіт”. Це швидкий спосіб створення звіту, особливо, якщо у звіті потрібно відображати лише кілька полів. Нижче описано процедуру використання засобу “Порожній звіт”: 1. На вкладці Створити у групі Звіти клацніть на елемент Порожній звіт Порожній звіт відображається в режимі розмічення, а в правій частині вікна Access з’являється область Список полів. Вікно, в якому перелічено всі поля у вихідному джерелі записів або об’єкті бази даних, за винятком сторінки доступу до даних у режимі конструктора. Сторінки доступу до даних у режимі конструктора містять список усіх джерел записів та їх полів у вихідній базі даних. 2. В області Список полів клацніть знак плюс поруч із таблицею або таблицями з полями, які потрібно відображати у звіті. 3. По одному перетягніть поля до звіту, або, натиснувши й утримуючи клавішу CTRL, виберіть кілька полів, після чого перетягніть їх до звіту всі разом. 4. За допомогою засобів із групи Елементи керування на вкладці Формат можна додати до звіту емблему, назву, номери сторінок або дату й час.
2. Розділи звіту. Структура звіту в Access складається з кількох розділів. Переглянути їх можна, відкривши звіт у поданні конструктора. Для створення повноцінних звітів потрібно розуміти основу роботи кожного розділу. Наприклад, спосіб обчислення результату залежить від розділу, у якому розміщено обчислюваний елемент керування. У наведеному нижче списку подано зведені відомості про типи розділів і їх використання:
Верхній колонтитул звіту – це розділ, який друкується лише один раз на початку звіту. Зазвичай його використовують для даних, які відображаються на титульній сторінці, таких як емблема, заголовок або дата. Якщо у верхньому колонтитулі звіту розміщувати обчислюваний елемент керування, у якому використовується агрегатна функція Sum, сума обчислюватиметься для всього звіту. Верхній колонтитул звіту друкують перед верхнім колонтитулом сторінки. Верхній колонтитул сторінки друкують у верхній частині кожної сторінки. Наприклад, його використовують для повторення заголовка звіту. Верхній колонтитул групи друкують на початку кожної нової групи записів. Його використовують для друку назви групи. Наприклад у звіті, згрупованому за товарами, верхній колонтитул групи використовують для друку назви товару. Якщо у верхньому колонтитулі групи розміщувати обчислюваний елемент керування, у якому використовують агрегатну функцію Sum, сума обчислюватиметься для поточної групи. Відомості – це розділ, який друкується один раз на кожен рядок джерела записів. У ньому розміщуються елементи керування, які складають основний зміст звіту. Нижній колонтитул групи друкують наприкінці кожної групи записів. Його використовують для друку підсумкової інформації за групою. Нижній колонтитул сторінки друкують наприкінці кожної сторінки. Його використовують для друку номерів сторінок або даних, які стосуються кожної сторінки. Нижній колонтитул звіту друкують лише один раз наприкінці звіту. Йогго використовують для друку підсумків або іншої підсумкової інформації за всім звітом. 3. Елементи керування – це об’єкти, які відображають дані, виконують дії та надають можливості перегляду й роботи з інформацією, що вдосконалює інтерфейс користувача (підписами, зображеннями тощо). Access підтримує три типи елементів керування: приєднані, вільні та обчислювані.
Приєднаний елемент керування – це елемент керування, джерелом даних якого є поле таблиці або запиту. Приєднані елементи керування використовують для відображення значень, які отримують із полів бази даних. Значення може бути текстом, числом, значенням “Так / Ні”, зображенням або схемою. Текстове поле – найпоширеніший тип приєднаного елемента керування. Наприклад, текстове поле форми, у якому відображається прізвище працівника, може отримувати дані з поля “Прізвище” таблиці “Працівники”. Вільний елемент керування не має джерела даних (поля або виразу). Вільні елементи керування використовуються для відображення відомостей, ліній, прямокутників і зображень. Наприклад, підпис, у якому відображається назва звіту, є вільним. Обчислюваний елемент керування – це елемент керування, джерелом даних якого є вираз, а не поле. Значення, яке слід використовувати як джерело даних для цього елемента керування, указується через визначення виразу. Вираз може бути комбінацією операторів (наприклад = і +), імен елементів керування, імен полів, функцій, які повертають одне значення, і констант. Наприклад, наведений нижче вираз обчислює вартість одиниці зі знижкою 25 %: значення поля “Ціна” множиться на константне значення (0,75): = [Ціна за одиницю] * 0,75. Вираз може використовувати дані з поля базової таблиці чи запиту або з елемента керування у звіті. Під час створення звіту доцільно спершу додати й розмістити всі приєднані елементи керування, особливо якщо їх найбільше у звіті. Потім можна додати вільні й обчислювані елементи керування, скориставшись засобами з групи Елементи керування на вкладці Конструктор. Елемент керування приєднується до поля через ідентифікацію поля, із якого елемент керування отримує дані. Можна створити елемент керування, приєднаний до вибраного поля, перетягнувши поле з області Список полів до звіту. В області Список полів відображаються поля базової таблиці або базового запиту звіту. Для відображення області Список полів на вкладці Конструктор у групі Елементи керування виберіть елемент Додати наявні поля. Інший спосіб приєднання поля до елемента керування – увести ім’я поля в самому елементі керування або в полі значення Джерело елемента керування (ControlSource) на аркуші властивостей елемента керування. На аркуші властивостей визначаються характеристики елемента керування, зокрема ім’я, джерело даних і формат. Для створення елемента керування краще використовувати область Список полів, оскільки: - приєднаний елемент керування має пов’язаний підпис, який прибирає ім’я поля (або підпис, визначений для поля в базовій таблиці чи базовому запиті) без задання, тому не потрібно вводити підпис власноруч; - приєднаний елемент керування успадковує багато налаштувань поля з базової таблиці або базового запиту (зокрема значення властивостей Формат (Format), Кількість знаків після коми ( DecimalPlaces) та Маска вводу (InputMask) ). Тому можна бути впевненим, що ці властивості поля залишатимуться однаковими для кожного елемента керування, створеного й приєднаного до цього поля. Якщо вже створено вільний елемент керування й потрібно приєднати його до поля, у полі властивості Джерело елемента керування(ControlSource) для цього елемента керування слід указати ім’я поля. Для отримання докладніших відомостей про властивість Джерело елемента керування (ControlSource) виконайте пошук у довідці за ключовим словом Джерело елемента керування (ControlSource).
Налаштування звіту. Налаштування звіту в поданні розмічування. Після створення звіту можна легко налаштувати його структуру, використовуючи режим розмічування. Використовуючи фактичні дані зі звіту як орієнтир, можна змінити ширину стовпців, упорядкування рядків, а також додати рівні групування та підсумки. У звіті можна розмістити нові поля, а також визначити властивості звіту і його елементів керування. Для переходу до подання розмічування клацніть правою кнопкою миші звіт в області переходів і виберіть пункт Режим розмічення Звіт відображається в поданні розмічування. Для змінення властивостей звіту, його елементів керування й розділів можна скористатись аркушем властивостей. Щоб відобразити аркуш властивостей, натисніть клавішу F4. Для додавання полів із базової таблиці або базового запиту до макета звіту можна скористатись областю Список полів. Щоб відобразити область Список полів, виконайте одну з таких дій: - На вкладці Формат у групі Елементи керування клацніть елемент Додати наявні поля - Натисніть поєднання клавіш ALT + F8. Після цього можна додавати поля, перетягуючи їх із області Список полів до звіту. Налаштування звіту в поданні конструктора. Структуру звіту можна також налаштувати в поданні конструктора. Можна додати до звіту нові елементи керування та поля. Аркуш властивостей надає доступ до великої кількості властивостей, за допомогою яких можна налаштувати звіт. Для переходу до подання конструктора клацніть правою кнопкою миші на ім’я звіту в області переходів і виберіть пункт Конструктор Звіт відображається в поданні конструктора. Для змінення властивостей звіту, його елементів керування та розділів можна скористатись аркушем властивостей. Щоб відобразити аркуш властивостей, натисніть клавішу F4. Для додавання полів із базової таблиці або базового запиту до макета звіту можна скористатись областю Список полів. Щоб відобразити область Список полів, виконайте одну з таких дій: – На вкладці Формат у групі Елементи керування клацніть на елемент Додати наявні поля – Натисніть поєднання клавіш ALT + F8. Після цього можна додавати поля, перетягуючи їх з області Список полів до звіту. Щоб додати окреме поле, перетягніть його з області Список полів до розділу звіту, де його потрібно відображати. Для одночасного додавання кількох полів виберіть потрібні поля, утримуючи натиснутою клавішу CTRL. Відтак перетягніть вибрані поля до звіту.
Під час уставляння полів у розділ звіту Access створює приєднаний елемент керування – текстове поле для кожного з полів та автоматично розміщує напис поруч із кожним полем. 5. Додавання до звіту елементів керування. Деякі елементи керування створюються автоматично, наприклад приєднане текстове поле, яке створюється під час додавання до звіту поля з області Список полів. Багато інших елементів керування можна створити в поданні конструктора за допомогою засобів із групи Елементи керування на вкладці Конструктор.
Рис 84. Елементи керування Створення елемента керування за допомогою засобів із групи “Елементи керування” 1. Виберіть засіб відповідно до типу елемента керування, який потрібно додати. Наприклад, для створення прапорця виберіть елемент Прапорець 2. У сітці розробки звіту клацніть на місце, де потрібно розмістити верхній лівий кут елемента керування. Клацніть один раз, щоб створити елемент керування з розмірами без задання, або клацніть на засіб і перетягніть його до сітки розробки звіту, щоб створити елемент потрібного розміру. 3. Якщо не вдалося відразу розмістити елемент керування належним чином, його можна перемістити, виконавши такі дії: – виберіть елемент керування, клацнувши на нього; – розташуйте вказівник над краєм елемента керування таким чином, щоб вказівник набув форми чотирибічної стрілки – перетягніть елемент керування до потрібного місця. Таким чином створюється вільний елемент керування. Якщо елемент керування належить до типу, який може відображати дані (наприклад, текстове поле або прапорець), слід увести ім’я поля або вираз у полі властивості Джерело елемента керування (ControlSource) цього елемента керування для відображення даних. Відображення аркуша властивостей Щоб відобразити аркуш властивостей у поданні конструктора, виконайте одну з таких дій: – на вкладці Конструктор у групі Відобразити або приховати клацніть на елемент Вкладка властивостей – натисніть клавішу F4. 6. Збереження роботи. Після збереження структури звіту можна запускати його потрібну кількість разів. Структура звіту не змінюється, але кожен раз під час друку використовуються поточні дані. Якщо потрібно, можна змінити структуру звіту або створити новий звіт на базі вихідного. Збереження структури звіту 1. Натисніть кнопку Microsoft Office Також можна натиснути кнопку Зберегти 2. Якщо звіт не має імені, уведіть ім’я в полі Ім’я звіту й натисніть кнопку ОК. Збереження структури звіту з новим іменем 1. Натисніть кнопку Microsoft Office 2. У діалоговому вікні Зберегти як уведіть ім’я в полі Зберегти звіт до, виберіть варіант Звіт у списку Як і натисніть кнопку ОК. 7. Перегляд, друк або надсилання звіту електронною поштою. Після збереження структури звіту можна запускати звіт потрібну кількість разів. Структура звіту не змінюється, але кожен раз під час перегляду або друку звіту використовуються поточні дані. Якщо потрібно, можна змінити структуру звіту або створити новий звіт на базі вихідного.
Перегляд звіту Є кілька способів переглянути звіт. Вибір методу залежить від дій, які планують здійснити зі звітом чи його даними. Якщо потрібно внести тимчасові зміни до відображених даних у звіті перед друком або якщо потрібно скопіювати дані до буфера обміну, скористайтеся поданням звіту. Якщо потрібно змінювати структуру звіту під час перегляду даних, скористайтеся режимом розмічування. Якщо потрібно просто переглянути, як виглядатиме звіт після друку, скористайтеся режимом попереднього перегляду. Перегляд звіту в поданні звіту. Подання звіту використовуються типово у разі відкриття звіту подвійним клацанням в області переходів. Якщо звіт не відкрито, двічі клацніть на нього в області переходів, щоб відкрити в режимі звіту. Якщо звіт уже відкрито, клацніть правою кнопкою миші на ім’я звіту в області переходів і виберіть пункт Подання звіту. Робота з даними в поданні звіту. У поданні звіту можна виділити текст і скопіювати його до буфера обміну. Щоб виділити цілі рядки, клацніть та перетягніть вказівник по полю поруч із рядками, які потрібно виділити. Ці рядки потім можна скопіювати до буферу обміну, виконавши одну з таких дій: - на вкладці Основне у групі Буфер обміну клацніть елемент Копіювати - клацніть правою кнопкою миші на виділені рядки й виберіть команду Копіювати; - натисніть поєднання клавіш CTRL + C. Відображення лише потрібних рядків за допомогою фільтрів. Фільтри можна застосувати до даних звіту безпосередньо в поданні звіту. Наприклад, якщо у звіті є стовпець “Країна / регіон” і потрібно вибрати лише ті рядки, у яких цей стовпець має значення “Канада”, виконайте такі дії: 1. Знайдіть у звіті слово “Канада” та клацніть по ньому правою кнопкою миші. 2. Виберіть команду Дорівнює “Канада”. Буде створено й застосовано фільтр. Створення складніших фільтрів 1. Клацніть правою кнопкою миші на поле, яке потрібно відфільтрувати. 2. Виберіть пункт Загальні фільтри. 3. Виберіть потрібну умову фільтра. 4. Уведіть критерії. Увімкнення й вимкнення фільтрів Можна переключатися між відображенням фільтрованих і нефільтрованих даних, натискаючи кнопку Застосувати фільтр у групі Сортування й фільтр на вкладці Основне. Ці дії не приводять до видалення фільтра – він лише вмикається та вимикається. Видалення фільтра 1. Правою кнопкою миші клацніть поле, із якого потрібно видалити фільтр. 2. Виберіть команду Видалити фільтр. Після видалення фільтра його неможливо буде увімкнути за допомогою команди Застосувати фільтр. Спочатку потрібно буде створити новий фільтр. Перегляд звіту в режимі попереднього перегляду. Клацніть правою кнопкою миші на звіт в області переходів і виберіть у контекстному меню пункт Попередній перегляд. Для послідовного перегляду сторінок або для переходу до потрібної сторінки можна користуватися кнопками переходу.
1. Клацніть, щоб відобразити першу сторінку. 2. Клацніть, щоб відобразити попередню сторінку. 3. Клацніть, щоб відобразити наступну сторінку. 4. Клацніть, щоб відобразити останню сторінку. 5. Щоб перейти до потрібної сторінки, уведіть у полі номер сторінки та натисніть клавішу ENTER. У режимі попереднього перегляду можна збільшити масштаб для відображення подробиць або зменшити його, щоб переглянути розміщення даних на сторінці. Установивши вказівник на звіті, клацніть один раз. Щоб скасувати ефект масштабування, клацніть ще раз. Можна також скористатись елементом керування масштабом у рядку стану Access для подальшого збільшення або зменшення зображення. Щоб вийти з режиму попереднього перегляду, виконайте одну з таких дій: - на вкладці Попередній перегляд натисніть кнопку Закрити вікно попереднього перегляду; - клацніть правою кнопкою миші на звіт в області переходів і виберіть у контекстному меню пункт Режим розмічення Друк звіту. Звіт можна надрукувати під час перегляду в будь-якому поданні або навіть тоді, коли звіт закрито. Перед здійсненням друку ретельно перевірте налаштування сторінки, зокрема поля й орієнтацію сторінки. Access зберігає налаштування сторінки разом зі звітом, тому потрібно налаштувати їх лише один раз. Пізніше їх можна буде виправити, якщо зміняться вимоги до друку. Надсилання звіту як повідомлення електронної пошти. Замість друкування паперової копії можна надіслати звіт одержувачам як повідомлення електронної пошти. 1. В області переходів виберіть звіт, натисніть кнопку Microsoft Office 2. У діалоговому вікні Надіслати об’єкт як виберіть у списку Виберіть формат виводу потрібний формат (рис. 85). 3. Закрийте всі діалогові вікна. 4. У програмі електронної пошти введіть відомості про повідомлення та надішліть його.
Рис. 85. Діалогове вікно Надіслати об’ єкт як… Хід роботи 1. Запустіть програму MS Access і відкрийте БД, що містить таблиці Доручення й Адреси, Телефони. 2. Створіть три різні звіти, узявши за джерела таблиці Доручення та Адреси, Телефони. Використайте різні способи створення звітів. В останньому звіті обов’язково мають бути заповнені всі розділи та створені додаткові елементи за допомогою елементів керування. 3. Завершіть роботу. Продемонструйте виконану роботу викладачеві.
Тестові завдання для самоперевірки знань 1. У складних звітах головний звіт може містити: 1) лише один підлеглий звіт; 2) два підлeглих звіти; 3) до п’яти підлеглих звітів; 4) необмежену кількість звітів. 2. У звіті для підбиття підсумків по групі розрахункове поле потрібно розміститити в: 1) області даних; 2) нижньому колонтитулі; 3) примітці групи; 4) примітці звіту. 3. Для зміни розмірів областей звіту потрібно: 1) установити курсор миші на нижній чи правій обмежувальній лінії та перетягти; 2) установити курсор миші на правий нижній куток звіту й перетягти; 3) задати відповідні значення для висоти та ширини у вікні “Властивості”; 4) не можна змінювати розмір областей. 4. Структура звіту відмінна від структури форми областями: 1) верхній / нижній колонтитули; 2) заголовок та примітки групи; 3) область даних; 4) немає правильної відповіді. 5. Редагування звіту відбувається: 1) у режимі конструктора; 2) у режимі таблиці; 3) у режимі перегляду; 4) правильної відповіді немає. 6. Під час створення звіту можна вибрати поля: 1) із декількох запитів; 2) із декількох таблиць і/або запитів; 3) із декількох таблиць; 4) правильної відповіді немає. 7. Для створення звіту використовують: 1) майстер звітів; 2) конструктор звітів; 3) тільки майстер звітів; 4) тільки конструктор звітів.
|
|||||||||
|
Последнее изменение этой страницы: 2016-06-19; просмотров: 602; Нарушение авторского права страницы; Мы поможем в написании вашей работы! infopedia.su Все материалы представленные на сайте исключительно с целью ознакомления читателями и не преследуют коммерческих целей или нарушение авторских прав. Обратная связь - 3.143.4.99 (0.014 с.) |

 .
.
 .
. ;
; .
.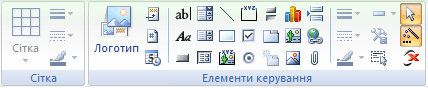
 .
. ;
; ;
; і виберіть пункт Зберегти або натисніть клавіші CTRL + S
і виберіть пункт Зберегти або натисніть клавіші CTRL + S  .
. .
. ;
;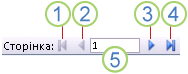
 .
.