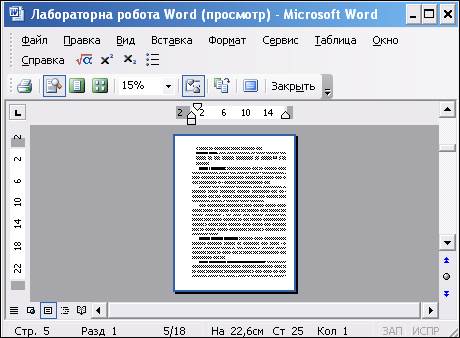Заглавная страница Избранные статьи Случайная статья Познавательные статьи Новые добавления Обратная связь FAQ Написать работу КАТЕГОРИИ: ТОП 10 на сайте Приготовление дезинфицирующих растворов различной концентрацииТехника нижней прямой подачи мяча. Франко-прусская война (причины и последствия) Организация работы процедурного кабинета Смысловое и механическое запоминание, их место и роль в усвоении знаний Коммуникативные барьеры и пути их преодоления Обработка изделий медицинского назначения многократного применения Образцы текста публицистического стиля Четыре типа изменения баланса Задачи с ответами для Всероссийской олимпиады по праву 
Мы поможем в написании ваших работ! ЗНАЕТЕ ЛИ ВЫ?
Влияние общества на человека
Приготовление дезинфицирующих растворов различной концентрации Практические работы по географии для 6 класса Организация работы процедурного кабинета Изменения в неживой природе осенью Уборка процедурного кабинета Сольфеджио. Все правила по сольфеджио Балочные системы. Определение реакций опор и моментов защемления |
Що таке повний шлях до файла.Содержание книги
Поиск на нашем сайте
1) змiнний машинний носiй для зберiгання iнформацiї; 2) вiкно, у якому виводиться змiст файла; 3) ідентифікатор файла, який складається з iменi та розширення; 4) послiдовнiсть імен каталогiв, якa точно задає місцезнаходження файла. 3. Як перемiстити файл або папку? 1) видiлити об’єкт, вибрати команду “Правка / Копіювати”, перейти в іншу папку й потім вибрати команду “Пеpемістити”; 2) видiлити об’єкт, вибрати команду “Файл / Видалити”; 3) видiлити об’єкт, вибрати команду “Правка / Вставити”; 4) натиснувши і тримаючи праву кнопку миші, перетягнути об’єкт в іншу папку й потім із контекстного меню вибрати команду “Перемістити”. 4. Що таке поточний диск? 1) послiдовнiсть iмен каталогiв або символiв; 2) диск, із яким користувач працює на цей момент; 3) складова частина iмені файла; 4) диск, на якому розтміщена Windows. 5. Для пошуку файла чи папки потрібно: 1) активізувати команду “Пуск / Довідка” та скористатися вiкном діалогу “Справочная система: Windows”; 2) активізувати команду “Пуск / Пошук / Файли і папки...” та ввести потрібні данi у вiкні діалогу “Найти: все файлы”; 3) активізувати команду “Файл / Властивості” у вікні “Мій компьютер”; 4) активізувати команду “? / Виклик довідки” у вікні “Мій комп’ютер”. 6. Команда, що супроводжується додатковою позначкою у вигляді трьох крапок, означає, що під час активізації цієї команди: 1) буде відкрито вікно діалогу, у якому потрібно встановити відповідні параметри; 2) буде відкритий наступний рівень каскадного меню; 3) завантажиться програма “Проводник”; 4) потрібно звернутися до довідкової системи. 7. Назвіть способи завантаження програм на виконання у Windows-XP: 1) подвійним клацанням лівою кнопки миші на піктограмах програмних файлів або їхніх ярликів; командами “Пуск / Виконати” та “Пуск / Програми”; 2) із Головного меню, Панелi завдань, вiкон “Мій комп’ютер” i “Провідник”; 3) із Робочого столу, Панелi завдань, вiкон “Мій комп’ютер” i “Провідник”, а також за допомогою команди “Пуск / Виконати”; 4) із Головного меню, Робочого столу, Панелi завдань, за допомогою команд “Пуск / Выполнить” та “Пуск / Пошук”, а також вiкна “Провідник”. 8. За допомогою яких команд змінюється розмір позначок у вікнах “Мій комп’ютер” та програми “Провідник”:
1) допомогою відповідної команди меню “Правка”; 2) за допомогою відповідної команди системного меню “Сервіс”; 3) за допомогою відповідної команди з меню “Вид” або відповідної кнопки на панелі інструментів вікна; 4) за допомогою відповідної команди “Файл”. 9. Вікно “Мій комп’ютер” призначено для: 1) відображення всіх технічних пристроїв, які підключені до процесора; 2) відображення всіх ресурсів комп’ютера; 3) відображення структури програмного забезпечення комп’ютера; 4) відображення технічних характеристик комп’ютера. 10. Панель завдань на Робочому столі Windows 98 може бути розміщена: 1) зліва від панелі “Microsoft Office”; 2) із будь-якої сторони екрана; 3) лише знизу екрана; 4) лише під значками піктограми на Робочому столі. 11. Ms-DOS, Windows 98, Windows XP, Unix, Linux – це: 1) системи програмування; 2) програми-оболонки; 3) операційні системи; 4) системи керування базами даних. 12. Що таке форматування? 1) інсталяція операційної системи; 2) інсталяція програмного забезпечення на жорсткий диск; 3) розбиття диска на сектори для підготовки його до прийняття інформації; 4) розбиття жорсткого диска на логічні диски. 13. Які функції виконує операційна система? 1) забезпечує діалог користувача з комп’ютером; 2) управляє ресурсами комп’ютера; 3) запускає та управляє виконанням програм користувача; 4) указані в пунктах 1−3. 14. Один байт − це: 1) десять бітів; 2) один десятковий розряд; 3) вісім двійкових розрядів; 4) усі відповіді правильні. 15. Пристрій для виводу на екран текстової та графічної інформації називається: 1) принтером; 2) монітором; 3) сканером; 4) модемом. 16. Які елементи вікна необов’язкові? 1) рядки панелей інструментів, стану й область задач ліворуч від робочого поля; 2) рядки стану завдань; 3) панель інструментів; 4) ярлики. 17. Які файли можуть бути виконані на ПЕОМ? 1) файли із розширенням *exe; 2) файли із розширенням.*com; 3) усi вiдповiдi правильні; 4) файли із розширенням *bat. 18. Що таке повне iм’я файла? 1) система позначень, яка складається з імен диска та каталогів, що містять цей файл; 2) система позначень, яка слугує для визначення точного місцезнаходження файла; 3) ідентифiкатоp файла, який складається з iменi та розширення;
4) немає правильної вiдповiдi. 19. Для чого призначена програма “Провідник”? 1) для створення точної копiї об’єкта зі зберiганням вхiдного об’єкта; 2) для огляду файлової структури комп’ютера та управлiння файлами й папками; 3) для пiдготовки комп’ютера до роботи; 4) там вбудований редактор системи Windows. 20. Елементи вікна Windows: 1) немає; 2) рамка вікна, заголовок вікна, головне меню й основний робочий простір вікна; 3) рамка та заголовок вікна, головне меню, системна кнопка, кнопки зміни розміру вікон, панель інструментів, рядок стану та основний робочий простір вікна; 4) рамка вікна, системне меню, панель інструментів і основний робочий простір вікна. 21. Визначення зайнятого та вільного обсягу пам’яті на логічному диску здійснюється через: 1) кнопку системного меню вікна відповідного логічного диска; 2) команду “Пошук” меню “Пуск”; 3) вікно “Властивості” логічного диска; 4) команду “Довідка” меню команди “Пуск”. 22. Як визначити технічні характеристики комп’ютера? 1) через “Панель керування”; 2) під час запуску ОС Windows 98; 3) через контекстне меню “Панелі завдань”; 4) прочитати напис на зворотній стороні системного блока. 23. За якими ознаками можуть бути впорядковані піктограми у вікнах “Мій комп’ютер” і програми “Провідник”? 1) за найменуваннями, типами, за зображенням рисунків піктограм і датами; 2) за найменуваннями, типами, датами й розміром; 3) за найменуваннями, типами та датами. 24. Як скопiювати файл у середовищi програми “Провoдник”? 1) усi вiдповiдi правильні; 2) видiлити файл, активізувати “Правка / Копіювати”. Перейти в папку, у яку потрібно скопіювати файл, та активізувати “Правка / Вставить”; 3) з контекстного меню вибрати команду “Копіювати”. Клацнути правою кнопкою мишi в потрібній папці та виконати команду “Вставити”; 4) видiлити об’єкт, натиснутою пpавою кнопкою мишi перетягнути його в потрібну папку, активізувати команду “Копіювати” із контекстного меню. 25. Панель iнструментiв у програмi “Провідник” – це: 1) масиви бітів, які використовуються для растрових відображень курсорів миші; 2) масиви бітів, які використовуються для візуального зображення різних об’єктів у програмі; 3) набiр розміщених у ряд кнопок, кожна з яких призначена для виконання конкретної дiї; 4) елемент керування, за допомогою якого вибираються напрям та величина перемотки інформації у вікні програми. 26. Що таке операцiйна система? 1) пам’ять, у якiй розміщенi дані, що виконуються комп’ютером i використовуються програмами; 2) немає правильної вiдповiдi; 3) комплекс програм, який керує роботою комп’ютера, процесами введення, обробки та виводу даних і забезпечує взаємодiю користувача й ПК; 4) пристрiй для швидкого збереження iнформацiї. 27. Назвіть можливі стани активного вікна Windows: 1) згорнуте у вигляді кнопки на Панелі завдань, частково закрите іншими вікнами; 2) розміщене поверх інших вікон або на Робочому столі у вигляді піктограми; 3) згорнуте, нормальне й розгорнуте; 4) закрите іншими вікнами, розміщене зверху інших вікон. 28. Створення ярлика на Робочому столі передбачає: 1) створення копії об’єкта на Робочому столі; 2) швидкий запуск об’єкта в лiвiй частинi вікна програми “Провідник”; 3) швидкий доступ до об’єкта, на який він указує (запуск програми, вiдкриття папки тощо), безпосередньо з Робочого столу; 4) включення ярлика до каталогу <Об’єкт...> меню <Вставка>.
29. Контекстне меню об’єкта Windows XP виводить: 1) команди, що дублюють меню кнопки “Пуск”; 2) команди, що доступні для роботи з активним вікном; 3) команди налагодження графічного інтерфейсу; 4) команди, що доступні для роботи з цим об’єктом. 5) 30. 30. Елементи з головного меню програми “Провідник” означають: 1) режими вiдображення даних у вікні програми; 2) окремі підменю, елементи яких використовуються для активізації команд або відкриття вікон діалогу; 3) процедури, якi будуть виконуватися під час активiзацiї елементів меню. 31. Для тестування комп’ютера та логічних дисків на наявність вірусів ви обирете: 1) програми Aidstest та ScanDisk; 2) антивірусну програму Drweb та програму Backup; 3) антивірусні програми типу Norton AntiVirus та Drweb; 4) програми Drweb та Backup. 32. Для вибіркового виділення декількох об’єктів потрібно скористатися лівою кнопкою миші з одночасно натиснутою клавішею: 1) ctrl; 2) alt; 3) shift; 4) alt + Shift. 33. Програмне забезпечення, призначене для управління ресурсами комп’ютера та процесами (прикладними програмами), що використовують ці ресурси, називається: 1) драйвером; 2) модемом; 3) операційною системою; 4) контролером. 34. Що таке Вінчестер (Hard Disk Driver(HDD))? 1) пристрій для читання інформації із компакт-дисків; 2) основний вид зовнішньої пам’яті комп’ютера; 3) пристрій для передачі інформації по телефонній лінії; 4) пристрій для запису інформації на жорсткий магнітний диск. 35. Програма для тестування комп’ютера, для виконання базових функцій щодо обслуговування пристроїв комп’ютера, програма SETUP для установки конфігурації комп’ютера розміщується в: 1) постійній пам’яті (BIOS); 2) оперативній пам’яті; 3) напівпостійній пам’яті (CMOS); 4) кЕШ-пам’яті. 36. Найменша одиниця інформації −це: 1) десятковий розряд, який може приймати одне з десяти значень від 0 до 9; 2) двійковий розряд (біт), який може приймати одне з двох значень, 0 або 1; 3) один символ; 4) одне число. 37. Класифікація інформації за функціями управління: 1) вхідна та вихідна; 2) планова, облікова, нормативно-довідкова, звітно-статистична; 3) внутрішня та зовнішня; 4) первинна, вторинна, проміжна, результативна. 38. Яке призначення панелі завдань? 1) вузька вертикальна смуга внизу екрана; 2) широка вертикальна смуга внизу екрана; 3) вузька горизонтальна смуга внизу екрана; 4) широка вертикальна смуга внизу екрана. 39. Коли з’являється смуга прокрутки у вікні Windows? 1) якщо включено відповідну установку в “Панелі керування”;
2) якщо включено відповідну кнопку на Панелі інструментів; 3) якщо площа основного робочого простору вікна недостатня для відображення даних; 4) якщо включено відповідну команду з меню “Вид”. 40. Для створення ярлика для деякого об’єкта на Робочому столі потрібно: 1) із контекстного меню об’єкта вибрати команду “Відправити”, пiсля чого вказати адресу – “Робочий стол”; 2) перетягнути об’єкт на Робочий стiл мишею з натиснутою правою кнопкою; у меню, що з’являється, вибрати команду “Створити ярлик”; 3) видiлити об’єкт у вiкнi “Провідник” та вибрати команду створення ярлика з меню “Правка”; 4) видiлити об’єкт та активізувати команду “Файл / Відправити”, пiсля чого вказати адресу – “Робочий стіл”. 41. Команда меню з додатковою позначкою у вигляді стрілки (наприклад “Програми > ”) означає, що під час активізації цієї команди: 1) буде відкритий наступний рівень каскадного меню; 2) на екран буде виведене діалогове вікно; 3) завантажиться програма “Провідник”; 4) буде здійснено перехід до попередньої команди. 42. CD-ROM, дискети, оптичні диски – це: 1) місце розміщення оперативної пам’яті; 2) електронні схеми для управління роботою зовнішніми пристроями; 3) зовнішні носії інформації; 4) місце розміщення BIOS. 43. Якими ресурсами керує операційна система? 1) пам’яттю комп’ютера; 2) процесорним часом; 3) чергами доступу програм до зовнішніх пристроїв комп’ютера; 4) усіма, які вказані в пунктах 1−3. 44. Енергозалежний запам’ятовуючий пристрій, який використовується процесором для збереження, називається: 1) BIOS; 2) оперативною пам’яттю; 3) накопичувачем на магнітних дисках; 4) КЕШ-пам’яттю. 45. Що таке факс-модем? 1) пристрій, що використовується для виводу інформації на папір; 2) пристрій, який може приймати/посилати повідомлення по телефонній лінії; 3) пристрій, який використовується для запису інформації на компакт-диски; 4) пристрій, який використовується для запису інформації на гнучкі магнітні дискети. 46. Поняття економічної інформації: 1) інформація, яка характеризує виробничі відносини в суспільстві; 2) інформація, яка описує технічні процеси; 3) інформація, яка описує процеси генетики; 4) будь-яка інформація, яка наведена в пунктах 1−3. 47. Що таке повне iм’я файла? 1) система позначень, яка складається з імен диска та каталогів, що містять цей файл; 2) система позначень, яка слугує для визначення точного місцязнаходження файла; 3) ідентифiкатоp файла, який складається з iменi та розширення; 4) немає правильної вiдповiдi. 48. Для чого призначена програма “Провідник”? 1) для створення точної копiї об’єкта зі зберiганням вхiдного об’єкта; 2) для огляду файлової структури комп’ютера та управлiння файлами й папками; 3) для пiдготовки комп’ютера до роботи; 4) вбудований редактор системи Windows. 49. Елементи вікна Windows: 1) немає; 2) рамка вікна, заголовок вікна, головне меню й основний робочий простір вікна; 3) рамка та заголовок вікна, головне меню, системна кнопка, кнопки зміни розміру вікон, панель інструментів, рядок стану й основний робочий простір вікна;
4) рамка вікна, системне меню, панель інструментів та основний робочий простір вікна. 50. Визначення зайнятого та вільного обсягу пам’яті на логічному диску здійснюється через: 1) кнопку системного меню вікна відповідного логічного диска; 2) команду “Пошук” меню “Пуск”; 3) вікно “Властивості” логічного диска; 4) команду “Довідкака” меню команди “Пуск”. 51. Як визначити технічні характеристики комп’ютера? 1) через “Панель керування”; 2) під час запуску ОС Windows 98; 3) через контекстне меню Панелі завдань; 4) прочитати напис на зворотній стороні системного блока. 52. За якими ознаками можуть бути упорядковані піктограми у вікнах “Мій комп’ютер” та програми “Провідник”? 1) за найменуваннями, типами, за зображенням рисунків піктограм і датами; 2) за найменуваннями, типами, датами й розміром; 3) за найменуваннями, типами та датами. 53. Коли з’являється смуга прокрутки у вікні Windows? 1) включено відповідну установку в Панелі керування; 2) якщо включено відповідну кнопку на Панелі інструментів; 3) якщо площа основного робочого простору вікна недостатня для відображення даних; 4) якщо включено відповідну команду з меню “Вигляд”. 54. Команда меню з додатковою позначкою у вигляді стрілки (наприклад “Програми > ”) означає, що при активізації цієї команди: 1) буде відкритий наступний рівень каскадного меню; 2) на екран буде виведено діалогове вікно; 3) завантажиться програма Провідник; 4) буде здійснено перехід до попередньої команди. 55. CD-ROM, дискети, оптичні диски – це: 1) місце розміщення оперативної пам’яті; 2) електронні схеми для управління роботою зовнішніми пристроями; 3) зовнішні носії інформації; 4) місце розміщення BIOS. 56. Якими ресурсами керує операційна система? 1) пам’яттю комп’ютера; 2) процесорним часом; 3) чергами доступу програм до зовнішніх пристроїв комп’ютера; 4) усіма, які вказані в пунктах 1−3. 57. Щоб визначити обсяг папки, потрібно: 1) активізувати об’єкт; 2) клацнути на об’єкті правою кнопкою миші; 3) указати на об’єкт лівою кнопкою миші; 4) виконати подвійний натиск робочою кнопкою миші на об’єкті. 58. На якій платі розміщуються мікропроцесор та пам’ять комп’ютера? 1) на звуковій; 2) на системній (motherboard); 3) на карті адаптера мережі; 4) на відеокарті. 59. Тактова частота – основна характеристика: 1) принтера; 2) процесора; 3) пам’яті; 4) модема. 60. Системи числення − це: 1) сукупність правил, які використовуються для утворення чисел; 2) сукупність чисел, які використовуються для рахування; 3) правила перетворення чисел з однієї системи числення в другу; 4) сукупність операцій, які можуть виконуватися над числами. 61. Частина комп’ютера, що містить системну плату називається: 1) сканером; 2) системним блоком; 3) монітором; 4) модемом. 62. Для чого призначені символи “–” у лiвiй частинi вiкна “Провідник”? 1) для перейменування папок; 2) для згортання відповідних гілок ієрархічної структури папок; 3) для вiдкриття усiх папок; 4) для вилучення папок. 63. Що таке папка? 1) сукупнiсть усiх програмних засобiв, якi використовуються для обробки даних; 2) іменована область на диску або iншому магнiтному носiї; 3) мiсце на магнітному носiї, де зареєстровані файли та iншi папки; 4) текстовi файли, якi призначенi для читання користувачем. 64. У яких одиницях вимiрюється ємність пам’ятi комп’ютеpа? 1) байт, Кбайт, Мбайт, Гбайт; 2) бод; 3) cимвол; 4) мГц. 65. Чи можна змінити назву ярликів: 1) так, за умови зміни типу ярлика; 2) так; 3) ні; 4) так, за умови повторного створення ярлика. 66. Процедура завершення сеансу роботи з Windows XP відбувається: 1) через піктограму “Мій комп’ютер”; 2) через команду “Завершення роботи” меню кнопки “Пуск”; 3) через режим MS DOS; 4) звичайним вимкненням кнопки живлення комп’ютера на системному блоці. 67. Як можна швидко впорядкувати вікна на поверхні Робочого столу? 1) викликати відповідну команду з меню “Налаштування” Головного меню Windows; 2) за допомогою відповідної кнопки Панелі інструментів активного вікна; 3) клацнути правою клавішею миші по об’єкту Робочий стіл і вибрати з контекстного меню відповідну команду; 4) активізувати відповідну команду з меню “Стандартні” з головного меню Windows. 68. Об’єкти заголовка вікна: 1) назва вiкна, головне меню, три кнопки управлiння вiкном; 2) назва вiкна, головне меню, системне меню; 3) кнопка системного меню, назва вiкна, кнопки для управління вiкном; 4) назва вiкна, системне меню, рамка заголовка вiкна. 69. Визначення обсягу папки здійснюється через: 1) команду “Довідка” меню кнопки “Пуск”; 2) вікно “Властивості” відповідної папки; 3) команду “Пошук” меню кнопки “Пуск”; 4) кнопку системного меню вікна відповідної папки. 70. Для виклику контекстного меню об’єкта Windows XP потрібно: 1) активізувати об’єкт; 2) клацнути на об’єкті правою кнопкою миші; 3) указати на об’єкт лівою кнопкою миші; 4) виконати подвійний натиск робочою кнопкою миші на об’єкті. 71. Із чого складається вікно об’єкта? 1) із рядка з назвою, рядка меню; 2) із рядка меню, робочого поля вікна; 3) із рядка з назвою, рядка меню, робочого поля вікна; 4) із рядка з файлами, рядка меню, робочого поля вікна. 72. Що таке розширення iменi файла? 1) команда, яка виконується послiдовно; 2) команда, яка виводить змiст файла на екран; 3) система позначень, яка містить ім’я диска, що містить цей файл; 4) складова частина iменi файла, яка характеризує його тип. 73. Об’єкт “Кошик” використовується для: 1) збереження архівованих файлів; 2) тимчасового збереження видалених файлів і папок; 3) обміну даними між програмами; 4) збереження тимчасових файлів, які створюються активними програмами. 74. Основним шляхом доступу до налагодження інтерфейсу користувача в Windows є: 1) меню вікна “Мій комп’ютер”; 2) об’єкт “Панель керування”; 3) команда “Виконати” меню “Пуск”; 4) вкладка “Стандартні” панелі “Microsoft Office”. 75. ОС Windows XP є: 1) програмою-оболонкою типу Norton Commander; 2) самостійною інтегрованою графічною операційною системою; 3) надбудовою ОС MS DOS; 4) модифікацією Windows 3.1. 76. Як увімкнути / вимкнути Панель інструментів у вікнах “Мій комп’ютер” та програми “Провідник”: 1) викликати відповідну команду з меню “Правка”; 2) панель інструментів установлюється автоматично й не може бути вимкнутою; 3) активізувати відповідну команду з меню “Вигляд”; 4) активізувати відповідну команду з меню “Файл”. 77. Панель “Microsoft Office” призначено: 1) як довідкову систему пакету Microsoft Office; 2) як підручник-довідник, що пояснює зміст програм і папок, які відображені у вигляді кнопок-піктограм; 3) для запуску програм та відкриття папок шляхом одноразового натиску кнопок-піктограм; 4) для відображення ієрархії розміщення об’єктів файлової системи Windows. 78. Панель завдань ОС Windows XP складається з: 1) низки піктограм на Робочому столі; 2) графічної області, що включає три зони: кнопку меню “Пуск”, зону системних індикаторів, зону для відображення активних завдань; 3) піктограм “Мій комп’ютер” та “Кошик”; 4) набору елементів: піктограм, системних індикаторів та курсора миші. Розділ 2. Текстовий редактор WORD Лабораторна робота № 5 Тема. Створення та збереження текстових документів. Робота з шаблонами. Мета. Вивчити технологію обробки текстових документів. Ознайомитися з основними операціями з файлами, засобами текстового процесора. Набути навичок використання шаблонів у процесі створення ділових документів. Навчитися прийомів одночасної роботи з кількома документами. План 1. Створення документів. 2. Завантаження документа. 3. Збереження документів. 4. Автозбереження документа. 5. Робота із шаблонами. 6. Режими перегляду документа. 7. Оформлення сторінки. Теоретичні відомості 1. Створення документів. Для створення текстових документів використовують текстовий редактор MS Word, який можна запустити декількома способами: за допомогою ярлика програми чи документа, панелі MS Office, пункту Програми головного меню ОС тощо. Розгляньте меню програми (рис. 16). Командами Файл / Открыть відкривають наявний документ, а Файл / Создать (Новый) – створюють новий. Відкриється вікно текстового редактора, що міститиме вікно документа із власною назвою, наприклад Документ, яку згодом можна буде змінити. Формат (розширення назви файла) документа – doc. Зауважимо, що програма дає змогу зберігати документи в різних форматах (txt, rtf тощо), зокрема у форматах інших текстових редакторів. Вікно програми складається з: · рядка, у якому є назви програми, документа та кнопки керування вікном програми (мінімізувати, згорнути, закрити); · рядка меню з кнопками керування вікном документа; · панелей інструментів і лінійки, якщо вони ввімкнені; · робочого поля документа зі смугами прокручування й кнопками задання вигляду документа (у лівому нижньому куті); · рядка статусу (стану), що містить деякі відомості про поточну сторінку документа: номер сторінки, позицію курсора тощо.
Рис. 16. Вікно програми MS Word XP Створюючи новий документ, слід натиснути кнопку на панелі інструментів або вибрати команду Файл / Создать. У першому випадку на екрані з’явиться нове вікно документа з іменем Документ 1 (або 2, або…) для набору тексту, у другому – відкриється діалогове вікно, де треба вибрати шаблон Обычный та встановити опцію Документ. 2. Завантаження документа. Будь-який текст, який збережено під певним іменем, можна завантажити до текстового процесора для подальшого редагування або перегляду. Для цього слід скористатися командою Файл / Открыть або натиснути кнопку 3. Збереження документів. Для збереження тексту документа потрібно виконати команду Файл / Сохранить або натиснути на панелі інструментів кнопку Якщо команда Сохранить виконується для цього файла не вперше, то збереження тексту виконується в той самий файл без діалогу з користувачем. Якщо потрібно зберегти файл під новим іменем чи в іншій папці або з іншим форматом, слід виконати команду Файл / Сохранить как … На екрані з’являється діалогове вікно, у якому потрібно виконати дії для зміни папки розміщення файла чи змінити ім’я документа, чи вказати новий формат для збереження тексту (рис. 17). Для автоматичного збереження тексту через певний інтервал часу, потрібно виконати команду Сервис / Параметры й у вкладці Сохранение увімкнути відповідний перемикач (рис. 18).
Рис. 17. Вікно збереження документа 4. Автозбереження документа. Вікно Автозбереження документа надає такі можливості: 1. Создавать резервную копию – зберігається остання версія документа та попередня його версія під тим самим іменем, але з розширенням bak. 2. Разрешить быстрое сохранение – зберігаються тільки зміни в документі. 3. Автосохранение каждые …. минут – зберігається редагований документ через указаний інтервал часу без команди користувача. 4. Поле для введення імені файла. 5. Список для вибору потрібного формату даних. 6. Список для вибору папки, де буде міститися файл.
Рис. 18. Діалогове вікно автозбереження документа Закриття файла. Після завершення роботи над текстом документа можна закрити цей файл командою Файл / Закрыть або кнопкою 5. Робота із шаблонами. Текстовий процесор Word для підготовки типових документів пропонує широкий набір шаблонів. Шаблон – це порожній бланк, у якому користувач заповнює інформацією потрібні поля. Шаблон також має деякі заповнені поля, які є спільними для документів цього типу. Шаблони можна переглянути за допомогою команди Файл / Шаблоны. Для заповнення шаблони викликаються командою Файл / Создать, після чого в діалоговому вікні потрібно вибрати вкладку відповідного класу шаблонів, указати вид потрібного шаблона та почати його заповнення. Якщо користувача не задовольняють наявні шаблони, то можна їх змінити або створити власний шаблон. Для створення нового шаблона після команди Файл / Создать у полі вибору Новый документ установити опцію Шаблон. Вікно шаблона відрізняється від вікна документа тільки назвою рядка заголовка – Шаблон замість Документ. Файли шаблонів мають розширення *.dot. Для створення власного шаблона використовують панель iнструментiв Формы. 6. Режими перегляду документа. Word надає декілька режимів перегляду документа. Здійснювати введення або форматування тексту зручно в так званому нормальному режимі. Це види документа – Обычный, Разметка страницы. Під час переходу від одного виду до іншого слід використовувати пункт горизонтального меню Вид. Режим попереднього перегляду перед друкуванням. Режим перегляду сторінок перед друкуванням не дає змоги виконувати форматування тексту, але тут можна застосовувати засоби масштабування. У цьому режимі текст можна побачити на екрані у тому вигляді, у якому він надрукований. Для переходу в режим попереднього перегляду перед друкуванням потрібно виконати команду Файл / Предварительный просмотр або натиснути відповідну кнопку на панелі інструментів Стандартная. Документ у цьому режимі матиме такий вигляд, як показано на рис. 19.
Рис. 19. Вікно попереднього перегляду документів У цьому режимі на екрані з’являється нова панель інструментів, де розміщено кнопки, які мають такі функції: Печать – друкування документа; Увеличение – можливість зображення фрагмента тексту в збільшеному вигляді; Одна страница – відображення однієї сторінки; Несколько страниц – відображення декількох сторінок (кількість вибирає користувач за допомогою вказівника миші); Масштаб – завдання масштабу відображення; Линейка – відобразити на екрані або забрати координатну лінійку з екрана; Подгонка страниц – спроба зменшити кількість сторінок документа за рахунок ущільнення тексту; Во весь экран – відображення вікна документа на весь екран, повторне натискування на цю кнопку поверне звичайний режим відображення; Закрыть – вихід із режиму перегляду перед друкуванням. 7. Оформлення сторінки. Верстання сторінок відбувається автоматично: як тільки рядки тексту не поміщаються на одній сторінці, вони автоматично переміщуються на наступну. Користувач може сам увести роздільник сторінок. Примусовий розрив сторінки. Підвести курсор до рядка, із якого має починатися наступна сторінка, і натиснути комбінацію клавіш Ctrl + Enter або вибрати команду горизонтального меню Вставка / Разрыв й у вікні діалогу актизувати перемикач Новая страница. Встановлення нумерації сторінок. Для нумерації сторінок використовують команду Вставка / Номера страниц (рис. 20): − у полі Положение вкажіть місце на сторінці, де буде розміщено номер сторінки (угорі чи знизу); − у полі Выравнивание встановіть спосіб вирівнювання номерів сторінок (зліва, справа чи в центрі);
Рис. 20. Вікно вставки номерів сторінок − поставте прапорець у полі Устанавливать номер на первой странице, якщо перша сторінка не є титульною; − за своїми діями стежте в полі Образец; − кнопка Формат... відкриває вікно діалогу, де можна встановити початковий номер сторінки (поле Начать с:) або змінити вигляд номерів (поле Формат номера); − натисніть кнопку OK. Вставляння колонтитулів. Колонтитули – це спеціальний текст, певним якимось чином пов’язаний із документом і розміщується над основним текстом або під ним на кожній сторінці (на полях). Ці дані можуть містити назву документа, прізвище автора, дату створення документа. Можна розділити колонтитули на постійні (однакові для всіх сторінок) і змінні (колонтитули розділів). Інформація, уведена в колонтитул однієї сторінки, з’являється в колонтитулах усіх сторінок. Для створення або редагування колонтитулів слід вибрати за допомогою горизонтального меню команду Вид / Колонтитулы: − увести текст усередині пунктирної рамки; − редагують та форматують текст колонтитулів за тими самими правилами, що й звичайний текст; − натиснути кнопку Закрыть на панелі інструментів або двічі натиснути ліву кнопку миші в області основного тексту. Після виклику команди Вид / Колонтитулы на екрані з’являється панель інструментів Колонтитулы (рис. 21).
Рис. 21. Панель інструментів Колонтитул ы
|
|||||||||
|
Последнее изменение этой страницы: 2016-06-19; просмотров: 928; Нарушение авторского права страницы; Мы поможем в написании вашей работы! infopedia.su Все материалы представленные на сайте исключительно с целью ознакомления читателями и не преследуют коммерческих целей или нарушение авторских прав. Обратная связь - 52.15.118.202 (0.018 с.) |


 на панелі інструментів. На екрані з’явиться діалогове вікно, робота з яким відбувається за стандартними правилами, тобто потрібно вказати дисковод, папку, ім’я файла. Для завантаження текстових документів, створених за допомогою інших текстових редакторів, слід змінити вказівку на формат файла в опції Тип файла.
на панелі інструментів. На екрані з’явиться діалогове вікно, робота з яким відбувається за стандартними правилами, тобто потрібно вказати дисковод, папку, ім’я файла. Для завантаження текстових документів, створених за допомогою інших текстових редакторів, слід змінити вказівку на формат файла в опції Тип файла. . Якщо документ новий і ця команда виконується для нього вперше, то відкривається діалогове вікно Сохранение документа, де можна вказати дисковод, папку, увести ім’я, під яким документ буде збережено. Без задання документам Word присвоюється розширення doc, яке вказує на тип інформації файла та на програму-додаток, засобами якої цей файл створено.
. Якщо документ новий і ця команда виконується для нього вперше, то відкривається діалогове вікно Сохранение документа, де можна вказати дисковод, папку, увести ім’я, під яким документ буде збережено. Без задання документам Word присвоюється розширення doc, яке вказує на тип інформації файла та на програму-додаток, засобами якої цей файл створено.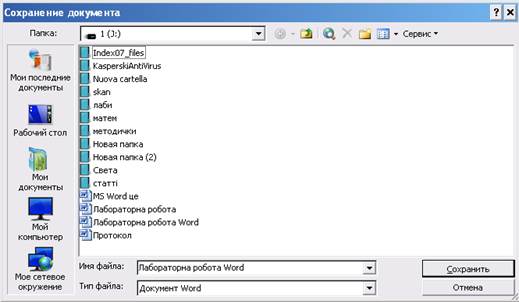

 у рядку заголовка.
у рядку заголовка.