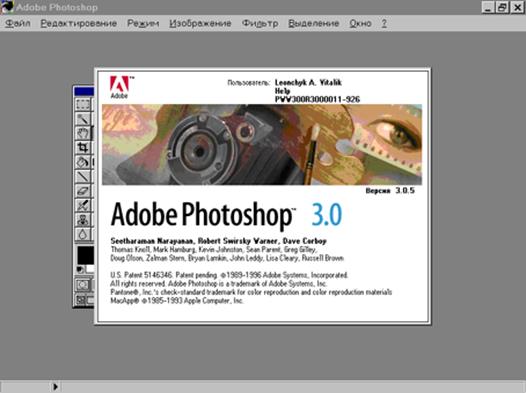Заглавная страница Избранные статьи Случайная статья Познавательные статьи Новые добавления Обратная связь FAQ Написать работу КАТЕГОРИИ: ТОП 10 на сайте Приготовление дезинфицирующих растворов различной концентрацииТехника нижней прямой подачи мяча. Франко-прусская война (причины и последствия) Организация работы процедурного кабинета Смысловое и механическое запоминание, их место и роль в усвоении знаний Коммуникативные барьеры и пути их преодоления Обработка изделий медицинского назначения многократного применения Образцы текста публицистического стиля Четыре типа изменения баланса Задачи с ответами для Всероссийской олимпиады по праву 
Мы поможем в написании ваших работ! ЗНАЕТЕ ЛИ ВЫ?
Влияние общества на человека
Приготовление дезинфицирующих растворов различной концентрации Практические работы по географии для 6 класса Организация работы процедурного кабинета Изменения в неживой природе осенью Уборка процедурного кабинета Сольфеджио. Все правила по сольфеджио Балочные системы. Определение реакций опор и моментов защемления |
Які є типи резюме за призначенням?Содержание книги
Похожие статьи вашей тематики
Поиск на нашем сайте
1) нумерований; вишуканий; діловий; 2) нормований; документальний; складний; 3) звичайний; хронологічний; функціональний; професійний; 4) усі відповіді правильні. Що таке шаблон? 1) файл у форматі dos, який призначений для створення типових файлів у форматі dop; 2) файл у форматі dor, який призначений для створення типових файлів у форматі dot; 3) файл у форматі dot, який призначений для створення типових файлів у форматі doc; 4) усі відповіді правильні. Як створити власний шаблон? 1) Правка / Создать…; 2) Вставка / Создать…; 3) Файл / Создать…; 4) усі відповіді правильні.
Як підкреслити слово в тексті? 1) виділити слово / Вид / Подчеркнуть; 2) Формат / Выделить; 3) виділити слово й натиснути кнопку на панелі інструментів, підкреслити курсивом; 4) усі відповіді правильні. Що таке стиль? 1) сукупність значень файлів; 2) сукупність значень параметрів редагування абзацу та шрифту; 3) сукупність значень параметрів форматування абзацу й шрифту; 4) усі відповіді правильні. Які бувають стилі? 1) текстовий документ Word, тип файла – doc; 2) папка, тип файла – dot; 3) абзаців і символів; 4) усі відповіді правильні. Як текст форматують стилями? 1) спочатку до абзацу застосовують стиль символів, а потім, якщо потрібно, стиль абзаців; 2) спочатку до речення застосовують стиль форматування, а потім, якщо потрібно, стиль редагування; 3) спочатку до абзацу застосовують стиль абзаців і, якщо потрібно, стиль символів; 4) усі відповіді правильні. Як створюють стилі? 1) Сервис / Стили; 2) Вставка / Стили; 3) Формат / Стили; 4) усі відповіді правильні. Які дії можна виконувати над стилями? 1) вирізати, вирівнювати, збирати в буфер обміну; 2) копіювати, редагувати, зберігати; 3) вилучати, перейменовувати, модифіковувати, переносити в інші документи; 4) усі відповіді правильні. Як скопіювати речення в буфер обміну? 1) меню Редактировать / Копировать; 2) CTRL + C; 3) CTRL + Insert; 4) усі відповіді правильні. Як вставити фрагмент у задане місце тексту? 1) CTRL + V; 2) Shift + Insert; 3) Редагувати / Вставити; 4) усі відповіді правильні. Як вилучити весь текст? 1) правка / DEL; 2) CTRL + A / DEL; 3) виділити текст і натиснути DEL; 4) усі відповіді правильні. Як скасувати неправильну дію?
1) Файл / Отменить; 2) Правка / Отменить; 3) натиснути кнопку на панелі інструментів Отменить; 4) усі відповіді правильні. Як виділити весь документ? 1) за допомогою смуги прокрутки при натисненій правій кнопці мишки; 2) за допомогою смуги прокрутки при натисненій лівій кнопці мишки; 3) CTRL + A; 4) усі відповіді правильні. Що таке автотекст? 1) довільний текстовий документ; 2) текст, який копіюється з архіву; 3) текст, який уводиться і під деякою назвою заноситься до бібліотеки; 4) усі відповіді правильні. Як вставити автотекст? 1) Формат / Автотекст / Создать…; 2) Правка / Автотекст / Создать…; 3) Вставить / Автотекст / Создать…; 4) усі відповіді правильні. Що означає кнопка, на якій зображено ножиці? 1) переміщення; 2) копіювання; 3) вирізання; 4) усі відповіді правильні. Коли застосовують форматування тексту? 1) застосовують тільки для відформатованих документів; 2) застосовують під час уведення тексту; 3) застосовують після введення тексту; 4) усі відповіді правильні. Що таке автозаміна? 1) окрема команда меню панелі інструментів; 2) різновид шаблонів; 3) різновид автоформатування; 4) усі відповіді правильні. Що таке смарт-теги? 1) автотекст; 2) різновид документа; 3) елемент, до якого прикріплена “мудра” кнопка; 4) усі відповіді правильні. 70. Що таке таблиця? 1) текстовий документ; 2) документ; 3) наочне подання інформації; 4) усі відповіді правильні. 71. Із яких елементів складається таблиця? 1) смарт-теги; 2) дані, які є в комірках; 3) комірки, рядки, стовпці, рамки; 4) усі відповіді правильні. Які команди використовують для створення таблиць? 1) Вставить таблицу; 2) Нарисовать таблицу; 3) Преобразовать текст в таблицу; 4) усі відповіді правильні. Як увести дані в комірку таблиці? 1) Файл / Открыть; 2) застосувати Границы; 3) клацнути по ній мишею; 4) усі відповіді правильні. Яку команду використовують для форматування таблиці? 1) Сервис / Форматировать; 2) Правка / Форматировать; 3) Формат; 4) усі відповіді правильні. Як перетворити текст у таблицю? 1) Таблица / Текст / Преобразовать текст в таблицу; 2) Сервис / Таблица/ Преобразовать текст в таблицу; 3) таблицю виділити й застосувати команду Преобразовать текст в таблицу;
4) усі відповіді правильні. Як замалювати комірки таблиці кольором? 1) Сервис / вибрати інструмент Заливка цветом; 2) Формат / вибрати інструмент Заливка цветом; 3) Таблица / Границы и заливка /вибрати інструмент Заливка цветом; 4) усі відповіді правильні. Як уставити в текст діаграму для заданої таблиці? 1) Таблица / Вставить / Диаграмма; 2) Сервис / Диаграмма; 3) Вставить / Рисунок / Диаграмма; 4) усі відповіді правильні. Як змінити розміри діаграми? 1) Таблица / Диаграмма / Вид; 2) скористатися лінійкою; 3) перетягувати маркери, попередньо виділивши діаграму; 4) усі відповіді правильні. Як задати кількість рядків і стовпців у таблиці? 1) Таблица / Ячейки…; 2) Таблица / Параметры / Таблица; 3) Таблица / Вставить / Таблица…; 4) усі відповіді правильні. Як змінити шрифт тексту в окремій комірці? 1) Таблица / Параметры / Шрифт; 2) виділити комірку й задати команду Правка; 3) виділити комірку та задати команду Формат; 4) немає правильної відповіді.
Як у таблиці навести межі? 1) Правка / Таблицы и границы; 2) Сервис / Таблицы и границы; 3) Формат / Таблицы и границы… 4) усі відповіді правильні. Як викликати Майстра діаграм? 1) Таблица / Мастер диаграмм; 2) Вставить / Мастер диаграмм; 3) Вставить / Рисунок / Диаграмма; 4) усі відповіді правильні. Як створити колонки тексту? 1) Правка / Колонки; 2) Сервис / Колонки; 3) Формат / Колонки; 4) усі відповіді правильні. Як уставити рядок у таблицю? 1) Сервис / Параметры таблицы…; 2) Сервис / Таблица / Строки; 3) Таблица / Вставить / Строки…; 4) усі відповіді правильні. Як з таблиці вилучити стовпець? 1) Правка / Таблица / Ячейки; 2) Таблица / Параметры / Ячейки; 3) Таблица / Удалить / Столбцы; 4) усі відповіді правильні. Як побудувати геометричну фігуру? 1) за допомогою елементів керування; 2) за допомогою панелі завдань; 3) за допомогою панелі інструментів Рисование; 4) усі відповіді правильні. Як побудувати блок-схему? 1) за допомогою Конструктора; 2) створити вручну; 3) Вставка / Автофигуры / Блок-схемы; 4) усі відповіді правильні. Як побудувати фігурні стрілки? 1) за допомогою Конструктора; 2) створити вручну; 3) скористатись Автофигурами; 4) усі відповіді правильні. Які є способи створення формул? 1) засобами команди Рамки и заливка; 2) засобами команди Шрифт; 3) Вставить / Объект / MS Eguation; 4) усі відповіді правильні. Як запустити програму MS Eguation? 1) Формат / Объект / MS Eguation; 2) Сервис / Объект / MS Eguation; 3) Вставить / Объект / MS Eguation; 4) усі відповіді правильні. Яке розширення мають файли, у яких є картинки? 1) mbp; 2) bpm; 3) bmp; 4) усі відповіді правильні. Що таке поле в текстовому документі? 1) засіб для виведення на друк документа; 2) засіб для читання інформації; 3) засіб для введення запису; 4) усі відповіді правильні. Як уставити в документ поле? 1) Сервис / Поле…; 2) Форматы / Поле…; 3) Вставка / Поле…; 4) усі відповіді правильні. Для чого використовують поля? 1) як засіб для виведення документа на друк; 2) як засіб для читання інформації; 3) як засіб для вставляння в основний документ текстів, рисунків; 4) немає правильної відповіді. Для чого використовують поля форми? 1) для створення таблиць; 2) для створення документів; 3) для створення стандартних електронних бланків;
4) усі відповіді правильні. Для чого використовують поля злиття? 1) для створення копій таблиць; 2) для створення копій автоформ; 3) для створення копій типових документів; 4) усі відповіді правильні. Що таке злиття документів? 1) створення відформатованих документів; 2) створення відредагованих документів; 3) створення однотипних документів; 4) усі відповіді правильні. Які є три типи форми? 1) табличні, модульні, діалогові; 2) документальні, марковані, кнопка; 3) текстові, списки й перемикачі; 4) усі відповіді правильні. Що таке макрос? 1) записана в пам’ять послідовність букв; 2) записана в пам’ять послідовність цифр; 3) записана в пам’ять послідовність команд; 4) усі відповіді правильні. Як записати макрос? 1) Правка / Макрос / Начать запись…; 2) Формат / Макрос / Начать запись…; 3) Сервис / Макрос / Начать запись…; 4) усі відповіді правильні. Як виконати макрос? 1) Alt + F; 2) Alt + R; 3) Alt + P; 4) усі відповіді правильні. Розділ 3. MS Office: Publisher, InfoPath, Visio, OneNote, Outlook. Internet, Adobe Photoshop Лабораторна робота № 9 Тема. MS Publisher. Створення стандартних публікацій. Мета. Навчитися готувати до друку швидкі публікації: резюме, бланки, буклети, бюлетені, інформаційні таблички, календарі, каталоги товарів, конверти, меню, оголошення, плакати, привітання тощо. План 1. Запуск програми й вигляд вікна. 2. Публікації для друку. 3. Створення резюме. 4. Поняття текстового блоку. 5. Застосування стилів. Теоретичні відомості 1. Запуск програми та вигляд вікна. Видавничу систему Microsoft Publisher призначено для підготовки професійних публікацій. Запуск програми здійснюється з головного меню Windows. Після виконання команд Файл / Создать / Публикации для печати / Быстрые публикации з’явиться вікно програми (рис. 26).
Рис. 26. Вікно програми Publisher зі зразком публікації-вітання Вікно, крім уже відомих елементів, містить ліворуч вузьку вертикальну панель для роботи з об’єктами й область задач із командами для створення швидкої публікації відповідно до зразка макета чи шаблона. Програма містить велику кількість зразків макетів і шаблонів стандартних публікацій. Достатньо у вибраний із меню зразок макета ввести потрібні тексти, змінити розміщення об’єктів до вподоби – і отримаємо майже оригінальну публікацію. Файл публікації зберігається з розширенням назви pub. Програма має заготовки веб-сайтів і бланків для електронних листів, але ці теми ми тут не розглядатимемо. 2. Публікації для друку. Публікації для друку (Publications for Print) – це заготовки публікацій на вибрані теми. Заготовок є декілька десятків.
Заготовка складається із декількох текстових блоків і графічних елементів, виконаних у певному стилі. Поєднання матеріалів публікації і стилів називають макетом (Publication Design). Зразків макетів для кожної заготовки є близько вісімдесяти (Астро, Метелик, Букет, Хвилі, Геометрія, Горизонт, Рух та ін.). До зразка макета користувач може застосувати кольорову схему (Color Scheme) до вподоби зі списку: Альпійську, Гори, Гранат, Дощ, Захід тощо, а також шрифтову схему (Font Scheme): Архівну, Базову, Віртуальну тощо. Інколи варто змінити фон публікації (Background) чи оформити текстові блоки різноманітними заливками за допомогою команд із контекстного меню текстового блоку: Формат блока / Заливка / Способы заливки. Тут також потрібно вибрати стилі ліній: Цвета и линии / Стиль / Узорная рамка тощо. Можна створити оригінальну власну заготовку публікації й надалі використовувати її як шаблон (Template). Для цього до публікації застосовують команду Сохранить как... (Save As...) і змінюють тип файла на Шаблон (Publisher Template). 3. Створення резюме. Є три види резюме: 1) початкового рівня; 2) хронологічне; 3) біографічне. Перше резюме містить такі блоки: прізвище особи, адреса фірми чи домашня, мета подання резюме, освіта, нагороди, досвід роботи, робота на громадських засадах, список осіб, які можуть надати рекомендації. Друге резюме створюють особи зі значним досвідом, де передбачено блок описування попередніх місць роботи в хронологічному порядку із зазначенням посад та обов’язків. Зверніть увагу, що в багатьох країнах, наприклад у США, спочатку описують останнє місце роботи (останнє досягнення тощо). Третє резюме призначено для науковців та освітян. У ньому детально зазначають закінчені навчальні установи, нагороди, стипендії, гранти, посади, публікації, рекомендації й лише після цього подають адресу. Кожне резюме можна оформити одним із трьох стилів: а) орнамент − тексти центровані; б) пряма лінія – тексти вирівняні до лівого краю, але зміщені до центру сторінки; в) прямі кути – тексти вирівняні до лівого краю, відступ від лівого поля незначний. 4. Поняття текстового блоку. На відміну від документа програми MS Word публікація складається лише з об’єктів. Об’єкти розміщують на сторінці в певних місцях. Головним об’єктом є Текстовий блок (TextBox), який називають кадром (написом) у текстовому редакторі MS Word. На сторінці може бути один чи декілька текстових блоків. У режимі роботи з об’єктами текстові блоки прийнято переміщати та змінювати їхні розміри задля надання абзацам тексту потрібного вигляду. Текстовий блок може містити картинки, таблиці тощо. Таблиця тут також є об’єктом, її можна переміщати в середині блоку. Переміщення об’єктів виконують методом перетягування, навівши вказівник миші на межу об’єкта, де він змінює І-подібний вигляд на хрестоподібний зі стрілками. Розміри об’єктів можна змінювати, перетягуючи їхні обмежувальні маркери. Текстові блоки прийнято з’єднувати у ланцюг, особливо за умови, якщо деякий блок переповнений чи якщо потрібно продовжити введення тексту на наступній сторінці. Щоб створити ланцюг, слід виконати такий алгоритм: 1) заздалегідь уставити в публікацію порожній текстовий блок командою Вставить (Insert); 2) повернутися у блок, заповнений текстом; 3) клацнути мишею на панелі інструментів на кнопці із зображенням ланцюга і 4) клацнути в межах порожнього текстового блоку.
Сторінка також є об’єктом, до якого можна застосувати дії вилучення та вставляння за допомогою контекстного меню номера сторінки. Номери сторінок зазначено в рядку статусу. Вони слугують для переміщення в межах багатосторінкової публікації. 5. Застосування стилів. Стиль – це сукупність значень параметрів форматування абзацу. Стиль створює користувач під час роботи над публікацією. Він же надає йому певну назву. Назва поточного стилю (Normal тощо) відображається першою на стандартній панелі інструментів. Клацнувши на стрілці поля-списку стилю, можна побачити назви інших доступних стилів. У видавничих системах не прийнято вводити великі тексти з клавіатури, їх імпортують із файлів інших форматів, найчастіше з програми MS Word. Якщо навіть тексти набирають, то вручну їх не форматують. Власне стилі призначено для автоматизації процесів форматування абзаців із текстом. Стилів має бути небагато, якої у цій книжці: стиль для заголовка публікації, два стилі для заголовків розділів і параграфів, стиль для абзаців основного тексту, стиль для підписання рисунків і таблиць, стиль для вправ і практичних робіт. Стиль створюють командами Формат / Стили и форматирование / Создать новый стиль. Далі вводять назву стилю, наприклад Мій текст, і, користуючись кнопками Шрифт, Абзац тощо, відкривають діалогові вікна, де задають потрібні значення параметрів шрифту й абзацу. Після натискання на кнопку ОК заголовок стилю буде в списку стилів. Стилі застосовують так. Спочатку курсор розміщують у певному абзаці. Розкривають список стилів і вибирають потрібний – текст у цьому абзаці зміниться відповідно до параметрів стилю. Перевага від застосування стилів суттєва. Якщо потрібно змінити вигляд публікації, то не треба змінювати вигляд усіх абзаців уручну. Достатньо внести зміни до описів створених стилів – і текст у всій публікації зміниться автоматично. Це роблять так. Виконують команди Формат / Стили и форматирование та в списку стилів вибирають потрібну назву. Клацають над нею правою клавішею миші й виконують команду зі списку: Переименовать, Удалить, Модифицировать (найчастіше саме цю). А далі діють так, як під час створення стилю вперше. Завдання Ви відкриваєте власний магазин модного одягу. За допомогою MS Publisher потрібно створити матеріали для підготовки відкриття магазину. Хід роботи 1. Запустіть програму MS Publisher. 2. Створіть запрошення на відкриття магазину. Збережіть його у власній папці під назвою Запрошення. 3. Створіть трипанельний буклет для рекламних оголошень про відкриття вашого магазину. Збережіть у власній папці як Буклет. 4. Ви – ділова людина. Розробіть власну візитну картку. Збережіть у власній папці як Візитку. 5. Створіть інформаційні таблички про відкриття свого магазину. Збережіть у власній папці як Таблички. 6. Створіть рекламне оголошення про відкриття магазину й збережіть його як Оголошення. 7. Створіть запрошення для друзів і знайомих та збережіть у власній папці як Запрошення. Використайте вставку рисунків. 8. Створіть каталог товарів вашого магазину. 9. Імпортуйте неформатований документ Текст 1, створіть стилі та відформатуйте текст стилями. 10. Продемонструйте створені публікації. 11. Завершіть роботу. Продемонструйте проекти викладачеві. Закрийте всі вікна.
Лабораторна робота № 10 Тема. MS ІnfoPath. Створення бізнес-форм. Мета. Навчитися створювати й опрацьовувати бізнес-форми, користуючись програмою MS ІnfoPath 2003. План 1. Основні відомості про програму MS ІnfoPath 2003. 2. Можливості програми MS ІnfoPath 2003. 3. Створення макетів. 4. Додавання елементів керування у форму. 5. Зв’язування елементів керування з джерелом даних. 6. Створення налаштованих демонстрацій. 7. Публікація форми. Теоретичні відомості 1. Основні відомості про програму MS ІnfoPath 2003. Microsoft Office InfoPath 2003 – це програма системи Microsoft Office (мал. 26), що дає змогу користувачам розробляти й заповнювати їхні бізнес-форми. Форми Infopath можуть бути різними– від простих, що їх використовують члени невеликої команди, до вкрай складних, які є частиною загального бізнес-процесу і які використовують усі працівники компанії. Крім інших переваг цієї програми, Infopath можна також використовувати для запобігання помилкам під час уведення даних, підтримки узгодженого формату, об’єднання або експорту даних із декількох форм і різне подання даних, що містяться у формі. Можна також встановлювати підключення даних до зовнішніх джерел, таких як база даних або веб-сервери/служби.
Рис. 27. Вікно програми MS ІnfoPath 2003 Форми, що їх заповнюють користувачі, зберігаються у вигляді стандартних файлів розширюваної мови розмітки. Це забезпечує просте повторне використання даних, зібраних у формах, іншими програмами й забезпечує інтеграцію даних туди, де існують бізнес-процеси. Наприклад, один звіт про відрядження, виконаний у вигляді форми Infopath, може надавати XML-дані в систему управління зв’язками зі споживачами (CRM), касову систему та систему планування відряджень. 2. Можливості програми MS ІnfoPath 2003. Залежно від того, розробляють форму чи заповнюють її, можна використовувати один із двох режимів роботи Infopath. Заповнення форми. Під час заповнення форми дані зберігаються у форматі XML. Залежно від конструкції форми можна форматувати текст у певних полях, працювати з формою в автономному режимі, передавати форму в базу даних або інші джерела даних, працювати з різними представленнями форми. Розробка форми. Якщо потрібно підготувати форму, яку використовуватимуть інші користувачі, можна розробити шаблони форми в режимі конструктора. У цьому режимі можна переглядати й працювати зі схемою, яку закладено в основу форми, вставляти та форматувати елементи управління, із якими й взаємодіятимуть користувачі, задавати перевірку даних, умовне форматування, фільтри та інші параметри й навіть попередньо переглядати форму для перевірки її вигляду та поводження. Infopath має також майстер-публікації, що уможливлюють оперативне надання форм для заповнення іншим особам. Microsoft Infopath містить 25 навчальних форм, розроблених для різних ділових завдань, таких як створення та зміна замовлень або відстежування стану проекту (рис. 28). Деякі форми можна заповнювати, не вносячи змін, налаштовувати для спеціальних потреб або використовувати як приклади, що демонструють ключові особливості й методи розробки. Додатково в Infopath включено чотири навчальні форми розробника. Вони є розширеним набором форм, що демонструють різні методи розробки та налаштування й реалізації таких функціональних можливостей Microsoft Infopath, як перевірка даних.
Рис. 28. Зразки форм у програмі MS ІnfoPath 2003 Infopath можна використовувати поряд з іншими програмами системи Microsoft Office. Наприклад, користувачі можуть експортувати дані із заповнених форм Infopath у таблиці Microsoft Office Excel 2003. Розробники форм можуть поширювати їх за допомогою Microsoft Office Outlook 2003 або ж використовувати відомості з бази даних Microsoft Office Access 2003 для заповнення списків та інших елементів керування форми. У Microsoft Office Infopath 2003 заповнити наявні форми або створити нові можна в режимі конструктора. У цьому режимі створюють файли, так звані шаблони форми. Кожна форма Infopath заснована на шаблоні форми. Такі шаблони допомагають користувачам уводити й передавати дані узгоджено. Це зменшує вірогідність помилок під час уведення даних і в цілому покращує процес збору подібних даних від різних користувачів. Шаблон форми, зокрема, визначає: – розміщення у формі різних розділів; – елементи керування, написи й допоміжний довідковий текст, що з’являється у формі; – поводження елементів управління під час їх використання. Наприклад, можна обмежити довжину введення в текстове поле 50 знаками; – шрифти, кольорову гаму й інші елементи дизайну у формі; – можливість налаштування форми користувачами, наприклад, за допомогою додавання або видалення необов’язкових розділів; – повідомлення користувачів у разі помилок уведення або пропущених полів; – представлення, доступні для користувачів; – місце збереження даних, уведених у форму. Наприклад, можна вказати параметри, що дають змогу користувачам передавати відомості в базу даних. Після закінчення разробки шаблону форми його можна зробити доступним іншим, опублікувавши у вигляді файла xsn. Примітка. Шаблон форми насправді складається з декількох окремих файлів форм. Ці файли гарантують коректні відкриття, відображення й роботу шаблону форми під час заповнення форми користувачем. У процесі розробки форми можна використовувати окремі файли форм шаблонів, скопіювавши їх у папку на комп’ютері за допомогою команди Выделить файлы формы. Це можна зробити, наприклад, якщо потрібно внести вручну зміни у файл опису форми. Під час заповнення користувачами форми, заснованої на шаблоні форми, дані з неї зберігаються у форматі XML. У процесі заповнення форми Infopath, залежно від її конструкції, можливі такі операції: – форматування тексту, що вводиться, таке ж, як у текстовому редакторові; – вставка таблиць і списків, що містять потрыбну кількість стовпців і рядків; – додавання у форму необов’язкових розділів або заміна таких розділів; – перегляд і виправлення помилок у формі; – збереження форми на комп’ютері й робота в автономному режимі. Microsoft Office Infopath 2003 має два окремі режими, призначені для двох різних завдань – заповнення та розробки форм. Перемикання в режим заповнення форми: 1. У режимі конструктора виберіть у меню Файл команду Заполнить форму. 2. У діалоговому вікні Заполнить форму виберіть відповідний варіант. Перемикання в режим розробки: 1. Під час заповнення форми виберіть у меню Файл команду Конструктор форм (рис. 29). 2. В області завдань Конструктор форм виберіть відповідний варіант. У разі успішного перемикання в режим конструктора в рядку заголовка Infopath з’являється префікс (Конструктор).
Рис. 29. Область завдань Конструктора форм Примітки Якщо область завдань відключена, її можна вивести на екран, натиснувши клавіші Ctrl + F1 на клавіатурі. Щоб у будь-який момент дістати доступ до області завдань у режимі розробки натисніть кнопку Задачи конструирования на панелі інструментів Стандартная. 3. Створення макета. Перш ніж почати додавання елементів керування в нову порожню форму, вставте в неї макетні таблиці. Макетна таблиця – це структура, що складається з рядків і стовпців, призначених для впорядковування вмісту форми, зокрема елементів керування, розділів форми, емблем та інших типів графіки. Ці області є візуальною структурою вмісту форми. Макетні таблиці можна перетягнути на форму з області завдань Макет (рис. 30). Ця область також надає прості способи для налаштування макетних таблиць за допомогою відомих уже команд редагування таблиць Microsoft Office 2003, таких як додавання рядків і стовпців або розділення й об’єднання об’єктів таблиці.
Рис. 30. Область завдань Макета 4. Додавання елементів керування у форму. Після створення макета у форму можна додати функціональність, уставивши в неї елементи керування. Панель завдань Элементы управления дає змогу отримати доступ до всіх елементів керування, доступних в Infopath, зокрема будь-яких призначених для користувача елементів керування Microsoft ACTIVEX, що їх додав розробник. Додавати елементи керування у форму можна, клацнувши по ньому мишкою або перетягнувши з панелі завдань в область форми. Відповідно до типу доданого елементу керування користувачі можуть уводити текст у текстові поля, установлювати потрібні стани перемикачів і прапорців, вибирати записи зі списків і натискати кнопки для виконання команд. 5. Зв’язування елементів керування з джерелом даних. Елементи керування у формі мають бути зв’язані з полями й групами в джерелі даних форми. Цим забезпечується збереження даних, що їх уводить користувач. Infopath автоматично створює поля та групи під час додавання елементів керування в нову порожню форму. Якщо ж проводять роботу з наявною схемою XML або джерелом даних, або ж якщо знятий прапорець Автоматически создавать источник данных у панелі завдань Элементы управления, зв’язок для кожного елементу керування, що вставляється, пропонують вводити вручну. У будь-якому випадку для перегляду структури даних форми, відображення або приховування деталей кожного поля й групи, зміни зв’язків між ними можна використовувати панель завдань Источник данных (рис. 31).
Рис. 31. Вигляд панелі завдань Источник данных 6. Cтворення налаштованих демонстрацій. Кожна форма, що відкривається або створена в Infopath, має стандартний вигляд (рис. 32). Для розробки додаткових виглядів, за допомогою яких користувачі могли б переглядати, що міститься у формі даних, різними способами, можна використовувати панель завдань Вид. Наприклад, форма стану проекту може мати стандартний вигляд, що показує детальні відомості про проект, та інший вигляд, в якому показано зведені дані. Можна також створювати попередні перегляди для друку, у яких задають параметри друку.
Рис. 32. Вигляд панелі завдань демонстрацій 7. Публікація форми. Незважаючи на те, що розробник у будь-який час може зберегти готову форму на локальному жорсткому диску, потрібно помістити закінчену форму в загальнодоступному місці, для доступу іншим користувачам. Перед публікацією форми її слід перевірити, щоб переконатися, що вона виглядає й працює як слід. У режимі конструктора для перегляду форми саме в тому вигляді, у якому її побачить користувач, використовуємо команду Предварительный просмотр, а після закінчення перевірки використовуємо Мастер публикаций, щоб помістити закінчену форму в загальному каталозі на особистому комп’ютері або в мережі організації, у внутрішній мережі, в Інтернеті або на вузлі Microsoft Windows Sharepoint Services. Як можна проглянути демонстрацію Microsoft Office Infopath Tour? 1.У Microsoft Office Infopath 2003 в меню Справка виберіть команду Демонстрация Microsoft Office Infopath. 2.На сторінці запуску демонстрації натисніть кнопку Start Tour. Примітка. Демонстрацію Microsoft Office Infopath Tour можна також запустити, клацнувши посилання Учебный курс по Infopath в частині завдань Заполнить форму або Конструктор форм. Завдання Для перевірки роботи працівників вашого магазину потрібно створити бізнес-форми, які б відображали роботу працівників, авансові звіти, звіти із продажу модного одягу протягом п’яти днів. Хід роботи 1. Відкрийте програму MS ІnfoPath 2003. 2. Розгляньте вікно програми та зразки, за допомогою яких можна заповнити форму. 3. Відкрийте і заповніть довільними значеннями зразок форми Авансовий звіт. Збережіть його як Звіт 1 у власній папці. 4. Створіть за допомогою Конструктора форму Запит на відсутність на роботі. Для цього скористайтеся меню Файл / Конструктор форм. 5. За допомогоюпанелі Задачи конструирования додайте до створеної форми Макет. 6. За допомогою панелі Элементы управления заповніть цей макет. Збережіть документ як Звіт 2. 7. За допомогою Заполнения форм заповніть форму Звіт про продаж. 8. Перейдіть до конструктора й за допомогою панелі елементів додайте до цієї форми Раскрывающийся список та Переключатель. Розмістіть їх вигідно і зробіть потрібні надписи. Збережіть документ під назвою Звіт 3. 9. За допомогою Конструктора заповніть форму Рабочий лист. 10. За допомогою панелі Элементы управления додайте у зручному місці Додатковий розділ, де введіть додаткову інформацію про працівника. 11. Перетворіть додаткову інформацію в Нумерований список. 12. Додайте до форми готовий рисунок або створіть його від руки.Збережіть документ як Звіт 4. 13. Продемонструйте Звіти 1–4 викладачеві. 14. Завершіть роботу.
Лабораторні роботи № 11–12 Тема. Програма Adobe Photoshop. Опрацювання фотографій. Мета. Навчитися відновлювати старі фотографії, виконувати фотомонтажні та дизайнерські роботи, створювати обкладинки для книжок і журналів. План 1. Програма Adobe Photoshop. Основні палітри. 2. Імпорт та експорт зображень. 3. Виділення областей. 4. Використання контурів. 5. Рисування та редагування. 6. Вибір кольорів. 7. Прошарки. 8. Канали й маски. 9. Фільтри. 10. Розмір зображення та його графічний дозвіл. 11. Корекція кольору. 12. Тексти. 13. Adobe Photoshop для Internet та Web. Теоретичні відомості 1. Програма Adobe Photoshop. Основні палітри. Програма Adobe Photoshop(АР) – один із багатьох пакетів для обробки, зміни, збереження графічних об’єктів. АР дає змогу працювати з палітрою, калібрувати, сканувати, імпортувати й експортувати, виділяти області, контури, рисувати / редагувати, вибирати колір, канали та маски, фільтри, розмір зображення і його дозвіл, кольорову гаму, перетворювати та друкувати зображення. Вид програми (АР) можна побачити на рис. 33. У програмі користувачеві запропоновано такі палітри: - палітра “Прошарки”; - палітра “Пензлі”; - палітра “Контури”; - палітра “Пензлі”; - палітра “Параметри”; - палітра “Синтез”; - палітра “Каталог”; - палітра “Дизайн”; - палітра “Інфо...”; - палітра “Команди”.
Рис. 33. Вікно програми Adobe Photoshop Палітра “Слои” використовується для створення, копіювання, об’єднання й видалення прошарків, а також для створення прошарків-масок. Крім того, ця палітра дає змогу керувати відображенням окремих прошарків. Палітра “Каналы” використовується для створення, дублювання та видалення каналів, для визначення їх параметрів, перетворення каналів у самостійні документи, а також для об’єднання каналів і формування суміщеного зображення. Палітра “Канали” дає також змогу керувати відображенням окремих каналів на екрані, роблячи їх видимими або невидимими. Палітра “Контуры” використовується для створення, збереження й обробки контурів. У цьому розділі описано відкриття та закриття палітри, а також виділення контурів і їх відображення в палітрі. У решті пунктів йтиметься про створення й редагування контурів, про перетворення контурів у виділені області та виділених областей у контури, а також про використання оправочних контурів. Різні пензлі, використовувані для малювання й редагування, є в палітрі “ Кисти”. Стандартно вам пропонують декілька розмірів круглих пензликів, причому Adobe Photoshop зберігає характеристики пензликів для кожного інструмента окремо. Кожен інструмент (окрім інструментів “переміщення” і “текст”) характеризується власним набором параметрів, який відображається в палітрі “ Параметры”. Заголовок і вміст цієї палітри міняється залежно від вибраного на цей момент інстр
|
|||||||||
|
Последнее изменение этой страницы: 2016-06-19; просмотров: 921; Нарушение авторского права страницы; Мы поможем в написании вашей работы! infopedia.su Все материалы представленные на сайте исключительно с целью ознакомления читателями и не преследуют коммерческих целей или нарушение авторских прав. Обратная связь - 3.20.236.245 (0.02 с.) |