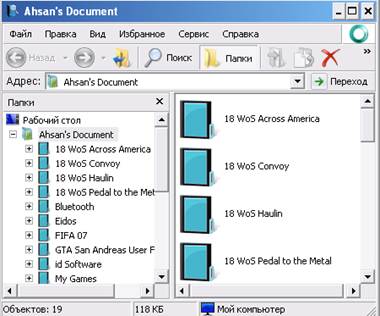Заглавная страница Избранные статьи Случайная статья Познавательные статьи Новые добавления Обратная связь FAQ Написать работу КАТЕГОРИИ: ТОП 10 на сайте Приготовление дезинфицирующих растворов различной концентрацииТехника нижней прямой подачи мяча. Франко-прусская война (причины и последствия) Организация работы процедурного кабинета Смысловое и механическое запоминание, их место и роль в усвоении знаний Коммуникативные барьеры и пути их преодоления Обработка изделий медицинского назначения многократного применения Образцы текста публицистического стиля Четыре типа изменения баланса Задачи с ответами для Всероссийской олимпиады по праву 
Мы поможем в написании ваших работ! ЗНАЕТЕ ЛИ ВЫ?
Влияние общества на человека
Приготовление дезинфицирующих растворов различной концентрации Практические работы по географии для 6 класса Организация работы процедурного кабинета Изменения в неживой природе осенью Уборка процедурного кабинета Сольфеджио. Все правила по сольфеджио Балочные системы. Определение реакций опор и моментов защемления |
Щоб отримати контекстне меню елемента, треба клацнути по елементу правою клавішею миші.Содержание книги
Поиск на нашем сайте
Щоб вибрати об’єкт, потрібно перемістити мишу, аби вказівка миші виявилася на значку об’єкта або пункті меню й натиснути ліву кнопку миші. Об’єкт став активізованим (робочим) або ви вибрали даний пункт меню. Далі можна пересувати об’єкт, розкривати вікно об’єкта та ін. 3. Робота з вікнами операційної системи. Основний елемент операційної системи − Вікно − обмежений рамкою, прямокутний елемент на екрані Windows-XP. На робочому столі можна відкрити водночас декілька вікон, кожне − зі своєю програмою або документом. Тобто ми маємо змогу працювати одночасно з багатьма програмами. Вікна бувають трьох типів: – вікно додатка або програми; – вікно документа; – діалогове вікно. Відкрити вікно – це означає запустити програму, розкрити папку, розкрити документ, закрити вікно – завершити роботу програми, закрити документ, закрити папку. Усі вікна, які використовуються, типові й відповідають визначеному стандарту. Вікно вміщує рядок заголовка, у якому виводиться ім’я папки, документа, додатка, які в нього завантажено. Ліворуч від імені розміщена кнопка-піктограма, піля натискування якої відкривається системне меню управління вікном. Це меню використовують у випадку, коли користувач бажає управляти вікном за допомогою клавіатури (переміщувати вікно, змінювати його розмір, закрити вікно). У правій частині заголовка розміщені три кнопки управління вікном: · кнопка Згорнути · кнопка Розгорнути – розкриває вікно на весь екран, а сама кнопка набирає вигляду – · кнопка Закрити Нижче рядка заголовка розміщується рядок горизонтального меню. Для конкретних додатків у цьому рядку може бути набагато більше меню, але Файл, Правка, Вигляд,? є завжди. Меню Файл використовують для роботи з дисками, папками, файлами та ярликами. Залежно від типу вибраного об’єкта змінюється перелік команд цього меню. Меню Правка використовують для відмітки об’єктів, їх редагування.
Меню Вид призначено для зміни параметрів перегляду інформації у вікні. Меню? використовують для отримання довідкової інформації. Під рядком меню розміщена Панель інструментів. На ній є кнопки управління, які дублюють основні команди меню. Якщо кнопка активована, то команду, яку кнопка представляє, вибрано. У рядку стану автоматично виводиться довідкова інформація про вибрану команду меню. Якщо інформація, яка виводиться у вікні, не поміщається в основному полі вікна, з’являються Смуги прокрутки з кнопками управління. За допомогою кнопок ( Розміри вікна можна змінювати таким чином: 1. Сумістити вказівку миші з межею вікна або кутом (до появи подвійних стрілок). 2. Натиснути ліву кнопку миші. 3. Не відпускаючи кнопку миші, перемістити межі вікна в потрібне місце. 4. Відпустити ліву кнопку миші. Те саме можна виконати за допомогою системного меню: 1. Відкрити меню. 2. Вибрати рядок Розмір, натиснути клавішу Enter. У вікні з’являються подвійні стрілки. 3. Використовуючи клавіші управління курсором, змінити положення відповідної межі вікна. 4. Натиснути клавішу Enter. Для переміщення об’єкта потрібно: 1. Активізувати об’єкт. 2. Натиснути ліву кнопку миші. 3. Не відпускаючи кнопку, перемістити об’єкт. 4. Відпустити ліву кнопку миші. Для переміщення вікна потрібно: 1. Сумістити вказівку миші з полем рядка заголовка вікна. 2. Натиснути ліву кнопку миші. 3. Не відпускаючи кнопку, перемістити вікно в потрібне місце. 4. Відпустити ліву кнопку миші. Те саме можна виконати за допомогою системного меню, відкривши меню, вибрати рядок Перемістити. Робота з багатьма вікнами. Перехід від одного вікна до іншого робиться за допомогою миші. Сумістити вказівку миші з полем потрібного вікна й клацнути по лівій кнопці миші – вікно перейде на передній план, тобто стане активним. Якщо відкриті вікна згорнуті, активізувати потрібне вікно можна за допомогою натиснення на піктограму вікна на панелі завдань.
Робота з довідковою інформацією. Доступ до довідкової інформації через команду Справка головного меню. Натискуємо ліву кнопку миші по меню Пуск на панелі завдань, переміщуємо вказівку миші до пункту Довідка й натискуємо ліву кнопку миші. З’являється вікно, яке вміщує три вкладки: Зміст, Предметний покажчик, Пошук. В основному полі вікна при вибраній вкладинці Зміст відображається список усіх розділів довідкової системи. Відкриття пунктів із позначкою книги приводить до появи нових пунктів. Якщо відкрити об’єкт із символом “?”,на екрані з’явиться інформація. Для відкриття, закриття, виведення відповідних розділів можна користуватися кнопками в нижній частині вікна Відкрити,Закрити, Вывести або подвійним клацанням вказівкою миші по їх піктограмах. При виборі вкладки Предметний покажчик (сумістити вказівку миші з назвою вкладки та клацнути по лівій кнопці миші) у вікні з’являються два діалогові елементи: рядок уведення перших букв потрібного слова й список термінів. Якщо в рядку введення набрати слово, то в списку автоматично вибирається рядок, який уміщує це слово або сполучення букв. Після вибору в списку потрібного рядка, натиснути кнопку Вивести. На екрані з’являється інформація. Режим пошуку інформації за словом умикається вибором вкладки Пошук. У перший рядок вікна треба ввести слово, яке шукаємо. У другому вікні автоматично відображаються слова, близькі до введеного. Після вибору в цьому вікні слова у третьому вікні з’являється список розділів, які містять це слово. Вибираємо розділ, натискуємо кнопку Вивести. 4. Завершення роботи у Windows XP. Для завершення роботи у Windows потрібно скористуватися командою головного меню Завершення роботи. Для вимкнення комп’ютера слід вибрати рядок Вимкнути комп’ютер і клацнути мишею по кнопці Так. За допомогою цього вікна можна перезавантажити комп’ютер чи перезавантажити його в режимі емуляції MS-DOS. Можна відмовитися від виконання команди, для чого потрібно натиснути клавішу Esc або кнопку Ні. Хід роботи: 1. Виділіть піктограму Мій комп’ютер. Підвести вказівку миші до піктограми й натиснути на ліву кнопку миші. 2.Відкрийтевікно Мій комп’ютер. Підведіть указівку миші до піктограми та зробіть подвійне натискування на ліву кнопку миші або натисніть клавішу Enter, або скористуйтеся командою Відкрити після натискування на праву клавішу миші. 3. Пересуньте вікно Мій комп’ютер в сторону. Указівку миші пересуньте на рядок заголовка, натисніть на ліву кнопку й пересуньте вікно. 4. Розгорніть вікно Мой комп’ютер на весь робочий стіл. Скористайтеся відповідною кнопкою в рядку заголовка. 5. Поверніть вікну попередній розмір. Скористайтеся відповідною кнопкою в рядку заголовка. 6. Згорніть вікно Мій комп’ютер. Скористайтеся відповідною кнопкою в рядку заголовка.
7. Відновіть вікно. Скористайтеся панеллю завдань. 8. Перетворіть вікно Мій комп’ютер у квадрат розміром приблизно 5х5 см (змінюючи розміри вікна). 9. Передивіться зміст вікна, користуючись стрілками й повзунцем на смузі прокрутки: · вертикальної смуги прокрутки; · горизонтальної смуги прокрутки. 10. Поверніть вікно до попереднього розміру, користуючись системним меню. 11. Закрийте вікно Мій комп’ютер. 12. Відкрийте вікна Мій комп’ютер і Кошик. 13. Ознайомтесь із пунктами системного меню (міститься в рядку заголовка у верхньому лівому куті).
Якими командами меню в цей час ви можете користуватися? 14. Зробіть поточним спочатку вікно Мій комп’ютер, а після цього Кошик. Зробіть вікно Мій комп’ютер на весь екран, перейдіть до вікна Кошик. 15. Закрийте всі вікна, не користуючись мишею. 16. Відкрийте головне меню. Пуск/ Довідка головного меню 17. Перегляньте зміст кожної вкладки (Зміст, Предметний покажчик, Пошук) довідкової системи (потрібна вкладка вибирається натискуванням на ліву кнопку миші після суміщення вказівці миші з назвою вкладки). Занотуйте у звіт. 18. У вкладці Зміст виберіть та ознайомтеся з підрозділом Підручник: вивчаємо Windows за 10 хвилин; 19. У вкладці Предметний покажчик у рядку введення слова введіть – Форматування, у списку термінів виберіть рядок Дисків, вивчіть інформацію. 20. У режимі пошуку за словами знайдіть інформацію про диск. Занотуйте властивості диска у звіт. 21. Відкрийте вікна Мій комп’ютер, Кошик. 22. Відкрийте контекстне меню Панелі завдань. Указівник миші розміщений на панелі завдань, один раз натисніть на праву кнопку миші. 23. Розмістіть вікна на робочому столі: − каскадом; − згори донизу. − зліва направо. 24. Закрийте всі відкриті вікна. 25. За допомогою контекстного меню Робочого стола впорядкуйте піктограми: за іменем, за розміром, упорядкувати їх автоматично. 26. Завершіть роботу. Продемонструйте викладачеві. Здайте звіти.
Лабораторна робота № 2 Тема. Ознайомлення з елементами інтерфейсу WINDOWS. Робота з головним меню. Мета. Отримати загальні відомості й навички роботи з різними елементами інтерфейсу графічного середовища Windows, навчитися користуватися програмами Провідник та Total Commander для огляду файлової структури, запуску програм, навчитись управляти елементами діалогового вікна й вибирати команди головного меню. План 1. Робота з діалоговими вікнами. Команди головного меню. 2. Призначення команд головного меню. 3. Робота з програмами Total Commander (TC) та Провідник. Теоретичні відомості 1. Робота з діалоговими вікнами. Діалогові вікна використовуються, коли користувач повинен втручатися в роботу операційної системи або відкритого додатка для зміни режимів роботи, зміни параметрів, уведення додаткової інформації, необхідної для подальшої роботи додатка. Для ведення діалогу між комп’ютером і користувачем використовують спеціальні елементи управління діалоговими вікнами. Командные кнопки (командні кнопки). У кожному діалоговому вікні є прямокутні кнопки, надпис на кнопці пояснює її функцію. Якщо напис закінчується трьома крапками (Перейти до…), то після натиснення на цю кнопку на екрані знову з’являється діалогове вікно. Найчастіше в діалогових вікнах трапляються кнопки:
ОК − вказівка програмі виконати операцію (можна натиснути Enter); Скасування − скасувати операцію (Esc). Замість натиснення на кнопку миші, можна натиснути певну клавішу, яка стосується до конкретної командної кнопки. “Гаряча” клавіша командної кнопки позначається підкресленою буквою в назві (Властивості, Додати ). Вкладки (вкладки). Діалогові вікна з багатьма функціями заради наочності розбивають на тематичні підвікна. Кожне таке вікно отримує вкладку (заголовок та корінець), яку видно на екрані, коли її підвікно заховане. Для активізації підвікна потрібно клацнути мишею по його вкладці. Переключатель (перемикач) або Флажок (прапорець). Такі елементи використовують для вибору параметрів або установки відповідних режимів роботи. Режим, який задають прапорці, вважається установленим, якщо у віконцях установлено значок. Вставити мал. Стан будь-якого прапорця не залежить від стану інших, розміщених у тому самому вікні. Поля выбору (поля вибору). Цей елемент схожий на попередній, але із пропонованого списку параметрів треба вибрати тільки один із них. Счетчик (лічильник). Елемент являє собою віконце, у якому відображаються конкретні числові значення параметра та дві кнопки управління. Клацання по верхній кнопці приводить до збільшення числа, другу кнопку використовують для зменшення значення параметра. Якщо клацнути мишею по віконцю, то значення параметра може бути відредаговано безпосередньо за допомогою клавіатури. Список (список). Використовують відкриті списки й списки, які розкриваються. У відкритому списку елемент вибирають за допомогою смуги прокрутки. Для роботи зі списком, який відкривається, спочатку його потрібно відкрити, клацнувши мишею по кнопці, а потім вибрати елемент. Строку ввода (рядок уведення) використовують для введення текстової інформації за допомогою клавіатури. Перед початком роботи потрібно клацнути мишею по області введення. Після появи у віконці текстового курсора можна починати введення інформації. Список Рядок уведення Повзунок Ползунок (повзунок) використовують для зміни значення деякого параметра у відповідному інтервалі. Положення повзунка змінюється за допомогою миші методом перетягування. Демонстрационное подокно (демонстраційне підвікно). У такому підвікні програма показує результати тих чи інших установок діалогового вікна. Головне меню. Головне меню Windows відкривається клацанням по кнопці Пуск або за допомогою клавіш Enter + Esc. Меню завжди має сім стандартних пунктів: Програми, Документ и, Налаштування, По шук, Довідка, Виконати, Завершення роботи. Користувач може завжди включити в меню додаткові пункти, які будуть розміщені вище рядка Программы і відокремлені від основного списку команд лінією. Усі команди меню, які відмічені знаком ►, мають додаткові меню (підменю), що автоматично розкриваються, коли на них установлена вказівка миші. Щоб вибрати будь-який пункт меню, потрібно вказівку миші розмістити на пункті й натиснути ліву кнопку миші.
2. Призначення команд головного меню. Команду Програми використовують для запуску програм, які встановлені на комп’ютері. Це меню обов’язково має такі програми: Провідник, групу програм Стандартні та групу Автозавантаження. Меню також може мати програми, що входять в особливу групу Microsoft Office (Word, Excel, Access). Програма Провідник призначена для роботи з дисками, папками, файлами. Після запуску програми на екрані з’являється вікно, яке поділено на дві колонки: у лівій зображена ієрархічна структура папок, а в правій – уміст поточної папки. Команду Сеанс МS-DOS використовують для вмикання режиму роботи в МS-DOS, коли потрібно запустити програми DOS. Програми, які входять до складу групи Автозавантаження, автоматично виконуються під час запуску операційної системи Windows. Команда Стандартні відкриває доступ до групи програм-додатків до ОС. До них входять: Група програм Мультимед іа − для роботи із відео- та аудіо- інформацією. Можна прослухати музичні файли, а також записати свій звук. Службові програми − спеціальні сервісні програми: § ScanDisk (перевірка дисків) призначено для пошуку логічних та апаратних помилок на вінчестері, а також для відновлення пошкоджених даних. § Defrag (дефрагментація диска) переміщує дані на диску так, що файли й вільне місце розміщуються оптимальним чином. Це прискорює роботу програм і відкриття файлів. § Індикатор ресурсів відображає звіт про використання системних ресурсів. § Блокнот призначено для створення й редагування текстових файлів, яким не потрібно форматування та ємність яких не більша ніж 64 Кбайта. § Графічний редактор Paint − для створення й редагування рисунків. § Калькулятор (імітація звичайного калькулятора) використовують для розрахунків. Програма має два режими роботи: звичайний (для простих обчислювань) та інженерний (який має доступ до багатьох математичних, статистичних функцій). § Перегляд буфера обміну − переглянути інформацію, яка в останній раз була занесена до буфера обміну. § Текстовий редактор WordPad − для роботи з невеликими текстами, допускає просте форматування абзаців, використання різних шрифтів. Команда Документи виводить на екран список 15 документів (файлів), із якими останній час працював користувач. Якщо клацнути мишею по назві потрібного документа, відбудеться автоматичний запуск додатка, у якому він створювався, і автоматичне завантаження документа у цей додаток. Це значно спрощує процес роботи з документами, скорочує час запуску додатка й пошуку відповідного документа. При потребі вікно Документи можна зробити порожнім (Пуск / Налаштування / Панель завдань / Налаштування меню – у вікні Документи натиснути кнопку Очистити ). Команда Пошук призначена для пошуку файлів і папок. Під час виконання команди відкривається діалогове вікно, за допомогою якого й організується пошук. Початковою інформацією для пошуку об’єкта є його ім’я (або його частина). Значно прискорює процес пошуку знання приблизного місцезнаходження й деяких інших характеристик, наприклад, формату, часу створення чи кількох слів його змісту. Після вибору команди Пошук на робочому столі з’являється діалогове вікно Знайти: Вс і файли, яке має три вкладки. Першу вкладку використовують для введення до поля Имя імені чи маски для імені, а до поля Папка вводять імена диска й папки. Установка прапорця Переглянути вкладені папки забезпечує пошук об’єктів не тільки в зазначеній папці, а й в усіх вкладених у неї папках. Для визначення місця пошуку можна використовувати кнопку Огляд. Вкладка Дата зміни дає змогу задати інтервал часу створення або останньої зміни об’єкта. Під час вибору режиму Всі файли фактор дати зміни виключається з умов пошуку. Якщо відомий приблизний час створення, то слід вибрати режим Знайти всі файли, створені чи змінені, а нижче ввести числове значення. Вкладка Додатково призначена для введення додаткової інформації. У списку Тип вибрати із заданого переліку формат файла або назву додатка, у якому він створений. У рядку Шукати текст потрібно ввести деякий текст зі змісту файла, якщо він відомий. Поля Розмір використовують для вказівки приблизного (не більше й не менше) або точного розміру файла в кілобайтах. Після закінчення всіх установок для пошуку об’єктів треба натиснути кнопку Знайти. Результатом пошуку може бути ім’я одного об’єкта чи список файлів, який можна переглядати, використовуючи елементи смуги прокрутки. Зі списку вибирають потрібний об’єкт і за допомогою команд пункту горизонтального меню Файл продовжують із ним роботу. Команда Довідка дає змогу отримати широку довідкову інформацію з усіх питань роботи Windows. Команда Виконати дає можливість запустити будь-яку програму, яка не установлена в системі меню Windows. Для цього потрібно знати точне ім’я файла, який запускає цю програму, та його місцезнаходження. Така інформація вводиться в спеціальному діалоговому вікні. Якщо точне місцезнаходження файла невідомо, то можна скористатися кнопкою Огляд. Після натискування кнопки відкривається вікно, за допомогою якого можливо переглянути вміст дисків, папок і знайти потрібний файл (зробити цей файл поточним і натиснути кнопку ОК ). За допомогою діалогового вікна команди Завершення роботи можна завершити роботу в ОС Windows, перезавантажити комп’ютер чи перезавантажити його в режимі емуляції MS-DOS. Пункт Налаштування дає змогу проводити настройку самої операційної системи, змінити склад програмних засобів, змінювати режими роботи монітора, клавіатури, миші й ін., керувати роботою принтерів, проводити налаштування панелі завдань. Під час вибору пункту налаштування Панелі завдань з’являється діалогове вікно з двома вкладками: Панель завдань та Меню “Пуск” (рис. 7).
Рис. 7. Вікно властивостей Панелі завдань і Меню “Пуск” Параметри панелі завдань. Для з’ясування про призначення перемикачів цієї вкладки можна використати “? ” у заголовку вікна, тобто підвести вказівник миші до цієї кнопки, натиснути ліву кнопку миші, а потім сумістити вказівник миші з одним із перемикачів і натиснути ліву кнопку миші – на екрані з’явиться довідка. Призначення деяких перемикачів: - розташувати поверх всіх вікон – під час уключення перемикача панель завдань завжди є на екрані; - автоматично прибирати з екрана − на екрані панелі завдань не видно, але коли вказівка миші пересувається вниз екрана, то з’являється панель завдань; - відображати час – виводити індикатор часу на панель завдань (при суміщенні вказівника миші з цим індикатором на екрані з’являється повідомлення про поточну дату); - налаштування меню використовується для вилучення або додавання викликів деяких програм до пункту головного меню Програми, а також для очищення пункту Документи. Для додавання викликів програм використовують такий алгоритм дій: 1. Вибрати команду Додати – на екрані з’являється додаткове вікно(2). 2. У вікні(2) натиснути кнопку Огляд – з’являється вікно (3). 3. У вікні(3) знайти й вибрати потрібну програму (виділити її й натиснути кнопку Відкрити ). 4. У вікні(2) з’являється назва папки та файла, які вам потрібні. Натиснути кнопку Далі й вибрати пункт, де розміститься виклик програми (“+” – відкриває папку, “–” – закриває). 5. Натиснути кнопку Далі та ввести назву для команди виклику програми (клацнути мишею в полі введення – з’явиться курсор для вводу символів) або прийняти поточну назву. 6. Натиснути кнопку Далі й вибрати значок для виклику програми, натиснути Готово. Для вилучення викликів програм використовують такий алгоритм дій: 1. Вибрати команду Видалити – на екрані з’являється додаткове вікно. 2. У додатковому вікні знайти виклик програми й натиснути кнопку Видалити. Команди вилучення та додавання можна виконати за допомогою кнопки Додатково. Після натискування цієї кнопки на екрані з’являється вікно, у якому зліва вибирається папка (натисненням на “+”), а праворуч указується потрібна програма, яка потім вилучається за звичайними правилами вилучання об’єкта (дивитися далі). Додавання виклику програми виконується теж за правилами копіювання об’єктів або створення для них указівок. Налаштування Панелі керування. Після вибору цієї команди на екрані з’являється вікно, у якому ви за назвою пристроїв комп’ютера вибираєте потрібну програму й проводите налаштування цього пристрою. Екран. Програма має чотири вкладки. Вкладка Фон дає змогу вибрати узор або рисунок для оформлення робочого столу. Рисунок може розміщуватись у центрі екрана (режим – В центрі) або розмножитися по всьому робочому столі (режим – Розмножити). Клацнувши мишею по вибраному пункту зі списку, ви на демонстраційному екрані спостерігаєте за змінами. Узор можна вибрати, коли в списку рисунків установлено “ Ні ”. Пересуватися по списку треба за допомогою смуг прокрутки. Після вибору узору або рисунка та встановлення потрібного режиму слід натиснути кнопку ОК або Застосувати. Вкладка Заставка дає змогу зі списку, що розкривається під час натиснення на кнопку ▼, вибрати заставку, визначити інтервал часу для простою комп’ютера (якщо протягом указаного інтервалу комп’ютер простоює, то на екран автоматично виводиться заставка для зменшення зносу монітора) та внести зміни в заставки. Для запуску заставки потрібно натиснути кнопку Перегляд, під час натискування на будь-яку клавішу або переміщення миші заставка зникає. Для внесення змін у вибрану заставку слід натиснути кнопку Параметри, у новому вікні змінити режими, перемикачі, вибрати потрібні елементи, а потім натиснути кнопку ОК. Вкладка Оформлення дає змогу змінити всю схему вікон операційної системи Windows або внести зміни в окремі елементи. Для зміни вигляду окремих елементів вікна потрібно в списку елементів вибрати потрібний, а потім за допомогою лічильників і списків, що розкриваються, змінити параметри. Рекомендується залишати схему: Стандартна Windows. Вкладка Параметри призначена для зміни кольорової гамми відеоадаптера та його роздільної здатності (кількість точок екрана по вертикалі й горизонталі). Клавіатура. Програма має три вкладки. Вкладка Швидкість визначає швидкість руху текстового курсора та швидкість повторення символів. Вкладка Мова. У правій частині панелі завдань розміщений індикатор клавіатури, який показує поточну мову. Клацнувши мишею по індикатору, ви маєте змогу вибрати потрібну мову зі списку, який з’явиться на екрані. За допомогою цієї вкладки ви можете додати потрібну вам мову або вилучити непотрібну. Додати мову: 1. Натиснути кнопку Додати, на екрані з’явиться нове вікно(2). 2. У вікні(2) розкрити список і вибрати потрібну мову, натиснути Ок. 3. У головному вікні натиснути ОК або Застосувати. Вилучити мову: 1. Вибрати зі списку непотрібну мову й натиснути кнопку Видалити. 2. У діалоговому вікні натиснути ОК або Застосувати. Зробити мову основною (під час завантаження ОС розкладка клавіатури буде такою, яку мову вказано основною, рекомендується основною залишати англійську): 1. Вибрати зі списку потрібну мову й натиснути кнопку Зробити основным. 2. У діалоговому вікні натиснути ОК або Застосувати. Для переключення розкладки клавіатури можна користуватися комбінацією клавіш. У цьому діалоговому вікні є можливим вибрати потрібну комбінацію клавіш або відключити зовсім. Перемикач Вивести індикатор гасить або виводить індикатор мови на панель завдань. Вкладка Загальні визначає драйвер клавіатури. Миша. Програма має чотири вкладки. Вкладка Кнопки і миші визначає звичайний режим роботи миші чи для лівші та змінює швидкість подвійного клацання по клавіші миші (для користувачів-початківців краще зробити швидкість найменшою). Вкладка Вказівники визначає схему вказівників миші й дає пояснення, що означає кожний вказівник миші. Вкладка Переміщенння визначає швидкість переміщення миші та її вигляд. Вкладка Загальні визначає драйвер миші. Дата / час. Програма має дві вкладки. Вкладка Дата і час визначає поточну дату й час. Установити дату: 1) за допомогою лічильника встановлюєте потрібний рік; 2) за допомогою списку вибираєте місяць; 3) вказівником миші вибираєте число; 4) натиснути кнопку Застосувати. Установити час: 1) вказівником миші клацнути біля індикатора години, установити правильну годину; 2) перейти до хвилин, установити їх, а потім − до секунд; 3) натиснути кнопку Застосувати. Вкладка Часовий пояс визначає поточний часовий пояс, у якому ви живете, та автоматичний перехід на літній час. Важлива особливість інтерфейсу – наявність так званого контекстного меню. Відкривається це меню натискуванням правої клавіші миші. Зміст контекстного меню залежить від положення вказівника миші. Використання меню прискорює процес роботи з об’єктами, оскільки користувач звільняється від потреби шукати команди в меню вікон. Виклик програм настроювання може виконуватися за допомогою контекстного меню. Слід вказівника миші сумістити з потрібним об’єктом (наприклад індикатор мови на панелі завдань) і натиснути праву клавішу миші. На екрані з’явиться меню, де слід вибрати пункт Властивості – ви зразу потрапляєте в програму-настроювання клавіатури до вкладки Мова. 3. Робота з програмами Total Commander (TC) та Провідник. Total Commander (TC) – це програма для виконання дій над об’єктами за допомогою вікон двох папок (зокрема дисків), одне з яких активне (віддавач, сервер), а інше – пасивне (приймач, клієнт). Раніше ця програма називалася Windows Commander. Для ТС збережені головні принципи роботи, характерні для програм із двовіконним інтерфейсом (Norton Commander, FAR тощо). Розглянемо вікно програми ТС (рис. 8). Воно містить меню, панель інструментів, два робочі вікна (які називають панелями) з рядками заголовків, засоби для активізації дисків, вертикальні смуги прокручування, рядок статусу, командний рядок, рядок функціональних клавіш.
Рис. 8. Вікно програми Total Commander 7.02 Одне з робочих вікон (ліве) є активним, інше – пасивним. Характерні риси активного вікна: 1) наявність ледве помітної пунктирної рамки для виділення об’єктів; 2) відображення активного шляху перед командним рядком; 3) виділений кольором рядок заголовків. За допомогою ТС особливо зручно візуально відшукувати папки й файли; упорядковувати назви файлів і папок; переглядати файли (F3); створювати (Shift + F4) та редагувати (F4) текстові документи; копіювати (F5); переміщати чи перейменовувати об’єкти (F6); створювати папку (F7); вилучати об’єкти (F8); архівувати, розархівовувати файли; запускати програми на виконання тощо. Щоб відкрити папку, слід клацнути на ній двічі, а щоб закрити (піднятися на рівень угору), потрібно клацнути на значку, який має вигляд двох горизонтальних крапок. Програма має багатомовний інтерфейс, зручну панель інструментів, що дублює команди меню й дає змогу швидко запускати програми, які часто використовуються, а також звичний для користувачів із досвідом рядок функціональних клавіш F3–F8. За допомогою команд головного меню файли можна архівувати, поділяти на частини, шифрувати та розшифровувати, групувати, надавати права доступу тощо. Програма Провідник (рис. 9) призначена для навігації (подорожі) файловою структурою й виконання дій із її об’єктами: копіювання, переміщення, перейменування, пошук файлів і папок тощо. Вікно складається з двох головних частин: дерева папок ліворуч і робочого поля зі змістом активної папки праворуч. Додатково можна увімкнути панель інструментів і рядок статусу. Панель інструментів користувач може налаштовувати на власний розсуд, додаючи за допомогою команди ВИГЛЯД нові кнопки, але на навчальних комп’ютерах ми не рекомендуємо це робити.
Рис. 9. Вікно програми Провідник Програма дає змогу переглядати вміст папок, відкривати будь-яку папку та виконувати дії з її вмістом: запускати програми, переміщати, копіювати ярлики, файли, інші папки тощо. Щоб розкрити й переглянути вміст будь-якої закритої папки, потрібно або клацнути один раз на її значку на дереві (тобто в лівому вікні), або клацнути двічі на значку потрібної папки в правому вікні. Таким способом, наприклад, готують папку-сервер, яка містить об’єкти, що пересилатимуть у папку, яку називатимемо клієнтом. Розглянемо, як готують папку-клієнта до приймання об’єктів. Перед назвою папок на дереві може бути позначка “+” чи “–”. Відсутність позначки свідчить про те, що папка порожня або містить лише файли. Позначка “+” означає, що папка закрита й у ній є інші папки. Щоб побачити структуру цієї папки у вигляді гілки дерева, потрібно клацнути на позначці “+”. Щоб згорнути гілку дерева, слід клацнути на позначці “–”. Клацаючи на цих позначках, отримують доступ до певної папки. Тепер потрібні файли чи папки можна вибирати й перетягувати з папки-сервера в правому вікні на піктограму папки-клієнта, що є на дереві в лівому вікні. Папку-клієнта під час цього процесу відкривати не потрібно. Якщо це необхідно зробити, то слід викликати контекстне меню потрібної папки й виконати команду Відкрити. Файлова структура є багаторівневою. Найвищий рівень − це робочий стіл, який містить папки Мій комп’ютер, Кошик тощо. Навігація в правому вікні здійснюється методом клацання на папках для руху вниз по структурі або на кнопці вгору на панелі інструментів для руху вгору. Вигляд значків тут можна змінювати на малі, великі, на таблицю. Назви файлів можуть відображатися з розширеннями або без них. Інколи це викликає незручність. Щоб розширення подавалися на екран завжди, потрібно зняти передостанній прапорець на закладці Перегляд у вікні Параметри команди “+” Вигляд, а у Windows XP у вікні Параметри папки... пункту Сервис. Щоб у правому вікні побачити головні властивості об’єктів (назву, тип, обсяг, дату внесення останніх змін, дату створення, атрибут, власника, автора, тему, категорію тощо), піктограми слід подавати у вигляді таблиці. Сукупність властивостей, які відображатимуться, можна підібрати за допомогою команди Вибрати стовпці в таблиці... з пункту Вигляд головного меню програми. Якщо об’єктів багато, їх слід упорядковувати (за іменем, обсягом, датами, власниками, авторами тощо). Щоб упорядкувати об’єкти за зростанням значення деякої властивості, у її заголовку потрібно клацнути мишею. Щоб упорядкувати в зворотному напрямку, слід клацнути ще раз. Переміщати, копіювати, вилучати можна один об’єкт або групу об’єктів. Групу утворюють способом виокремлення об’єктів, клацаючи мишею на назві в режимі натиснутої клавіші Ctrl. Виокремити (об’єднати в групу) всі об’єкти можна за допомогою комбінації Ctrl + A.
|
|||||||||
|
Последнее изменение этой страницы: 2016-06-19; просмотров: 1100; Нарушение авторского права страницы; Мы поможем в написании вашей работы! infopedia.su Все материалы представленные на сайте исключительно с целью ознакомления читателями и не преследуют коммерческих целей или нарушение авторских прав. Обратная связь - 3.14.245.203 (0.017 с.) |

 – дає змогу згорнути вікно в піктограму, розміщену на панелі завдань (вікно зникає з робочого столу). Для відкриття вікна досить клацнути по цій піктограмі мишею, вікно знову розгорнеться на екрані;
– дає змогу згорнути вікно в піктограму, розміщену на панелі завдань (вікно зникає з робочого столу). Для відкриття вікна досить клацнути по цій піктограмі мишею, вікно знову розгорнеться на екрані; . Якщо клацнути по цій кнопці, вікно набуде початкового вигляду;
. Якщо клацнути по цій кнопці, вікно набуде початкового вигляду; – забезпечує закриття вікна й, відповідно, самого додатка, з яким працював користувач.
– забезпечує закриття вікна й, відповідно, самого додатка, з яким працював користувач. ,
,  ,
,  ,
,  ,
,  ,) забезпечується переміщення інформації у вертикальному або горизонтальному напрямках. Те ж саме можна зробити за допомогою повзунка на смузі прокрутки, суміщаючи вказівку миші та повзунок, переміщуємо мишу, натискаючи ліву її кнопку.
,) забезпечується переміщення інформації у вертикальному або горизонтальному напрямках. Те ж саме можна зробити за допомогою повзунка на смузі прокрутки, суміщаючи вказівку миші та повзунок, переміщуємо мишу, натискаючи ліву її кнопку.