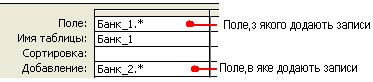Заглавная страница Избранные статьи Случайная статья Познавательные статьи Новые добавления Обратная связь FAQ Написать работу КАТЕГОРИИ: ТОП 10 на сайте Приготовление дезинфицирующих растворов различной концентрацииТехника нижней прямой подачи мяча. Франко-прусская война (причины и последствия) Организация работы процедурного кабинета Смысловое и механическое запоминание, их место и роль в усвоении знаний Коммуникативные барьеры и пути их преодоления Обработка изделий медицинского назначения многократного применения Образцы текста публицистического стиля Четыре типа изменения баланса Задачи с ответами для Всероссийской олимпиады по праву 
Мы поможем в написании ваших работ! ЗНАЕТЕ ЛИ ВЫ?
Влияние общества на человека
Приготовление дезинфицирующих растворов различной концентрации Практические работы по географии для 6 класса Организация работы процедурного кабинета Изменения в неживой природе осенью Уборка процедурного кабинета Сольфеджио. Все правила по сольфеджио Балочные системы. Определение реакций опор и моментов защемления |
Проектування бази даних. створення таблиць та форм в Ms AccessСодержание книги
Похожие статьи вашей тематики
Поиск на нашем сайте
Мета: поняття бази даних. Проектування бази даних. Знайомство з системою управління базами даних Microsoft Access. Познайомитися з технологією створення таблиць та зв’язку між даними різних таблиць. Теоретичні відомості База даних (БД) – це сукупність відомостей про конкретні об’єкти. Наприклад база даних може містити в собі відомості про товари, які є в магазині, дані про співробітників, чи база даних телефонних номерів міста. За допомогою баз даних легко вести облік товарів, документацію, звітні відомості. Система управління базами даних Microsoft Access входить до складу пакета Microsoft Office. Вона дозволяє розв’язувати широке коло завдань користувачів без програмування. Запуск системи Access здійснюється з ОС Windows аналогічно тому, як запускається будь-яка прикладна програма. Після її завантаження на екрані з’являється вікно створення або відкриття бази даних. На малюнку 10.1 показано вигляд відкритої БД. Екран поділений на дві частини. В лівій знаходиться область переходів між елементами, а в правій відкриті елементи. Меню області переходів дозволяє змінити порядок відображення елементів у панелі, встановити фільтр для елементів (Рис.12.1). Елементами БД Microsoft Access є таблиці, запити, форми, звіти, макроси, модулі.
Рис. 12.1 Створити елемент БД можна використовуючи панель Створення. Там представлені групи команд для кожного з елементів БД (Рис.12.2).
Рис. 12.2 Створювати елемент БД можна в декількох режимах: конструктор, майстер, шаблон. Процес створення бази даних проходить у декілька етапів:
Перший етап найважливіший. Перед створенням бази даних необхідно досконало продумати її структуру, тобто визначити, які відомості буде містити в собі БД, як вони будуть взаємодіяти одне з одним. Створення бази даних в Microsoft Access.
Одразу після створення нової бази відкривається вікно таблиці в режимі заповнення даних. Можна скористатися цим і розпочати введення даних. Автоматично програма буде визначати типи полів. Якщо створення таблиці в такий спосіб не зручне, то можна перейти в режим К онструктор на панелі Главная (Рис.12.4).
Таблиця. Основою бази даних є таблиця - це місце зберігання даних. БД може містити одну або багато таблиць, в залежності від кількості даних та мети створення БД. Стовпці в таблиці називають полями, рядки таблиці називають записами. Кожне поле має ім’я, тип і властивості. Одна БД може містити декілька таблиць. Наприклад, в одній таблиці розташовані дані про авторів книг, в другій – відомості про книги, в третій – назви розділів. Розподіл даних за різними таблицями роблять для того, щоб систематизувати дані, покращити швидкодію програми, зробити легшою роботу з БД (ввід даних, огляд даних, отримання даних), уникнути надмірності введення даних або їх недостатності. Одне або декілька полів необхідно визначити як ключові. Ключове поле (Ñ) однозначно визначає будь-який запис у таблиці, тому в якості такого поля можна вибрати № по порядку, ідентифікаційний код, номер паспорту, машини та ін. Але такі поля, як ім’я, прізвище не можуть бути ключовими, оскільки для різних людей вони можуть співпадати. Побудова БД розпочинається з оформлення структури таблиці, де вказують імена полів та типи даних, які будуть вводитись у ці поля. Дані можуть бути розташовані в одній таблиці або в багатьох. Приклад таблиці.
Дана таблиця Банк містить шість полів. Кожне з полів має свій тип. Поле Шифр рахунку є ключовим полем. Створення таблиці у режимі конструктора.
Кількість полів визначається в процесі створення структури БД. Після конструювання таблиць переходять до вводу даних, тобто заповненню БД. Дані можна вводити у режимі таблиць або за допомогою різноманітних форм. Також БД підтримує копіювання даних з електронних таблиць в режимі введення даних.
Типи полів таблиці:
¾ байт (від 0 до 255) ¾ ціле (від –32 768 до 32 767) ¾ довге ціле (від -2 147 483 648 до 2 147 483 647) ¾ з плаваючою крапкою (4 байта) ¾ з плаваючою крапкою (8 байт).
Наприклад, для дати можна встановити: середній формат: 1 вер. 12 р. або короткий формат: 1.09.2012. Робота з таблицями. Режим Таблица дозволяє легко фільтрувати і впорядковувати (сортувати) дані. Для цього на панелі Главная є відповідні команди (Рис.12.5). Діють вони так само, як в MSExcel. Потрібно стати курсором на поле і натиснути команду. Для пошуку запису в таблиці можна скористатися командою Найти.
Рис. 12. 5 Форма - це засіб створення діалогового інтерфейсу користувача для роботи з БД. За допомогою форми зручніше вводити або шукати необхідні дані. Microsoft Access дозволяє створення форм на основі таблиці в режимі макета, конструктора або майстром (Рис.12.6).
Рис. 12. 6 Створення форм в режимі макета. 1. Виділити таблицю в області переходів. 2. Натиснути кнопку Форма або Разделенная Форма на панелі Создание. 3. З’явиться форма в режимі макету (Рис.12.6), де можна переміщати поля, міняти їх місцями і змінювати їх розміри. Якщо поле зайве, то його видаляють (клавішею Del). Якщо у форму треба додати поле, то його перетягують мишею зі Списку полів у правій частині вікна програми. 4. Зберегти форму. Для заповнення форми її слід відкрити в режимі Формы. Кнопки переходу між записами дозволяють проглянути всі записи або додати нові (Рис.12.7). Щоб змінити зовнішній вигляд форми, слід скористатися командами в меню Работа с макетами форм, яке з’являється, коли переходять в режим макету. Режим Конструктора форм являє собою робочу область, на яку виносяться поля з панелі Конструктор -Э лементы управления. Ця панель з’являється як тільки форма переходить у режим конструктора (Рис.12.8).
Рис. 12.7
Рис. 12.8 Додавання поля у форму в режимі конструктора.
Поле крім даних з таблиці може містити результати обчислень (Рис.12.9). Таке поле називають обчислювальним. В поле потрібно ввести вираз, який починається зі знаку «=». Операндами можуть бути імена полів (вони вказуються в квадратних дужках [ ]), константи, функції.
Щоб створити підсумкове значення, потрібно поле розмістити у примітці форми (якщо воно сховане, то мишу підвести до нижнього краю примітки форми і потягнути вниз).
Рис. 12.9 ЗАВДАННЯ 1. Створити нову базу даних. 2. Створити структуру таблиці Банк_Інтеграл за наступною схемою:
3. Ввести дані відповідно до зразка.
4. У режимі Таблиця відсортувати дані за полем Дата вкладу. 5. Показати в таблиці дані тільки по Тернопільському відділенню. Відмінити фільтр. 6. Показати в таблиці дані тільки по Тернопільському і Північному відділенням. Відмінити фільтр. 7. Вибрати в таблиці всі записи про вкладників, які зробили вклади у 2011 році. Відмінити фільтр. 8. Вибрати в таблиці всі записи про вкладників, у яких сума вкладу більша ніж 50 000 грн, але менша ніж 100 000 грн. 9. Створити форму Форма_Банк_1 на основі таблиці Банк_Інтеграл в режимі макета (Форма). 10. Зменшити розміри полів в макеті форм. 11. Форму Форма_Банк_1 відкрити в режимі форми і ввести 2 нових записи. 12. Створити форму Зведена діаграма, на якій відображено суми вкладів за банками.
13. Створити форму Форма_Банк_2 у вигляді таблиці за допомогою майстра форм (команда Создать-Другие формы-Мастер форм). Включити туди поля Відділення банку, Вкладник, Дата вкладу, Сума вкладу, Термін вкладу. Перейти в режим конструктора. У примітці форми створити елемент Поле для підсумовування по полю Сума вкладу. Встановити формат поля: # «грн». Формула для обчислення: =Sum([Сума вкладу]). 14. Побудувати таблицю під назвою Валюта з такими даними:
15. Ввести дані в таблицю Валюта за зразком
16. Зберегти таблицю. 17. Створити форму в режимі Разделенная форма на основі таблиці Банк_Інтеграл, в яку включити такі поля: Відділення банку, Вкладник, Дата вкладу та Сума вкладу. 18. У формі розмістити елементи Поле зі списком на основі поля Назва валюти таблиці Валюта та Поле з назвою курс валюти. Для поля Курс валюти у вікні властивостей на вкладці Все вказати назву поля - Курс валюти. 19. За допомогою елемента Поле створити обчислювальне поле під назвою Сума вкладу у валюті для обчислення еквівалента суми вкладу в іншій валюті. Формула для обчислення: =[Сума вкладу]/[Курс валюти]. 20. Зберегти форму. 21. У меню області переходів відсортувати елементи за типом об’єктів. 22. Зберегти файл. Контрольні питання
15. Технологія створення запитів Мета: познайомитися з технологією створення запитів та звітів. Отримати навички зміни макету звіту, модифікації запитів відповідно до потреб користувача. Теоретичні відомості Запити призначені для відбору потрібних даних з одної або декількох таблиць на основі деяких критеріїв. Завдяки їм з БД в будь-який момент можна отримати потрібні дані. Результатом запиту є набір записів, які зібрані в таблицю.
Рис. 13.1 Одним з найпростіших запитів є простий запит, що дозволяє із зв’язаних таблиць бази даних отримати нову таблицю, в яку включені окремі поля різних таблиць. Створення запиту через майстра. 1. Перейти на вкладку Создание. Натиснути кнопку Мастер запросов. 2. У діалоговому вікні вибрати тип запиту простий і таблицю, на основі якої буде створено запит. Якщо БД містить зв’язані таблиці, то поля слід вибирати із основної таблиці, бо підлегла містить тільки коди записів, за якими ведеться зв’язок. 3. В наступних діалогових вікнах вибрати тип звіту і вписати його назву. Натиснути Готово. Для внесення змін у готовий запит потрібно скористатись кнопкою Конструктор запросов (Рис.13.1). З’явиться вікно побудови запиту (Рис.13.2). У верхній частині вікна виводяться таблиці, на основі яких будується запит, а в нижній частині вказані поля, що вибрані для запиту.
Додавання таблиці у звіт: команда контекстного меню Добавить таблицу у верхній частині вікна. Додавання полів у звіт: подвійний клік мишею на назвах полів таблиці у верхній частині вікна. Видалення полів зі звіту: в нижній частині виділити стовбець і натиснути Del.
Рис. 13.2 В області вибраних полів є рядок Условия отбора, який слід використовувати для відбору і фільтрації даних (Рис.13. 3). Рядок Или цього вікна дозволяє ввести додаткову умову для фільтру. В умові використовують знаки <, >, = для даних типу Число, Счётчик, Дата, параметри True, False, And, Or, порівнюють текстові значення. Для числових значень використовують знаки порівняння <, >, =, <>, >=, <=. Для дати використовують знак «#». Наприклад запис: > #1.09.2012# означає всі дати після 1.09.2012. Для текстових значень використовують лапки «». Наприклад, запис «Західне» означає відбір всіх записів із такою назвою. Також в умові використовують квадратні дужки [ ]. Якщо, потрібно вивести запит з якоюсь назвою, то в полі умови в квадратних дужках пишуть текст запиту. Такий запит називають параметричним. Тоді після виклику запиту з’явиться діалогове вікно, в якому слід ввести дані. Наприклад (Рис.13. 3):
Рис. 13.3 Побудова виразів (Построитель выражений) для вибірки. 1. Викликати контекстне меню в Условие отбора і вибрати команду Построить (Рис.13.4). 2. У вікні Побудови виразів (Построитель выражений)побудувати вираз, використовуючи елементарні операнди та вбудовані функції. Подвійний клік мишею у вікні на елементі запиту робить підстановку його у вираз. 3. Натиснути ОК.
Рис. 13.4 Існує декілька видів запитів: на вибірку, на додавання, на виділення, на оновлення. Змінити тип запиту можна у вікні конструктора, викликавши контекстне меню в області таблиць для запиту Тип запроса (Рис.13.5).
Рис. 13.5 Запит на оновлення робить заміну значень полів у таблиці. Наприклад: змінилася назва установи і потрібно у всій таблиці знайти стару назву і змінити її на нову. Порядок створення запиту на оновлення.
2. Перейти в режим конструктора і в контекстному меню в області таблиць вибрати команду Тип запроса-Обновление (Рис.13.6. а).
а б Рис. 13.6
Запит на додавання дозволяє додавати записи з таблиці 1 у таблицю 2 БД. Тому потрібно, щоб у запиті були вказані поля, спільні для обох таблиць БД. Порядок створення запиту на додавання. 1. Створити простий запит для таблиці 1, вибравши всі поля таблиці. 2. Перейти в режим конструктора. 3. Вибрати (в контекстному меню) тип запиту Добавление. 4. В діалоговому вікні вказати назву таблиці 2, куди будуть додані записи (Рис.13.6.б). 5. В конструкторі в рядку Додавання будуть відображені всі поля таблиці 2, що відповідні полям таблиці 1. В режимі таблиці можна переглянути записи, які будуть додані. 6. На панелі інструментів натиснути кнопку 7. Закрити вікно запиту. Переглянути результати у таблиці 2. Запит на видалення дозволяє вилучати записи з таблиці БД. Запит на вилучення робиться аналогічно запитам на додавання (Рис.13.7).
Рис. 13.7 Звіти. Звіти будують на основі таблиць і запитів у зручному для огляду (роздрукування) вигляді. Звіти створюються в тих випадках, коли потрібно наочно представити на екрані або папері інформацію, яка є в базі даних (Рис.13.8).
Рис. 13.8 Способи створення звітів: · Конструктор. · Майстер звітів. · Автоматичне формування звіту через макет. Створення звіту через майстра. 1. Перейти на вкладку Создание. Натиснути кнопку Мастер отчетов. 2. У діалоговому вікні вибрати таблицю або запит, на основі яких буде створено звіт. 3. Вибрати поля цієї таблиці, які переносяться у звіт. З вікна Доступные поля перенести потрібні поля у вікно Вибранные поля. Натиснути кнопку Далее. 4. В другому діалоговому вікні вибрати Уровни группировки. Натиснути кнопку Далее. 5. В третьому діалоговому вікні вказати поля, за якими треба зробити сортування. Натиснути кнопку Далее. 6. Вибрати макет для звіту і стиль. Натиснути кнопку Далее. 7. Дайте назву звіту. Поставте перемикач у поле Просмотреть отчет. Натиснути кнопку Готово. Коли звіт створено, відкривається меню для роботи зі звітами (Рис.13.9).
Рис. 13.9 На вкладці Упорядочить знаходяться команди зміни макету звіту. Для огляду звіту потрібно виділити назву звіту в області переходів і натиснути кнопку ОТКРЫТЬ. За допомогою кнопки КОНСТРУКТОР можна змінити структуру звіту. Побудова нового звіту за допомогою конструктора робиться аналогічно побудові форми.
ЗАВДАННЯ 1. Відкрити створену раніше базу даних. 2. Побудувати запит 1 на основі таблиці Банк_Інтеграл в який включити поля Відділення банку, Вкладник та Сума вкладу. Переглянути результати запиту. 3. Побудувати запит 2 на основі таблиці Банк_Інтеграл в який включити всі поля таблиці. Зняти відображення полів Відділення банку, Шифр рахунку та відсортувати за полем Вкладник. Переглянути результати запиту. 4. Створити запит 3, в якому відобразити вкладників, які внесли вклади у 2011 році. (використати умову для поля Дата вкладу *.*.2011). Переглянути результати запиту. 5. Створити запит 4 в якому відобразити Вкладників із Терміном вкладу більше ніж 30 міс. Для поля Відділення банку вивести параметричний запит на назву відділення (поставити в умові: [Введіть назву відділення банку]). Переглянути результати запиту. 6. Побудувати запит 5 на основі таблиці Банк_Інтеграл в який включити поля Відділення банку, Вкладник, Дата вкладу, Термін вкладу та Сума вкладу для тих вкладів, що внесені більше ніж 1 рік тому. Формула для розрахунку: Year(Date())-Year([Дата вкладу])>1. Переглянути результати запиту. 7. Зробити дві копії таблиці Банк_Інтеграл, дати їм назви відповідно Банк1 і Банк2. 8. Побудувати для таблиці Банк2 запит на оновлення за допомогою якого зробити заміну назви відділення банку «Північне» на «Головне». Подивіться результати в таблиці Банк2. 9. Відкрийте таблицю Банк2 і в ручну змініть значення ключового поля для всіх записів, щоб їх значення не співпадали зі значеннями таблиці Банк1 (наприклад збільшити на 1). 10. На основі таблиці Банк1 створіть звіт на додавання записів з таблиці Банк1 в таблицю Банк2. 11. Відкрийте таблицю Банк2. Перегляньте результат. 12. На основі таблиці Банк_Інтеграл за допомогою майстра звітів створити звіт1. Переглянути звіт. В звіт включити всі поля. 13. На основі Запиту 1 за допомогою майстра звітів створити звіт2. Змінити вигляд звіту на табличний. Встановити внутрішні поля звіту вузькі, а зовнішні – широкі. Переглянути звіт. 14. На основі Запиту 3 за допомогою майстра звітів створити звіт3. Перейти в макет звіту. Назву звіту зробити більшим шрифтом на 2 пт. Поміняти колір назви звіту на синій. В рядок заголовку звіту вставити емблему банку. В рядок примітки звіту вставити нове поле і вписати в нього функцію поточної дати: = Date (). Переглянути звіт. 15. Створити звіт-діаграму на основі запиту 1. 16. Створити звіт-наклейки для листів вкладникам на основі будь-якого запиту. 17. Зберегти файл. Контрольні питання 1. Що таке запит? 2. Які існують види запитів? 3. Як створити запит в режимі конструктора? 4. Як додати таблиці для використання їх у звіті? 5. Назвіть елементи вікна конструктора звітів. 6. Як використовують умову у запиті? 7. Для чого використовують конструктор побудови виразів у запиті? 8. Які оператори використовуються у запитах? 9. Як створити запит з обчислювальним полем? 10. Які функції використовуються в обчислювальних полях? 11. Що таке звіт? 12. Як створити звіт? 13. Як змінити вже побудований звіт? 14. Як провести фільтрацію даних у звіті? 15. Як змінити форматування звіту?
|
||||||||||||||||||||||||||||||||||||||||||||||||||||||||||||||||||||||||||||||||||||||||||||||||||||||||||||||||||||||||||||||||||||||||||||||||||||||||||||
|
Последнее изменение этой страницы: 2016-04-07; просмотров: 1541; Нарушение авторского права страницы; Мы поможем в написании вашей работы! infopedia.su Все материалы представленные на сайте исключительно с целью ознакомления читателями и не преследуют коммерческих целей или нарушение авторских прав. Обратная связь - 3.17.173.145 (0.016 с.) |






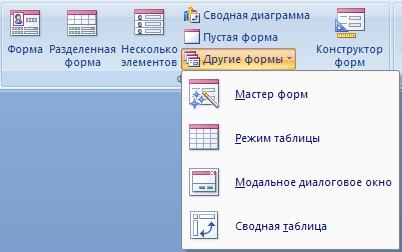
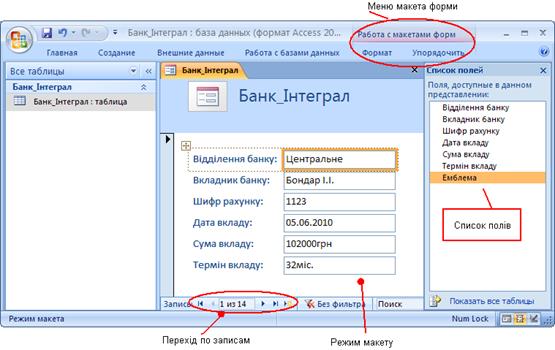

 поле.
поле.





 . В діалоговому вікні прийняти зроблені зміни.
. В діалоговому вікні прийняти зроблені зміни.