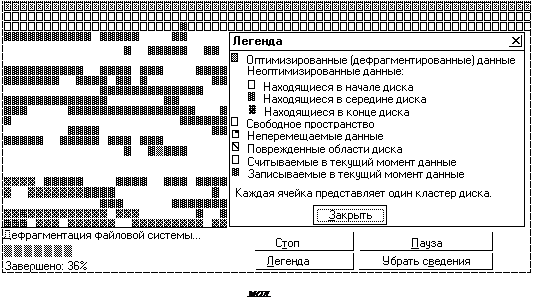Заглавная страница Избранные статьи Случайная статья Познавательные статьи Новые добавления Обратная связь FAQ Написать работу КАТЕГОРИИ: ТОП 10 на сайте Приготовление дезинфицирующих растворов различной концентрацииТехника нижней прямой подачи мяча. Франко-прусская война (причины и последствия) Организация работы процедурного кабинета Смысловое и механическое запоминание, их место и роль в усвоении знаний Коммуникативные барьеры и пути их преодоления Обработка изделий медицинского назначения многократного применения Образцы текста публицистического стиля Четыре типа изменения баланса Задачи с ответами для Всероссийской олимпиады по праву 
Мы поможем в написании ваших работ! ЗНАЕТЕ ЛИ ВЫ?
Влияние общества на человека
Приготовление дезинфицирующих растворов различной концентрации Практические работы по географии для 6 класса Организация работы процедурного кабинета Изменения в неживой природе осенью Уборка процедурного кабинета Сольфеджио. Все правила по сольфеджио Балочные системы. Определение реакций опор и моментов защемления |
Системне програмне забезпеченняСодержание книги
Похожие статьи вашей тематики
Поиск на нашем сайте
Структура системного програмного забезпечення На мал. представлена структура системного програмного забезпечення — базового програмного забезпечення, що, як правило, поставляється разом з комп’ютером, і сервісного програмного забезпечення, що може бути придбане додатково. Базове програмне забезпечення (base software) — мінімальний набір програмних засобів, що забезпечують роботу комп'ютера. Сервісне програмне забезпечення — програми і програмні комплекси, що розширюють можливості базового програмного забезпечення й організують більш зручне середовище роботи користувача.
Класифікація. системного програмного забезпечення комп'ютера
Базове програмне забезпечення У базове програмне забезпечення входять: • операційна система; • операційні оболонки (текстові і графічні); • мережна операційна система.
Поняття операційної системи Операційна система призначена для керування виконанням користувальницьких програм, планування і керування обчислювальними ресурсами ЕОМ. У секторі програмного забезпечення й операційних систем ведуче положення займають фірми IBM, Microsoft, UNISYS Novell. Доход від продажів операційних систем у середньому перевищує 20 млрд. дол. у рік. Розглянемо найбільш розповсюджені типи операційних систем. Класифікація операційних систем Операційні системи для персональних комп'ютерів поділяються на: • одне - і багатозадачні (у залежності від числа паралельно виконуваних прикладних процесів); • одне і багатокористувацькі (у залежності від числа користувачів, одночасно працюючих з операційною системою); нестерпні і стерпні на інші типи комп'ютерів; немережеві і мережні, що забезпечують роботу в локальній обчислювальній мережі ЕОМ. OS/2 у всіх модифікаціях (IBM); Windows NT у всіх модифікаціях (Microsoft); Unix у всіх модифікаціях; Next Step 3.2 (Next); SCO Open Desktop 3.0 (Santa Cru2 Operation); Solaris 2.1 (SunSoft)—x86; UnixWare Personal Edition 1.0 (Novell). Сервісне програмне забезпечення Розширенням базового програмного забезпечення комп'ютера є набір сервісних, додатково встановлюваних програм, які можна класифікувати по функціональній ознаці в такий спосіб (див. мал.): • програми діагностики працездатності комп'ютера; • антивірусні програми, що забезпечують захист комп'ютера, виявлення і вага-становлення заражених файлів; • програми обслуговування дисків, що забезпечують перевірку якості поверхні магнітного диска, контроль схоронності файлової системи на логічному і фізичному рівнях, стиск дисків, створення страхових копій дисків, резервування даних на зовнішніх носіях і ін.; • програми архівації даних, що забезпечують процес стиску інформації у файлах з метою зменшення обсягу пам'яті для її збереження; • програми обслуговування мережі. Ці програми часто називаються утилітами. Утиліти-програми, що служать для виконання допоміжні операції обробки чи даних обслуговування комп'ютерів (діагностики, тестування апаратних і програмних засобів, оптимізації використання дискового простору, відновлення зруйнованої на магнітному диску інформації і т.п.).
Архіватори. При спробі зробити копії файлів на магнітну дискету користувач часто зіштовхується з проблемою - файли не вміщуються на диск. Вихід з цієї ситуації - стиснути (упакувати) файли за допомогою спеціальних програм-архіваторів. Можливості сучасних архiваторiв широкi i рiзноманiтнi, до них вiдносяться: можливiсть додавання файлiв в архiв, поновлення архiву, перегляд файлів в архіві, знищення файлiв в архіві, вилучення файлiв з архіву, перевiрка цілісності архiву. Архівний файл може використовуватися тільки після того, як він буде відновлений у початковому вигляді, тобто розархівований. Розархівацію виконують ті самі програми-архіватори. FРозглянемо роботу з однією із найвідоміших програм-оболонок архіваторів WINZIP, яка дозволяє у зручному інтерактивному режимі працювати з архівами, які мають розширення *.zip, *.arj, *.lzh та ін. Робота у програмі-оболонці WINZIP, виконується за допомогою горизонтального меню і піктограм на панелі інструментів, які дублюють основні команди меню (мал.1). Можливості програми: 1. Створювання архівів у різних форматах. 2. Додавання файлів у архів. 3. Сортування файлів у архіві. 4. Перегляд вмісту архівних файлів. 5. Знищування файлів з архіву. 6. Розархівовування окремих файлів або цілого архіву.
FДля запуску програми WINZIP.EXE можна скористуватися пунктом головного меню Программы, знайшовши ярликцієї програми-оболонці. В разі відсутності виклику програми WINZIP.EXE у головному меню можна скористатисяпапкою Мой компьютер або командою Поиск, знайти відповідний файл та запустити його на виконання. F Алгоритм створення архіву. 1. Запустити програму WINZIP. 2. Натиснути на панелі інструментів кнопку New. 3. У вікні діалогу New A rchiv, що з’явилось на екрані вибрати папку, де буде знаходитися архів, а потім у полі Имя файла ввести нове ім’я для архіву. 4. У вікні діалогу натисну ти кнопку Ок (у рядку заголовка вікна програми WINZIP з’явиться ім’я архіву). 5. Натиснути на панелі інструментів кнопку Add (додати файли у архів). 6. У вікні діалогу Add, що з’явилось на екрані вибрати папку, де буде знаходяться потрібні файли, а потім виділити файл або групу файлів. 7. Натиснути у вікні діалогу кнопку Add (у основній частині вікна програми з’явиться список файлів та інформація про упаковку файлів. 8. Закрити вікно програми. F Алгоритм розархівовування. 1. Запустити програму WINZIP. 2. Натиснути на панелі інструментів кнопку Open. 3. У вікні діалогу Open A rchiv, що з’явилось на екрані вибрати папку, де знаходиться архів, а потім виділити ім’я потрібного архіву. 4. У вікні діалогу натисну ти кнопку Открыть (у основному полі вікна програми WINZIP з’явиться список файлів, які упаковані у даному архіві). 5. Виділити всі файли або деякі і натиснути кнопку Extract. 6. У вікні діалогу Extract, що з’явилось на екрані, вибрати папку, де будуть знаходитися файли, що розархівовуються. 7. Натиснути у вікні діалогу кнопку Extract. 8. Закрити вікно програми. & Антивірусні програми. Для виявлення та лiквiдацiї вiрусiв розробленi сотнi антивiрусних програм. Розглянемо спосіб запуску та роботи з відомою програмою Doctor Web. Це універсальна антивірусна програма, яка забезпечує знаходження і знищення з пам'яті та з дисків комп'ютера. Для запуску програми треба скористатися командою головного меню Выполнить. На екрані з'являється вікно, у якому за допомогою кнопці Обзор спочатку знаходиться програма Drweb.exe, а потім запускається на виконання. Інший спосіб - використання команди Поиск головного меню, тобто спочатку організовується пошук програми по її імені, а потім виконання запуску файла. & Робота з дисками. Для роботи з дисками у пункті горизонтального меню Файл папки Мой компьютер є команда Форматировать, яка дозволяє: - форматувати дискети різними способами; - створювати системну дискету; - переглядати та міняти мітку диска. Контекстне меню диска має таку ж саму команду Форматировать. Після вибору команди на екрані з’являється діалогове вікно, в якому потрібно вибрати відповідну ємність диска, спосіб форматування (швидкий або повний), в разі необхідності перенести на диск системні файли і встановити мітку диска (мал.).
& Програми оптимізації роботи дисків. За допомогою пункту Программы/Стандартные головного меню ми маємо доступ до стандартних програм Windows для обслуговування дисків (мал.).
F Алгоритм користування програмою Scandisk: 1. Вказати логічне ім’я диску, який потрібно перевірити; 2. Вибрати один із режимів перевірки (стандартний - пошук логічних помилок, повний - пошук логічних помилок та фізичних дефектів); 3. Для виправлення помилок треба включити перемикач Исправлять ошибки автоматически. 4. Натиснути кнопку Запуск. 5. Стежити за повідомленням на екрані. Після завершення роботи програми на екрані з’являється вікно з повідомленням про результати роботи, інформація про ємність диску та ін. Не закриваючи програму Scandisk можна перейти до перевірки іншого диску. F Дефрагментація диску. На початку роботи з диском файли записуються на нього послідовно, один за другим. Але при інтенсивних маніпуляціях з файлами (при модифікації, знищенні старих та запису нових файлів різного обсягу) нарощується рівень фрагментації диска: файл, який логічно враховується системою як одне ціле, фізично займає багато кластерів, розташованих у різних місцях диска. Це призведе до негативних наслідків: - підвищується імовірність руйнування цілісності файлу (наприклад, при викривленні вказівки на черговий кластер); - ускладнюється відновлення файлу після випадкового вилучення; - знижується продуктивність комп’ютера: при читанні (запису) файлу значний час витрачається на дискретне переміщення головки від однієї дільниці диску до іншого; - прискорюється знос дисководу. За допомогою програми Defrag усувається фрагментація диску. Суть дефрагментації (оптимізації) полягає в тому, що всі файли, що знаходяться на диску, переписуються таким чином, щоб кожний файл займав безперервну послідовність кластерів. При цьому процесі виявляються дефектні дільниці диску. Час від часу рекомендується перевіряти логічний диск і усувати фрагментацію файлів. + Алгоритм користування програмою Defrag: 1. За допомогою кнопки Выбрать диск вказати логічне ім’я диску, який потрібно перевірити; 2. Натиснути кнопку Запуск (мал.5); 3. На екрані з’являється додаткове вікно з індикатором ходу роботи програми (мал.6); 4. При бажанні за допомогою кнопки Сведения можна візуалізувати процес дефрагментації, тобто на екрані з’явиться графічна діаграма (мал.7). 5. За допомогою кнопки Легенда на екран викликається вікно пояснення до діаграми. 6. Припинити або завершити роботу програми можна за допомогою кнопок Пауза або Стоп.
: Хід роботи.
1. Перед початком архівовування перевірити свою папку Прізвище, якщо там не має файлів, треба скопіювати у цю папку 5-7 файлів різних типів. 2. Відкрити команду Пуск/Программы і запустити програму-оболонку WINZIP. Зробити архів з файлів, що розташовані у папці Прізвище, дати архіву ім’я - Прізвище_архів. 3. Створити на диску d: папку Архів, скопіювати у цю папку створений архів. 4. Розархівувати архів Прізвище_архів у цю ж саму папку. 5. За допомогою програми DrWeb перевірити диски с:, d: на наявність вірусів. 6. Використовуючи контекстне меню диску відформатувати диск а:. Передивитися його вміст. 7. За допомогою меню Файл папки Мой компьютер зробити системну дискету з диска а: та ввести мітку: " Система ". Передивитися вміст диска. 8. За допомогою головного меню перевірити диск с: на наявність логічних помилок. 9. Використовуючи діалогове вікно Свойства провести дефрагментацію диска d:, вивести на екран діаграму процесу.
$ Контрольні питання і завдання.
1. Що розуміють під архівацією файлів? 2. Якими можливостями володіє програма Winzip? 3. Описати послідовність дій при роботі з програмою Winzip? 4. Які програми використовують для боротьби з вірусами, як запустити ці програми? 5. Як форматуються дискети за допомогою контекстного меню? 6. Як можна присвоювати позначки дискетам, логічним розділам жорсткого диска? 7. Як створюється системна дискета? 8. Описати процес фрагментації файлів. 9. Як запустити програму дефрагментації? Описати її можливості. 10. Як перевірити диск на наявність логічних помилок?
|
|||||||
|
Последнее изменение этой страницы: 2016-04-07; просмотров: 607; Нарушение авторского права страницы; Мы поможем в написании вашей работы! infopedia.su Все материалы представленные на сайте исключительно с целью ознакомления читателями и не преследуют коммерческих целей или нарушение авторских прав. Обратная связь - 3.147.67.237 (0.01 с.) |

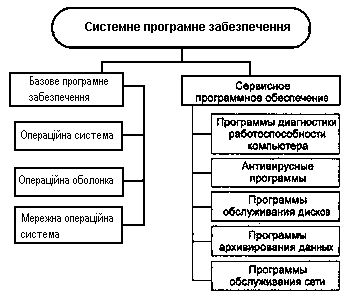


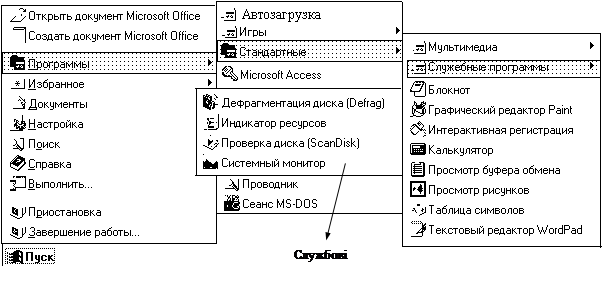
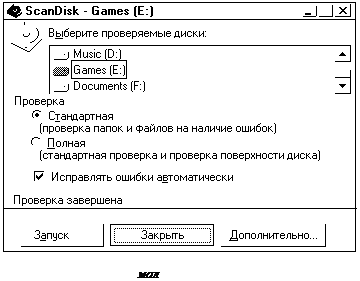 F Перевірка цілісності диску. За допомогою програми Scandisk можна перевірити жорсткий або гнучкий диск на правильність логічної організації файлової системи, виявити фізичні дефекти на поверхні диску, виправити помилки. Слідує мати на увазі, що дослідження на наявність фізичних дефектів займає значний час (мал.4).
F Перевірка цілісності диску. За допомогою програми Scandisk можна перевірити жорсткий або гнучкий диск на правильність логічної організації файлової системи, виявити фізичні дефекти на поверхні диску, виправити помилки. Слідує мати на увазі, що дослідження на наявність фізичних дефектів займає значний час (мал.4).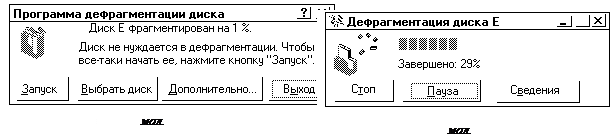 Програма Defrag може працювати у фоновому режимі. Якщо диск має логічні помилки, програма дефрагментаціївиведе на екран повідомлення про необхідність спочатку запустити програму Scandisk.
Програма Defrag може працювати у фоновому режимі. Якщо диск має логічні помилки, програма дефрагментаціївиведе на екран повідомлення про необхідність спочатку запустити програму Scandisk.