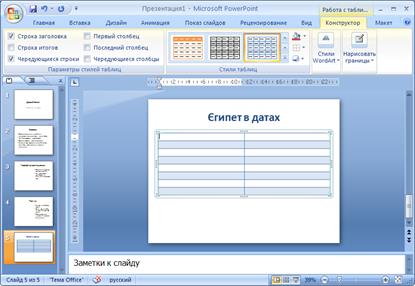Заглавная страница Избранные статьи Случайная статья Познавательные статьи Новые добавления Обратная связь FAQ Написать работу КАТЕГОРИИ: ТОП 10 на сайте Приготовление дезинфицирующих растворов различной концентрацииТехника нижней прямой подачи мяча. Франко-прусская война (причины и последствия) Организация работы процедурного кабинета Смысловое и механическое запоминание, их место и роль в усвоении знаний Коммуникативные барьеры и пути их преодоления Обработка изделий медицинского назначения многократного применения Образцы текста публицистического стиля Четыре типа изменения баланса Задачи с ответами для Всероссийской олимпиады по праву 
Мы поможем в написании ваших работ! ЗНАЕТЕ ЛИ ВЫ?
Влияние общества на человека
Приготовление дезинфицирующих растворов различной концентрации Практические работы по географии для 6 класса Организация работы процедурного кабинета Изменения в неживой природе осенью Уборка процедурного кабинета Сольфеджио. Все правила по сольфеджио Балочные системы. Определение реакций опор и моментов защемления |
Вимоги до електронних презентаційСодержание книги
Поиск на нашем сайте
Структура - Кількість слайдів адекватно змісту і тривалості виступу (для 5-хвилинного виступу рекомендується використовувати не більш ніж 10 слайдів) - На першому і на останньому слайдах представлена наступна інформація: У всіх випадках: - тема виступу, - ім’я (по-батькові) та прізвище доповідача (повністю); для виступів на заняттях – додатково: - номер групи, в якій навчається студент, - назва навчальної дисципліни, - ініціали та прізвище викладача; для виступу на конференціях, круглих столах,та в інших науково-освітніх заходах – додатково: - назву факультету, на якому навчається студент, назву університету, - інформація про наукового керівника, - назва заходу, - дата і місце проведення заходу; для ділових презентацій: - контактна інформація на останньому слайді, - структура (зміст) презентації відображена на другому слайді, - на передостанньому слайді (або після кожної цитати і фотографії) оформлені посилання на всі використані джерела інформації (увага: адреси пошукових машин, наприклад google.com, yandex.ru, вказувати у якості посилань недопустимо!). Текст на слайдах - текст на слайді являє собою опорний конспект (ключові слова, маркірований або нумерований список), без повних речень, - об’єм тексту на слайді – не більше 7 рядків, - маркірований/нумерований список містить не більш 7 елементів, - помилки і друкарські помилки відсутні, - відсутні знаки пунктуації в конці рядків в маркірованих і нумерованих списках, - найбільш важлива інформація виділена кольором, кеглем, ефектами анімації і т.д. Ілюстрації - ілюстрації служать доречним і достатнім засобом наочності, допомагають якнайповніше розкрити тему виступу, не відволікають від змісту виступу, - використані ілюстрації хорошої якості (високого розділення), з чітким зображенням. Інфографіка - вибрані засоби візуалізації інформації (таблиці, схеми, графіки і т. д.) відповідають змісту. Дизайн і налаштування - оформлення слайдів відповідає темі, аудиторії і меті виступу, не перешкоджає сприйняттю змісту виступу, - для усіх слайдів презентації по можливості використовується один і той же шаблон оформлення, - використаний кегль не менше 18-20 пунктів, - кольори фону і шрифту контрастні(бажаний світлий фон),
- шрифт легко читається (немає виділення курсивом, не використаний вузький шрифт, шрифт із зарубками і так далі), - показ слайдів здійснюється по клацанню миші (не автоматично), - презентація не переобтяжена анімаційними ефектами. Вимоги до роздавальних матеріалів, які підготовлені на основі електронної презентації: - формат MS PowerPoint("видачі"), - кегль не менше 28 пунктів, - колонтитули (ім'я і прізвище промовця; номер групи; тема, виступи; дата виступу; номери сторінок) оформлені тією ж мовою, що і сама електронна презентація, - останній слайд (однаковий з першим - титульним) відсутній, - об'єм, зміст і оформлення роздавальних матеріалів відповідають темі виступу, - ілюстративні матеріали з великим об'ємом інформації - складні таблиці, схеми, списки літератури, приклади фрагментів текстів або обчислень - підготовлені за допомогою інших програм (MS Word, MS Excel і так далі). Робота з вікном презентації. Вікно презентації розділене на дві частини. В лівій частині - Панель Структура, в правій - Панель Слайд. Нижче Панелі Слайд розташована Панель Заметки у вигляді рядка. Можна змінити розміри будь-якої з панелей, курсором миші перетягуючи роздільну полосу між ними. Для переходу між слайдами можна скористатися полосою прокрутки Панелі Слайд або клацнути мишею необхідний розділ Панелі. В PowerPoint є можливість використання шаблону презентації за допомогою Майстра автозмісту, який створює презентацію (її макет) за допомогою ряду послідовних кроків. На кожному кроці він запитує інформацію про майбутню презентацію. Потрібно вказувати в діалоговому вікні потрібні варіанти та натискувати кнопку Далее. Майстер автозмісту запускається з ввідного діалогового вікна, яке з’являється при запуску PowerPoint, або за допомогою меню Файл / Создать / вкладка Общие. Розмітка слайда. Кожен слайд має свою розмітку. Наприклад перший слайд, який з’являється при створенні презентації, має рядок для Заголовку слайда і Підзаголовку слайда. Текст вводиться у відповідні розділи і має встановлений формат. Всі елементи розмітки є окремими об’єктами. Будь-який елемент розмітки можна видалити, для цього: виділити рамку об’єкта, натиснути Del. Змінити розмітку слайда можна командою Головного (або контекстного) меню Макет. Формат кожної розмітки можна змінювати командами Головного меню (Шрифт, Абзац) або контекстного.
Додавання нового слайда. Перший спосіб: контекстне меню на панелі слайдів - Новый слайд. Другий спосіб: на панелі інструментів Главная – Новый слайд. Третій спосіб: на панелі Структура натиснути Enter в кінці заголовку слайда. Видалення слайда. Виділити слайд на панелі слайдів і натиснути Del (або викликати контекстне меню – команда У далить). Зміна порядку слайдів. Перетягнути мишею слайд на панелі слайдів в потрібну позицію. Порядок слайдів можна міняти, перетягуючи їх мишею в режимі Сортировщик слайдов (меню Вид). Нотатки (Панель Заметки). В Панели Заметки можна створювати нотатки для того,хто веде доповідь у вигляді окремих сторінок. Кожному слайду відповідає своя сторінка нотаток. Для введення нотаток потрібно клацнути в Панелі Заметки і набрати текст або скористатись меню Вид / Страница заметок. Форматування слайдів. Меню Дизайн панелі інструментів дозволяє вибрати будь-яку палітру (шаблон) для кольорового оформлення презентації. Зміни відбуваються одночасно для всіх слайдів. Якщо якийсь слайд потрібно оформити інакше ніж інші, то до цього слайду потрібно в контекстному меню вибрати команду Формат фона і в діалоговому вікні вибрати потрібний формат. Якщо зміни не сподобалися, то в цьому ж діалоговому вікні команда Відновити Фон поверне попередній вигляд слайду. До слайдів можна додавати такі елементи як колонтитули, поле дати, таблиці та інші об’єкти, що доступні в інших програмах MSOffice. Показ слайдів. Меню Показ слайдов / Начать показ або кнопка F5 на клавіатурі розпочне показ слайдів, починаючи з першого. Кнопка Показ слайдов в нижній частині Панель С труктура почне показ слайдів з поточного слайда, який знаходиться на екрані. Зміна слайдів клавішею Enter або кліком миші. Можна використати контекстне меню для встановлення порядку показу або закінчення показу. Пояснення до слайдів у режимі показу. В режимі показу контекстне меню на області слайда Указатель / Перо дає можливість малювати на слайді. Можна задати колір пера: Указатель / Цвет рисунка. Для переходу до наступного слайду використовують контекстне меню Далее, Переход, Назад або Завершить показ слайдов. Режими переходу між слайдами. Можна створити візуальний ефект, коли слайд рухається в кадрі, поступово з’являючись і зникаючи з кадру. Можна встановити швидкість переходу зображень. Для цього виділити потрібний слайд, в списку меню Анимация вибрати Эффект і встановити швидкість зміни. Можна також встановити звуковий ефект в команді Звук, час показу слайдів.. Гіперпосилання. Будь-який текст або картинка в презентації можуть бути гіперпосиланням. Завдяки цьому можна організувати нелінійний перехід між слайдами (наприклад, після слайда 2 перейти на слайд 5, потім знову на слайд 2 або слайд 3). Окрім того, гіперпосилання ставлять для виклику на екран інших файлів або інтернет-сторінок. Щоб вставити гіперпосилання, потрібно виділити текст (картинку) і виконати команду Вставка-Гиперссылка або в контекстному меню вибрати команду Гиперссылка. В діалоговому вікні вибрати тип гіперпосилання (в цьому документі чи іншому) і куди саме перейти (інший слайд, файл, або завершити презентацію). Крім того, можна налаштувати дію при клацанні мишею на текст (картинку) – команда Вставка -С вязь - Действие. Для того, щоб перехід відбувався тільки за гіперпосиланням (а не при клацанні мишею по фону), потрібно зняти перемикач По щелчку на вкладці Анимация.
Кнопки переходів. На панелі Вставка існує список фігур, які можна виносити на слайд. Серед них є кнопки управління, які дозволяють керувати зміною слайдів. Для кожної кнопки налаштовується відповідна дія (закрити презентацію, перейти на слайд назад або вперед, на перший чи останній слайд та ін.). Також потрібну дію можна налаштувати для будь-якого об’єкту презентації (фігура, картинка, слово та ін.). Для цього потрібно виділити об’єкт і виконати команду Вставка-Действие. Ефект анімації можна встановити до всього слайду або для тексту слайда. В меню Анимация можна вибрати режим переходів між слайдами, швидкість переходів. Команда С мена слайда - по щелчку змінює слайди по команді мишею (Рис.15.2). Щоб цього не відбувалося – цей прапорець знімають. Тоді зміна буде відбуватись тільки за гіперпосиланням.
Рис. 15.2 Ефекти анімації можна прибрати на панелі налаштування анімації. Для цього виділити ефект і натиснути Del. При демонстрації іноді є необхідність деякі слайди не показувати. Для цього в Режимі Сортировка слайдов меню Показ слайдов / Скрыть слайд. Значок з закресленим номером показує, що цей слайд демонструватися не буде. Створення свого режиму показу слайдів. Меню Показ слайдов/ Произвольный показ, кнопка Создать /… (вибрати слайди і вказати порядок їх демонстрації). ЗАВДАННЯ 1. Запустити програму створення презентації. 2. Створіть нову презентацію. На екрані буде відображено перший слайд, який має два поля з написами Заголовок слайда і Подзаголовок слайда. 3. Клікніть лівою кнопкою миші по напису Заголовок слайда і введіть з клавіатури текст Древній Єгипет. 4000-2000 рр. до н.е. 4. Клікніть по напису в поле Підзаголовок слайду і введіть з клавіатури текст Матеріали для уроку (Рис.15. 3).
Рис. 15.3 5. Збережіть презентацію під назвою Древній Єгипет. Для цього виконати команду Файл - Сохранить как, а потім в діалоговому вікні знайти потрібну папку, клікнути мишею на кнопці Сохранить. 6. В Головному меню (Рис.15.4) виберіть команду Создать слайд і в меню виберіть тип слайду Заголовок и объект. На панелі Слайды в області структури з’явиться пустий слайд, вставлений після поточного (в нашому випадку – після титульного). Слайд буде мати розмітку для Заголовку і тексту.
Рис. 15.4
7. В полі Заголовок введіть текст: Фараони. 8. Виділіть Текст слайда. В меню Главная виберіть команду Список. Тут ви можете змінити маркер списку, вибравши потрібний вам тип (Рис.15.4). 9. Змініть колір маркера (а також тексту), скориставшись командою Цвет в меню Шрифт на головній панелі. Виберіть синій колір. Аналогічно можна змінити розмір маркера (і тексту). 10. Введіть перший рядок тексту: Фараона ховали в гробниці, що прикрашена розписами і ієрогліфами, і натисніть клавішу Еnter. 11. Введіть другий рядок тексту: Тіло бальзамували і муміфікували і натисніть клавішу Еnter, щоб перейти до наступного рядка. 12. Введіть елемент: Фараона вважали намісником бога. Введіть останній елемент списку: Благополуччя фараона в потойбічному житті було важливим для кожного єгиптянина, і натисніть клавішу Еnter. Відформатуйте текст таким чином: шрифт - Arіаl, розмір шрифту — 32, колір - темно-синій, вирівнювання - по лівому краю (Рис.15.5).
Рис. 15.5 13. Створіть новий слайд. Виберіть макет, в якому присутні заголовок, об’єкт і текст.
Рис. 15.6 14. Введіть заголовок Географічне розташування. Відформатуйте текст заголовка: шрифт - Аrіаl, розмір шрифту - 44, колір - синій, вирівнювання - по центру, встановіть для букв тінь. 15. В текстовій рамці створіть такий маркірований список:
16. Відформатуйте текст списку таким чином: шрифт — Аrіаl, розмір шрифту - 28, вирівнювання - по лівому краю (Рис.15.6). 17. Створіть ще один слайд. Виберіть макет, в якому присутній заголовок, об’єкт і текст. 18. Введіть заголовок Піраміди. Відформатуйте текст заголовка таким чином: шрифт - Аrіаl, розмір шрифту - 44, колір - синій, вирівнювання - по центру, встановіть для букв тінь. 19. В текстовій рамці створіть такий маркірований список (Рис.15. 7):
20. Для маркірованого списку підберіть будь-який маркер за допомогою команди Список Маркерованный – Знак і т.д.
Рис. 15.7 Робота з таблицями
Рис. 15.8
Рис. 15.9 Створення написів
Ісида – сестра і дружина Осиріса, мати Гора – володіла великою магічною силою Гор – бог неба, його дух вселився в живого фараона. Його очі – сонце і місяць Птах – бог-творець, покровитель ремесел, мистецтв
Рис. 15.10
Рис. 15.11
Робота з малюнками
Рис. 15.12
Рис. 15.13
Рис. 15.14
Рис. 15.15 Фон слайду
|
|||||||||
|
Последнее изменение этой страницы: 2016-04-07; просмотров: 514; Нарушение авторского права страницы; Мы поможем в написании вашей работы! infopedia.su Все материалы представленные на сайте исключительно с целью ознакомления читателями и не преследуют коммерческих целей или нарушение авторских прав. Обратная связь - 3.17.75.8 (0.013 с.) |