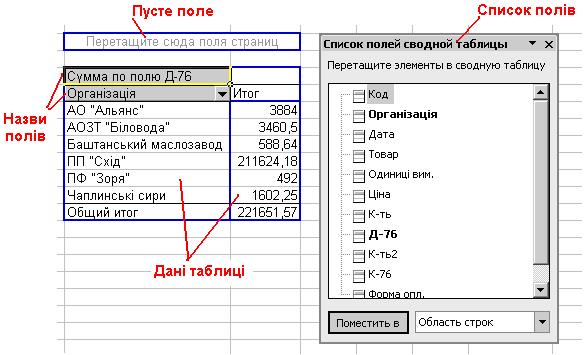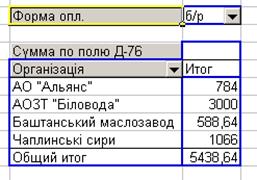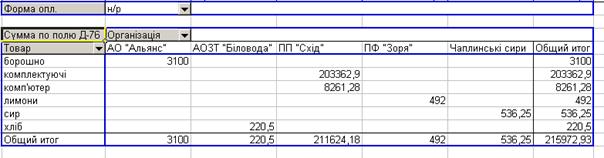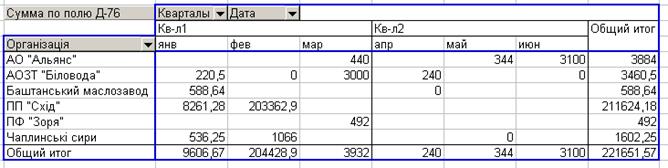Заглавная страница Избранные статьи Случайная статья Познавательные статьи Новые добавления Обратная связь FAQ Написать работу КАТЕГОРИИ: ТОП 10 на сайте Приготовление дезинфицирующих растворов различной концентрацииТехника нижней прямой подачи мяча. Франко-прусская война (причины и последствия) Организация работы процедурного кабинета Смысловое и механическое запоминание, их место и роль в усвоении знаний Коммуникативные барьеры и пути их преодоления Обработка изделий медицинского назначения многократного применения Образцы текста публицистического стиля Четыре типа изменения баланса Задачи с ответами для Всероссийской олимпиады по праву 
Мы поможем в написании ваших работ! ЗНАЕТЕ ЛИ ВЫ?
Влияние общества на человека
Приготовление дезинфицирующих растворов различной концентрации Практические работы по географии для 6 класса Организация работы процедурного кабинета Изменения в неживой природе осенью Уборка процедурного кабинета Сольфеджио. Все правила по сольфеджио Балочные системы. Определение реакций опор и моментов защемления |
Робота з діаграмами в ms excelСодержание книги
Поиск на нашем сайте
Мета: отримати навички побудови діаграм, редагування діаграм, зміни їх властивостей. Теоретичні відомості Табличні дані легше сприймаються, якщо вони мають графічну інтерпретацію (графіки, діаграми). За побудованою таблицею можна побудувати графічне зображення її даних. Для цього використовується Майстер діаграм. Побудовану таблицю, або частину даних таблиці, потрібно виділити і викликати майстра діаграм (панелі інструментів Вставка, кнопки групи Диаграммы) (Рис 9.1).
Рис. 9.1 Для різних даних існують різні типи діаграм. Наприклад, якщо потрібно побудувати діаграму залежності між двома параметрами (лінійну, тригонометричну функцію та ін.), то слід вибрати тип діаграми Точечная. Якщо потрібно показати співвідношення між величинами, то можна вибрати тип Гистограмма або Круговая. Кожен з типів діаграм має декілька представлень, їх можна вибрати в меню кнопки відповідної діаграми. Після побудови діаграми з’являються додаткові панелі інструментів, в яких можна вибрати налаштування діаграми:
Для кожного виду графічних побудов існує свій набір параметрів. Операції з побудованою діаграмою. Побудовану діаграму можна перемістити в будь-яке місце на листі, змінити її розміри, видалити. Щоб видалити діаграму, потрібно її виділити і натиснути кнопку Delete. Щоб перемістити діаграму, потрібно становити курсор миші в область побудови діаграми і потягнути у потрібному напрямку. Щоб змінити розміри діаграми, слід скористатися маркерами на границі області побудови діаграми (рис.9.2).
Рис. 9.2 На панелі інструментів Конструктор можна поміняти Макет діаграми та Стиль: вибрати діаграму з підписами даних або без, з легендою або без неї, вибрати кольорову палітру для діаграми.
а) команди контекстного меню б) команди вікна Формат Рис. 9.3 Для зміни параметрів діаграми також можна скористатися контекстним меню в області побудови діаграми. Контекстне меню на будь-якому елементі діаграми дозволяє змінити його Формат (колір, розмір, границю, шкалу і т.д.) за допомогою відповідної команди (Рис.9.3). Вікно Формат багаторазового використання. Тобто можна не закриваючи цього вікна виділяти різні елементи діаграми та змінювати їх параметри. Щоб побудувати діаграму не за всією таблицею, а за окремим рядком (стовпцем), потрібно:
Рис. 9.4 ЗАВДАННЯ Всі завдання виконувати в одному файлі, але кожне на новому листі. 1. Відомо, що ємність диску складає 10 Гб. З них інформацією зайнято 6,75 Гб. Побудувати графічне зображення ємності диску на зайняту і вільну частини (як на Рис. 9.2). Розташувати цю діаграму на окремому листі. 2. Побудувати графік функції 3. Побудувати таблицю Ріст населення за зразком. Ріст населення
¾ Підрахувати чисельність населення у 1990 р. за наступними даними: У 1990 р. населення збільшилось: Європа – на 6%. Африка – 35%. Америка – 18%. ¾ Порахувати приріст населення за останні 10 років, тобто між 2000 р. та 1990 р., за кожним пунктом. Приріст населення: =(населення2000 р.- населення 1990 р.)/ населення 1990 р. ¾ Побудувати діаграми для кожного континенту окремо (не включати в діаграму Приріст населення). 4. В 9 років зріст дитини був 120 см, в 10 років – 125 см, в 11 років – 132 см, в 12 років – 142 см, в 13 років – 147 см, в 14 років – 157 см, в 15 років – 160 см. Побудувати графік росту як на Рис.9.5.
Рис. 9.5 5. Зберегти файл у своїй папці. Контрольні питання
Зведені таблиці в MS Excel Мета: ознайомитися з інструментом створення зведених таблиць, набути навички зміни (редагування) зведених таблиць, розглянути особливості створення і застосування таблиць, визначити можливість застосування таблиць у майбутній професії.
ТЕОРЕТИЧНІ ВІДОМОСТІ Зведені таблиці використовують для багатовимірної обробки даних. Вони полегшують аналіз та управління даними та зменшують час пошуку потрібних даних. Цей інструмент дозволяє за лічені хвилини робити складні звіти по великим масивам даних. За допомогою зведених таблиць можна не лише впорядковувати дані для їх аналізу, але й проводити фільтрацію, групування, робити підсумки, порівняння даних. Можливості цього інструменту дозволяють «…протягом двох годин ознайомитися з дуже складними функціями баз даних, та за 20 секунд створити дуже потужні підсумкові звіти» Перед застосуванням інструменту зведених таблиць потрібно визначити критерії побудови такої таблиці, тобто вибрати ті параметри за якими потрібно робити відбір даних. Наприклад, потрібно зробити детальний звіт про щоденні поставки продукції і суми цих поставок за постачальниками. Створення самої зведеної таблиці не викликає ніякої складності. Майстер зведених таблиць на кожному кроці дає вичерпні відомості про етапи роботи. Для створення зведеної таблиці необхідно стати на будь-яку комірку листа і викликати майстер зведених таблиць: Данные – Сводная Таблица. Далі користуючись вказівками майстра зведених таблиць потрібно виставити параметри результуючих даних.
Рис. 11.1 Приклад зведеної таблиці Для створення зведеної таблиці за новими параметрами не потрібно будувати нову таблицю, це перевантажує пам’ять і може призвести до порушень в роботі програми. Достатньо скористатися списком полів у вже побудованій таблиці. Потрібно лише «перетягнути мишею» у структуру таблиці потрібні поля із списку полів, і аналогічно видалити зайві. Поля легко перетягуються з панелі на таблицю і навпаки. Якщо при переміщенні поля ми отримали плутанину даних, то можна відмінити дію відповідною командою, або перетягнути поле знову на список полів. Існує можливість групування даних за окремими полями (наприклад, групування по кварталах у полі «Дата». Для цього на полі Дата викликають контекстне меню і вибирають команду Групування-Згруппувати, а потім в діалоговому вікні вибрати тип групування (по тижням, місяцям, кварталам). Можна також проводити різні типи обчислень в таблиці. Окрім суми по полю можна робити інші обчислення: визначати кількість значень, середню, мінімальну і максимальну величини та інші статистичні дані. Для цього потрібно лише двічі «клікнути» по назі поля за яким ведуться обчислення і вибрати потрібну дію У зведеній таблиці можна двічі «клікнути» на числі в будь-якій клітинці таблиці, після чого будуть показані всі дані, що його утворюють. Ті хто працює з Excel постійно стверджують, що ця функція не описана в офіційному й загальнодоступному посібнику з Excel. Слід також зауважити, що ці дані з’являються на нових листах, тому слід слідкувати за їх появою: непотрібні листи видаляти, а потрібні перейменовувати для повторного їх використання і не допускати їх дублювання.
Завдання Скопіюйте на робочий лист наступну таблицю.
· Побудувати зведену таблицю в якій відображено виплачені суми по організаціям (рис. 11.1).
Хід роботи 1. Викликати майстра зведених таблиць Данные – Сводная Таблица. У діалоговому вікні виставити наступні параметри: Створити нову таблицю на основі списку або бази даних; Вид створюваного звіту – зведена таблиця.
2. У наступному діалоговому вікні вказати діапазон вхідних даних.
3. На третьому кроці у діалоговому вікні будується макет і виставляються параметри зведеної таблиці. Вказати комірку, в яку помістити результати.
У вікні макету потрібно перетягнути мишею поле Організація у поле Строки, поле Д-76 перетягнути у поле Данные. Якщо замість слів «Сума по полю Д-76» з’явиться «Количество», то функцію можна замінити на іншу виконавши подвійний клик мишею на полі «Сума по полю Д-76». 4. Після встановлення параметрів натиснути ОК і Готово. Результат виконання на рис.11.1. Самостійне завдання 1) Побудувати зведену таблицю сум по товарам і по організаціям.
2) Побудувати зведену таблицю по товарам і по організаціям з загальною сумою. Для цього у таблицю з завдання 1 слід перетягнути поле Товар з вікна Списку полів у позицію назви рядків (там де знаходиться заголовок Організація).
3) Побудувати зведену таблицю з загальною сумою за формою оплати. Для цього з вікна Списку полів перетягнути поле Форма оплати у пусте поле
над таблицею з завдання 1:
4) Побудувати зведену таблицю за формою оплати по товарам і організаціям.
5) Побудувати зведену таблицю по організаціям і датам. Провести групування помісячне і поквартальне (права кнопка миші на полі Дата).
КОНТРОЛЬНІ ПИТАННЯ
|
|||||||||||||||||||||||||||||||||||||||||||||||||||||||||||||||||||||||||||||||||||||||||||||||||||||||||||||||||||||||||||||||||||||||||||||||||||||||||||||||||||||||||||||||||||||||||||||||||||||||||||||||||||||||||||||||||||||||||||||||||
|
Последнее изменение этой страницы: 2016-04-07; просмотров: 1303; Нарушение авторского права страницы; Мы поможем в написании вашей работы! infopedia.su Все материалы представленные на сайте исключительно с целью ознакомления читателями и не преследуют коммерческих целей или нарушение авторских прав. Обратная связь - 3.144.1.94 (0.012 с.) |



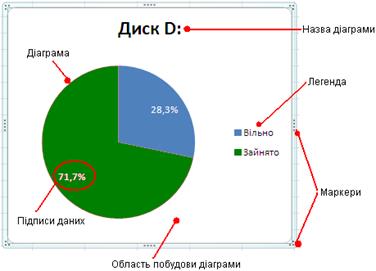
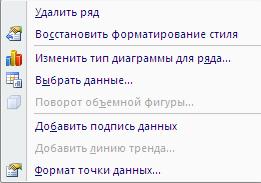

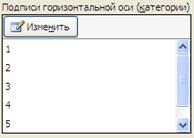
 на відрізку
на відрізку  з кроком 0,5. Значення a, b задаються в окремих комірках. Прослідкувати за зміною графіка, коли змінюються ці параметри.
з кроком 0,5. Значення a, b задаються в окремих комірках. Прослідкувати за зміною графіка, коли змінюються ці параметри.