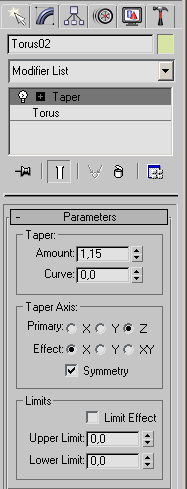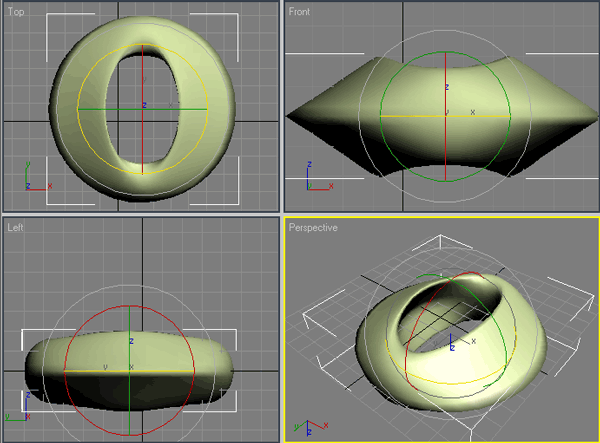Заглавная страница Избранные статьи Случайная статья Познавательные статьи Новые добавления Обратная связь FAQ Написать работу КАТЕГОРИИ: ТОП 10 на сайте Приготовление дезинфицирующих растворов различной концентрацииТехника нижней прямой подачи мяча. Франко-прусская война (причины и последствия) Организация работы процедурного кабинета Смысловое и механическое запоминание, их место и роль в усвоении знаний Коммуникативные барьеры и пути их преодоления Обработка изделий медицинского назначения многократного применения Образцы текста публицистического стиля Четыре типа изменения баланса Задачи с ответами для Всероссийской олимпиады по праву 
Мы поможем в написании ваших работ! ЗНАЕТЕ ЛИ ВЫ?
Влияние общества на человека
Приготовление дезинфицирующих растворов различной концентрации Практические работы по географии для 6 класса Организация работы процедурного кабинета Изменения в неживой природе осенью Уборка процедурного кабинета Сольфеджио. Все правила по сольфеджио Балочные системы. Определение реакций опор и моментов защемления |
Створення підставки для тарілокСодержание книги
Похожие статьи вашей тематики
Поиск на нашем сайте
Створення чашок
На першому етапі створимо чашку. Тривимірна модель чашки складатиметься з одного об'єкту Tube (Трубка), одного примітиву Cylinder (Циліндр) і трьох примітивів Torus (Top).
Мал. 2.35. Кнопка Tube (Трубка) на командній панелі
Для створення об'єкту Tube (Трубка) зробіть наступне. 1. Перейдіть на вкладку Create (Створення) командної панелі. 2. Виберіть категорію Geometry (Геометрія). 3. Із списку, що розкривається, виберіть групу Standard Primitives (Прості примітиви). 4. Натиснути кнопку з назвою примітиву Tube (Трубка) (мал. 2.35). 5. Клацніть в будь-якому місці вікна проекції і, не відпускаючи кнопку, змінюйте положення курсору миші до тих пір, поки об'єкт у вікні не «виросте» до потрібного розміру. 6. Після того, як об'єкт досягне необхідного розміру, відпустіть кнопку миші (мал. 2.36).
Мал. 2.36. Об'єкт Tube (Трубка) у вікнах проекцій
Тепер необхідно задати параметри об'єкту. Для цього перейдіть на вкладку Modify (Зміна) командної панелі. Встановіть наступні параметри: Radius 1 (Радіус 1) - 100, Radius 2 (Радіус 2) - 95, Height (Висота) - 230, Height Segments (Кількість сегментів по висоті) — 8, Cap Segments (Кількість сегментів в основі) — 5, Sides (Кількість сторін) — 30. Щоб об'єкт прийняв згладжену форму, встановіть прапорець Smooth (Згладжування) (мал. 2.37). Тепер аналогічним чином створіть у вікні проекції об'єкт Torus (Top). Потім перейдіть на вкладку Modify командної панелі і встановите для об'єкту наступні параметри: Radius 1; — 9
Мал. 2.37. Параметри об'єкту Tube (Трубка)
Мал. 2.38. Об'єкти Tube (Трубка) і Torus (Top) у вікні проекції
Вирівняйте створені об'єкти відносно один одного так, щоб Torus (Top) був розташований на торці об'єкту Tube (Трубка). Для вирівнювання зробіть наступне.
1. Виділіть об'єкт Torus (Top), клацнувши на ньому мишею. 2. Виконайте команду Tools > Align (Інструменти > Вирівнювання). При цьому курсор змінить форму. 3. Клацніть на об'єкті Tube (Трубка). 4. На екрані з'явиться вікно Align Selection (Вирівнювання виділених об'єктів), в якому необхідно вказати, за яким принципом відбуватиметься вирівнювання. 5. Встановіть прапорець Z Position (Z-позиция). 6. Встановіть перемикач Current Object (Об'єкт, який вирівнюється) в положення Center (По центру). 7. Встановіть перемикач Target Object (Об'єкт, відносно якого вирівнюється) в положення Maximum (По максимальних координатах вибраних осей) (мал. 2.39).
Мал. 2.39. Настройки вирівнювання об'єктів по осі Z
8. Натиснувши кнопку Apply (Застосувати). Об'єкт Torus (Top) змінить своє положення відносно об'єкту Tube (Трубка) по осі Z таким чином, що центр об'єкту Torus (Top) співпаде з верхнім краєм об'єкту Tube (Трубка) (мал. 2.40). 9. Тепер необхідно вирівняти об'єкти по осях X і У. 10. Встановіть прапорці У Position (Y-иозиция) і X Position (Х-позіция). 11. Встановіть перемикач Current Object (Об'єкт, який вирівнюється) в положення Center (По центру). 12. Встановіть перемикач Target Object (Об'єкт, відносно якого вирівнюється) в положення Center (По центру) (мал. 2.41).
Мал. 2.40. Об'єкти вирівняні по осі Z
Мал. 2.41. Настройки вирівнювання об'єктів по осях X і У
13. Натискати кнопку Apply (Застосувати) або ОК (мал. 2.42).
Мал. 2.42. Об'єкти вирівняні по трьох осях Об'єкти змінять своє положення в сцені зразу ж після того, як ви задасте необхідні настройки у вікні Align Selection (Вирівнювання виділених об'єктів). Проте пам'ятаєте, що якщо вийти з цього вікна, не натискуючи кнопку ОК або Apply (Застосувати), об'єкти повернуться в початкове положення. В результаті вирівнювання об'єктів ми одержали чашку із закруглюючим верхнім краєм. Зробимо для неї основу. Для цього можна використовувати створений об'єкт Torus (Top). Виділіть об'єкт, клацнувши на ньому мишею, і виконаєте команду Edit > Clone (Правка > Клонувати). У вікні Clone Options (Параметри клонування) (мал. 2.43), що з'явилося, виберіть варіант клонування (Незалежна копія об'єкту). При цьому буде створений ще один об'єкт Torus (Top), який ви не побачите, оскільки він матиме аналогічні початковому об'єкту розміри і займатиме таке ж положення. Вирівняємо отриману копію (об'єкт Torus02) відносно об'єкту Tube (Трубка). Для цього викличте вже відоме вам вікно Align Selection (Вирівнювання виділених об'єктів). Оскільки положення створеного об'єкту співпадає з першим тором, вирівнювати його потрібно тільки уздовж осі Z.
Мал. 2.43. Діалогове вікно Clone Options (Параметри клонування) Встановіть у вікні Align (Вирівнювання) наступні параметри: прапорець Z Position (Z-позиція); перемикач Current Object (Об'єкт, який вирівнюється) в положення Center (По центру); перемикач Target Object (Об'єкт, відносно якого вирівнюється) в положення Minimum (По мінімальних координатах вибраних осей) (мал. 2.44).
Натискати кнопку Apply (Застосувати) або ОК.
Мал. 2.44. Настройки вирівнювання об'єктів по осі Z Щоб додати чашці стійкість, необхідно зробити її основу товщою. Переконайтеся, що виділений об'єкт Torus02, перейдіть на вкладку Modify (Зміна) і змініть значення параметра Radius 2 (Радіус 2) на 16. Ви одержите зображення, показане на мал. 2.45.
Мал. 2.45. Чашка майже готова Тепер чашці необхідно зробити ручку. Її також можна створити за допомогою примітиву Torus (Top). Виділіть перший тор, клацнувши на ньому мишею, і виконаєте команду Edit > Clone (Правка > Клонувати). У вікні Clone Options (Параметри клонування), що з'явилося, виберіть варіант клонування Сміттю (Незалежна копія об'єкту). При цьому буде створений третій об'єкт Torus (Top), який ви не побачите, оскільки він матиме аналогічні початковому об'єкту розміри і займатиме таке ж положення. Вирівняємо отриманий копію (об'єкт Torus03) відносно об'єкту Tube (Трубка). Для цього викличте вікно Align Selection (Вирівнювання виділених об'єктів). Спочатку вирівняємо його по осі Z. Встановіть у вікні Align Selection (Вирівнювання виділених об'єктів) наступні параметри: прапорець Z Position (Z-позиція); перемикач Current Object (Об'єкт, який вирівнюється) в положення Center (По центру); перемикач Target Object (Об'єкт, відносно якого вирівнюється) в положення Center (По центру). Натискати кнопку Apply (Застосувати). При цьому третій тор буде розміщений в середині чашки. Клацніть на об'єкті Torus03 правою кнопкою миші і виберіть в контекстному меню команду Rotate (Обертання) (мал. 2.46). При цьому на місці координатних осей локальної системи координат з'явиться схематичне відображення можливих напрямів повороту об'єкту. Якщо підвести курсор до кожного з напрямів, то схематична лінія підсвітиться жовтим кольором. Це означає, що поворот буде вироблений в даному напрямі. Поверніть об'єкт по осі У на 90° (мал. 2.47).
Мал. 2.46. Вибір в контекстному меню команди Rotate (Обертання)
Тепер вирівняємо об'єкт Torus03 по осі У відносно об'єкту Tube (Труба). Для цього у вікні Align Selection (Вирівнювання виділених об'єктів) встановите наступні параметри: прапорець У Position (Y-позицїю); перемикач Current Object (Об'єкт, який вирівнюється) в положення Maximum (По максимальних координатах вибраних осей); перемикач Target Object (Об'єкт, відносно якого вирівнюється) в положення Center (По центру) (мал. 2.48); Натискати кнопку Apply (Застосувати) (мал. 2.49).
Мал. 2.47. Обертання об'єкту
Мал. 2.48. Настройки вирівнювання об'єктів по осі У Тепер потрібно видалити частину тора, яка опинитися усередині чашки. Для цього переконаєтеся, що об'єкт виділений, перейдіть на вкладку Modify (Зміна) командної панелі і в настройках об'єкту встановіть прапорець Slice On (Видалити). В результаті цього тор стане розімкненим і з'явиться можливість обмежити його розміри.
Мал. 2.49. Вид об'єктів після вирівнювання
Мал. 2.50. Чашка тепер має ручку Встановіть значення параметра Slice From (Видалити від) рівним -89, а параметра Slice То (Видалити до) — 89. Зменште значення параметра Radius 1 (Радіус 1) до 65, а значення Radius 2 (Радіус 2) збільште до 8 (мал. 2.50). Нарешті, перейдемо до останнього етапу — створенню дна чашки. Для цього створіть у вікні проекції стандартний примітив Cylinder (Циліндр) так, як це описано вище. Перейдіть на вкладку Modify (Зміна) і встановіть для нього наступні параметри: Radius (Радіус) - 100, Height (Висота) - 10, Height Segments (Кількість сегментів по висоті) — 5, Cap Segments (Кількість сегментів в основі) — 1, Sides (Кількість сторін) — 30. Щоб об'єкт прийняв згладжену форму, встановіть прапорець Smooth (Згладжування) (мал. 2.51).
Мал. 2.51. Настройки об'єкту Cylinder (Циліндр)
Вирівняйте створений об'єкт відносно підстави чашки, якою служить об'єкт Tube (Трубка). Чашка готова (мал. 2.52).
Мал. 2.52. Готова модель чашки Чашка складається з п'яти об'єктів, тому, щоб надалі було легше працювати з чашкою як цілим об'єктом, необхідно згрупувати складові об'єкти. Для цього зробіть наступне. 1. Скористайтеся поєднанням клавіш Ctrl+A, щоб виділити всі об'єкти в сцені. 2. Виконайте команду Group > Group (Групувати > Угрупування) (мал. 2.53).
Мал. 2.53. Виконання команди Group > Group (Групувати > Угрупування) 3. В діалоговому вікні Group (Угрупування) вкажіть назву групи в полі Group name (Назва групи), наприклад Чашка (мал. 2.54).
Мал. 2.54. Діалогове вікно Group(Угрупування) 4. Натискати ОК.
Створення полиці Для моделювання полиці для посуду підійде стандартний примітив Box (Паралелепіпед). Для його створення виконаєте наступне.
1. Перейдіть на вкладку Create (Створення) командної панелі. 2. Виберіть категорію Geometry (Геометрія) 3. Із списку, що розкривається, виберіть групу Standard Primitives (Прості примітиви). 4. Натискати кнопку Box (Паралелепіпед). 5. Клацніть в будь-якому місці вікна проекції і, не відпускаючи кнопку, змінюйте положення курсору миші до тих пір, поки об'єкт у вікні не «виросте» до потрібного розміру. 6. Після того, як об'єкт досягне необхідного розміру, відпустіть кнопку миші. Тепер необхідно задати параметри об'єкту. Для цього перейдіть на вкладку Modify (Зміна) командної панелі. Встановіть для об'єкту наступні параметри: Length (Довжина) - 445, Width (Ширина) - 1870, Height (Висота) - 18 (мал. 2.55).
Мал. 2.55. Настройки об'єкту Box (Паралелепіпед) Виділіть створений примітив і вирівняйте його відносно чашки. При вирівнюванні звичайного об'єкту відносно згрупованого необхідно клацати на тому елементі групи, відносно якого потрібно вирівняти. В нашому випадку — ця підстава чашки (об'єкт Torus02). Виділіть об'єкт Box (Паралелепіпед) і клацніть на ньому правою кнопкою миші. Виберіть в контекстному меню команду Move (Переміщення) і підведіть курсор до однієї з осей — X або У. Переміщаючи об'єкт уподовж вибраної осі, добийтеся, щоб чашка була розташована так, як показано на мал. 2.57. Тепер створимо копію об'єкту Box (Паралелепіпед). Виділіть об'єкт, клацнувши на ньому мишею, і виконаєте команду Edit > Clone (Правка > Клонувати).
Мал. 2.56. Вирівнювання об'єктів по осі Z
Мал. 2.57. Розташовує об'єктів в сцені
У вікні Clone Options (Параметри клонування), що з'явилося, виберіть варіант клонування (Незалежна копія об'єкту). Клацніть на створеному об'єкті правою кнопкою миші і виберіть в контекстному меню команду Rotate (Обертання). При цьому на місці координатних осей локальної системи координат з'явиться схематичне відображення можливих напрямів повороту об'єкту. Якщо підвести курсор до кожного з напрямів, то схематична лінія підсвітиться жовтим кольором. Це означає, що поворот буде вироблений в даному напрямі. Поверніть об'єкт по осі X на 90° (мал. 2.58).
Мал. 2.58. Виконання операції Rotate (Обертання)
Вирівняємо об'єкт Вох02 відносно першого паралелепіпеда. Переконайтеся, що створений об'єкт виділений, і виконаєте у вікні Align Selection (Вирівнювання виділених об'єктів). На цьому створення полиці можна вважати завершеним (мал. 2.59).
Мал. 2.59. Полиця для посуду з чашкою Створення тарілок
На цьому етапі створимо тарілки, які помістимо в підставку. Для створення тарілки використовуйте примітив Cone (Конус). Перейдіть на вкладку Modify (Зміна) командної панелі і встановіть для нього наступні параметри: Radius 1 (Радіус 1) — 206, Radius 2 (Радіус 2) — 159, Height (Висота) — 57, Height Segments (Кількість сегментів по висоті) — 5, Сар Segments (Кількість сегментів в основі) — 1, Sides (Кількість сторін) — 80. Щоб об'єкт прийняв згладжену форму, встановіть прапорець Smooth (Згладжування). Вирівняємо одержаний об'єкт відносно полиці для посуду. Спочатку необхідно вирівняти його відносно об'єкту Box01 Вирівняти тарілку відносно об'єкту Вох02: Залишилося вирівняти тарілку відносно підставки, а саме зліва відносно другого об'єкту Torus (Top). Тепер тарілка займе правильне положення в підставці (мал. 2.64).
Мал. 2.64. Сцена після вставки тарілки в підставку
Створіть ще одну тарілку. Для цього виділите об'єкт, клацнувши на ньому мишею, і виконаєте команду Edit > Clone (Правка > Клонувати).
У вікні Clone Options (Параметри клонування), що з'явилося, виберіть варіант клонування (Незалежна копія об'єкту). Вирівняйте створений об'єкт відносно підставки, а саме зліва відносно четвертого об'єкту Torus (Top). Вийшли дві тарілки в підставці (мал. 2.65).
Мал. 2.65. Сцена з двома тарілками в підставці Моделювання очей персонажа
Будь-яку справу, за яку ви беретеся, необхідно робити так, щоб йти від простого до складного. Тривимірна графіка не є виключенням. Тому, якщо, зрозумів ази роботи з 3dsmax7, ви відразу хочете узятися за створення якого-небудь жахливого монстра, краще залиште це на потім. Швидше за все, почавши роботу над таким складним проектом, ви будете вимушені залишити його незакінченим, оскільки у вас з'являться дуже багато нерозв'язних питаннь. Спочатку потренуйтеся, створивши нескладний персонаж. Це не займе багато часу і дозволить вам освоїти інструменти моделювання 3ds max 7. Мова піде про розробку одного з найскладніших елементів персонажа — око (мал. 3.57). Для моделювання цього об'єкту використовуватимуться стандартні примітиви, а також модифікатори. Око складається з трьох основних елементів, які потрібно створити — зіниця, очне яблуко і віко. Перші два елементи дуже прості і легко створюються за допомогою стандартних примітивів, а щоб зробити віко, доведеться використовувати модифікатори.
Мал. 3.57. Три варіанти виразу очей готової моделі
Створення очного яблука
Створіть у вікні проекції об'єкт Torus (Top), який гратиме роль очного яблука. Перейдіть на вкладку Modify (Зміна) командної панелі і встановіть для об'єкту наступні параметри: Radius 1 (Радіус 1) — 18, Radius 2 (Радіус 2) — 13, Rotation (Обертання) — 0, Twist (Скручування) — 0, Segments (Кількість сегментів) — 40, Sides (Кількість сторін) — 30. Щоб об'єкт прийняв згладжену форму, встановіть перемикач Smooth (Згладжування) в положення Аll (Все) (мал. 3.58).
Мал. 3.58. Настройки об'єкту Torus (Top)
Створення зіниці
Створіть у вікні проекції об'єкт Sphere (Сфера), який гратиме роль зіниці.
Перейдіть на вкладку Modify (Зміна) командної панелі і встановіть для об'єкту наступні параметри: Radius (Радіус) — 30, Segments (Кількість сегментів) — 30, Hemisphere (Півсфера) — 0,6. Щоб об'єкт прийняв згладжену форму, встановіть прапорець Smooth (Згладжування). Також встановите перемикач в положення Squash (Втиснути), що дозволить не зменшувати кількість сегментів на півсфері. В результаті ви отримати об'єкт, який показаний на мал. 3.59.
Мал. 3.59. Майбутня зіниця ока
Тепер необхідно вирівняти зіницю відносно очного яблука. Для цього зробіть наступне.
1. Виділіть об'єкт Sphere (Сфера), клацнувши на ньому мишею. 2. Виконайте команду Tools > Align (Інструменти > Вирівнювання) або скористайтеся поєднанням клавіш Alt+A. При цьому курсор змінить форму. 3. Клацніть на об'єкті Torus (Top). 4. На екрані з'явиться вікно Align Selection (Вирівнювання виділених об'єктів). В ньому необхідно вказати, за яким принципом відбуватиметься операція вирівнювання. 5. Встановіть прапорці У Position (Y-позиція) і X Position (Х-позіція). 6. Встановіть перемикач Current Object (Об'єкт, який вирівнюється) в положення Center (По центру). 7. Встановіть перемикач Target Object (Об'єкт, відносно якого вирівнюється) в положення Center (По центру). 8. Натисніть кнопку Apply (Застосувати). 9. Встановіть прапорець Z Position (Z-позиція). 10. Встановіть перемикач Current Object (Об'єкт, який вирівнюється) в положення Pivot Point (Опорна точка). 11. Встановіть перемикач Target Object (Об'єкт, відносно якого вирівнюється) в положення Minimum (По мінімальних координатах вибраних осей). 12. Натискати кнопку Apply (Застосувати) або ОК. В результаті виконання операції вирівнювання об'єкти виглядатимуть, як показано на мал. 3.60.
Мал. 3.60. Об'єкти після вирівнювання
Створення віка
Створіть у вікні проекції ще один об'єкт Torus (Top), який гратиме роль віка. Перейдіть на вкладку Modify (Зміна) командної панелі і встановіть для об'єкту наступні параметри: Radius 1 (Радіус 1) — 38, Radius 2 (Радіус 2) — 15, Rotation (Обертання) — 0, Twist (Скручування) — 0, Segments (Кількість сегментів) — 40, Sides (Кількість сторін) — 30. Щоб об'єкт прийняв згладжену форму, встановіть перемикач Smooth (Згладжування) в положення Аll (Все). Розкрійте список Modifier List (Список модифікаторів) на вкладці Modify (Зміна) командної панелі і виберіть в ньому модифікатор Taper (Стиснення). Модифікатор з'явиться в стеку. Встановіть для модифікатора наступні параметри: Amount (Величина) - -1,15 Curve (Крива) -- 0. В області Taper Axis (Вісь стиснення) встановите перемикач Primary (Основна вісь) в положення Z, а перемикач Effect (Вісь ефекту) - в положення X. Встановіть прапорець Symmetry (Симетричне спотворення) (мал. 3.61).
Мал. 3.61. Настройки модифікатора Taper (Стиснення)
Якщо все зроблено правильно, то після вживання модифікатора об'єкт виглядатиме, як показано на мал. 3.62. Як видно, в результаті використовування модифікатора об'єкт прийняв потрібну форму, яка нагадує віко. Щоб надати віку більш округлу форму, застосуйте до нього модифікатор Spherify(Шароподібність) В настройках модифікатора вкажіть значення параметра Percent (Відсоток) рівним 0 (мал. 3.63). Положенням одержаного віку дуже легко управляти. Наприклад, перейдіть на командну панель, на вкладку Modify (Зміна) і виділите назву модифікатора Taper (Стиснення) в стеку. В Parameters (Параметри) настройок модифікатора спробуйте змінити значення параметра Amount (Величина) від -1 до -2. Віко відкриватиметься і закриватиметься. Тепер необхідно вирівняти віко відносно очного яблука (тобто об'єкт Torus02 відносно об'єкту Torus01). Об'єкт виглядатиме, як показано на мал. 3.64. В результаті виконання операції вирівнювання об'єкти виглядатимуть, як показано на мал. 3.65.
Мал. 3.62. Вид віку після вживання модифікатора Taper (Стиснення)
Мал. 3.63. Вид віку після вживання модифікатора Spherify (Шарообразность)
Мал. 3.64. Вид об'єктів сцени після вирівнювання їх по осях X і У
Мал. 3.65. Вид об'єктів після вирівнювання по трьох осях Створення другого ока Виділіть всі три об'єкти. Перейдіть на вкладку Modify командної панелі і виберіть модифікатор Mirror (Дзеркало) із списку Modifier List (Список модифікаторів). Цей модифікатор дозволить створити дзеркальну копію виділених елементів — з його допомогою одержимо два однакові очі. Надалі при зміні значення параметра Amount (Величина) модифікатора Taper (Стиснення) обидва очі моргатимуть одночасно. В настройках модифікатора Mirror (Дзеркало) необхідно встановити перемикач Mirror Axis (Вісь віддзеркалення) в положення XY, а також прапорець (Копіювати), щоб при створенні копії об'єкту оригінал не був видалений. Розверніть модифікатор Mirror (Дзеркало) в стеку модифікаторів, клацнувши на плюсі поряд з назвою модифікатора, і виділите рядок Mirror Center (Центр віддзеркалення) (мал. 3.66). Таким чином ви перейдете в режим редагування підоб'єктів.
Мал. 3.66. Виділення рядка Mirror Center (Центр віддзеркалення) Клацніть правою кнопкою миші у вікні проекції, виберіть в контекстному меню об'єкту, що з'явилося, команду Move (Переміщення) і пересуньте об'єкт вздовж осі У на потрібну відстань. В результаті ви отримаєте зображення, показане на рис.3.67
Мал. 3.67. Створення другого ока Створення першого елемента
Для створення першого елемента перейдіть у вікно проекції Тор (Зверху) і за допомогою інструменту Line (Лінія) декількома клацаннями миші створіть криву, показану на мал. 3.69. Зверніть увагу, що потрібно створити замкнутий сплайн, тобто остання вершина кривої повинна співпасти з початковою. Для цього необхідно зробити останнє клацання миші на першій вершині і у вікні Spline (Сплайн) (мал. 3.70) ствердно відповісти на питання, натискуючи Так.
Мал. 3.69. Елемент консервного ножа, створений за допомогою інструменту Line (Лінія)
Мал. 3.70. Вікно Spline (Сплайн)
Результат, який ви при цьому одержите, буде далекий від ідеального. На відміну від одержаної, шукана крива повинна мати різні типи зламу в точках вигину: на передбачуваних вістрях злам повинен бути лінійним, а у всіх інших крапках — плавним.
Мал. 3.71. Режим редагування Vertex (Вершина) об'єкту Line (Лінія)
Щоб виправити ситуацію, необхідно вручну встановити тип зламу в кожній точці. Для цього виділите об'єкт у вікні проекції Тор (Зверху), після чого перейдіть на вкладку Modify (Зміна) командної панелі. Розкрійте рядок Line (Лінія) в стеку модифікаторів, клацнувши після значка плюса. Перемкніться в режим редагування Vertex (Вершина) (мал. 3.71). У вікні проекції виділите одну або декілька вершин об'єкту, в яких вам необхідно змінити характер зламу. Для зміни характеру зламу виділених вершин клацніть правою кнопкою миші у вікні проекції і в контекстному меню виберіть необхідний тип зламу, наприклад, Smooth (Згладжений) (мал. 3.72). Тип зламу Corner (Кут) повинні мати тільки ті вершини, які розташовані на торцях консервного ножа, решті вершин потрібно задати Smooth (Згладжений) або Bezier Corner (Кут Безье) (мал. 3.73).
Мал. 3.72. Вибір характеру зламу в контекстному меню
Мал. 3.73. Вид сплайна після зміни характеру зламу вершин Тепер необхідно виконати операцію Extrude (Видавлювання). Після використовування однойменного модифікатора буде створена тривимірна поверхня з перетином створеного сплайна. Виділіть об'єкт у вікні проекції, перейдіть на вкладку Modify (Зміна) командної панелі, розкрійте список Modifier List (Список модифікаторів) і виберіть в ньому модифікатор Extrude (Видавлювання). В настройках модифікатора вкажіть наступні значення параметрів: Amount (Величина) — 4,5, Segments (Кількість сегментів) — 3. Встановіть перемикач Output (Результат) в положення Mesh (Поверхня). Щоб об'єкт став суцільним, в області Capping (Настройки замкнутої поверхні) встановите прапорці Cap Start (Замкнута поверхня на початку) і Cap End (Замкнута поверхня в кінці). Після цього об'єкт прикмет вигляд, показаний на мал. 3.74.
Мал. 3.74. Вид об'єкту після виконання операції видавлювання
Створення другого елемента
Для створення другого елемента перейдіть у вікно проекції Left (Зліва) і створіть ще один об'єкт Line (Лінія) форми, показаної на мал. 3.75. При необхідності зміните характер зламу вершин так, як описано вище. При моделюванні об'єктів за допомогою тривимірних кривих часто виникає необхідність вирівняти яку-небудь точку сплайну. Робиться це аналогічно вирівнюванню тривимірних об'єктів. В нашому випадку необхідно вирівняти крайні вершини кривої по одній координаті У. Для цього зробіть наступне.
1. Перейдіть на вкладку Modify (Зміна) командної панелі. 2. Розкрійте список Line (Лінія) в стеку модифікаторів, клацнувши на значку «плюс». 3. Перемкніться в режим редагування Vertex (Вершина). 4. У вікні проекції виділите крайню вершину об'єкту. 5. Виконайте команду Tools > Align (Інструменти > Вирівнювання) або скористайтеся поєднанням клавіш Alt+A. При цьому курсор змінить форму. 6. Клацніть в будь-якому місці кривої. 7. На екрані з'явиться вікно Align Selection (Вирівнювання виділених об'єктів), в якому необхідно вказати, за яким принципом відбуватиметься вирівнювання. Зверніть увагу, що перемикач Current Object (Об'єкт, який вирівнюється) буде неактивний (мал. 3.76). Таку ситуацію можна пояснити тим, що вершина, яка в даному випадку є об'єктом, що вирівнюється, — це умовний об'єкт, що не має геометричних розмірів. Саме тому не можна вказати його параметри.
Мал. 3.75. Заготівка другого елемента консервного ножа
Мал. 3.76. Вікно Align Sub-Object Selection (Вирівнювання виділених підоб'єктів)
8. Встановіть прапорець У Position (Y-позиция). 9. Встановіть перемикач Target Object (Об'єкт, щодо якого вирівнюється) в положення Minimum (По мінімальних координатах вибраних осей). Натискати кнопку ОК. Тепер необхідно створити дзеркальну копію створеного сплайну і поєднати тривимірну криву з її копією. Для цього перейдіть на вкладку Modify (Зміна) командної панелі. Розкрійте рядок Line (Лінія) в стеку модифікаторів, клацнувши на значку плюса. Перемкніться в режим редагування Spline (Сплайн) (мал. 3.77).
Мал. 3.77. Режим редагування Spline (Сплайн) об'єкту Line (Лінія)
В настройках Geometry (Геометрія) встановите прапорці Automatic Weldinq (Автоматично з'єднати) і (Копіювати). Виберіть варіант Mirror Vertically (Відобразити вертикально) і натискати кнопку Mirror (Дзеркало) (мал. 3.78). Ви одержите дзеркальну копію сплайну, яку потрібно перемістити так, щоб вершини двох об'єктів співпали (мал. 3.79). Через те, що встановлений прапорець Automate Welding (Автоматично з'єднати), вершини автоматично об'єднуються.
Мал. 3.78. Вид об'єкту після створення дзеркальної копії
Після виконання цих дій вийшла замкнута крива. Вийдіть з режиму редагування Spline (Сплайн) і виділіть весь об'єкт. Виконайте команду Edit > Clone (Правка > Клонувати). У вікні Clone Options (Параметри клонування), що з'явилося, виберіть варіант клонування Клонувати (Незалежна копія об'єкту). При цьому клонований об'єкт володітиме тими ж параметрами, що і початковий. Клацніть правою кнопкою миші у вікні проекції, виберіть в контекстному меню команду Scale (Масштабування) і збільште клонований об'єкт в площині XY (мал. 3.80).
Мал. 3.79. Поєднання дзеркальної копії і оригіналу
Мал. 3.80. Вид об'єктів після виконання операції Scale (Масштабування) Вирівняйте одержаний об'єкт щодо початкового. Для цього у вікні Align Selection (Вирівнювання виділених об'єктів) виберіть наступні параметри.
1. Встановіть прапорець У Position (Y-позиция). 2. Встановіть перемикач Current Object (Об'єкт, який вирівнюється) в положення Center (По центру). 3. Встановіть перемикач Target Object (Об'єкт, щодо якого вирівнюється) в положення Center (По центру). 4. Натисніть кнопку Apply (Застосувати). 5. Встановіть перемикач Current Object (Об'єкт, який вирівнюється) в положення Pivot Point (Опорна крапка). 6. Встановіть перемикач Target Object (Об'єкт, щодо якого вирівнюється) в положення Center (По центру). Натисніть кнопку ОК (мал. 3.81).
Мал. 3.81. Вид об'єктів після вирівнювання Виділіть клонований об'єкт, перейдіть на вкладку Modify (Зміна) командної панелі. В Geometry (Геометрія) настройок виділеного об'єкту (мал. 3.82) натискати кнопку Attach (Приєднати), щоб приєднати до об'єкту початковий сплайн. Підведіть курсор миші до сплайну — курсор змінить свою форму (мал. 3.83).
Мал. 3.82. Кнопка Attach (Приєднати) в Geometry (Геометрія) настройок виділеного сплайна
Тепер необхідно виконати операцію Extrude (Видавлювання). Після використовування однойменного модифікатора буде створена тривимірна поверхня з перетином створеного сплайну. Виділіть об'єкт у вікні проекції, перейдіть на вкладку Modify (Зміна) командної панелі, розкроїте список Modifier List (Список модифікаторів) і виберіть в ньому модифікатор Extrude (Видавлювання). В настройках модифікатора вкажіть наступні значення: Amount (Величина) -26, Segments (Кількість сегментів) - 3. В області Output (Результат) настройок модифікатора для підсумкового об'єкту виберіть тип Mesh (Поверхня). Щоб об'єкт став суцільним, в області Capping (Настройки замкнутої поверхні) встановите прапорці Cap Start (Замкнута поверхня на початку) і Cap End (Замкнута поверхня в кінці). Після цього об'єкт прикмет вигляд, показаний на мал. 3.84.
Мал. 3.83. Об'єднання сплайнів
Мал. 3.84. Вид об'єкту після виконання операції Extrude (Видавлювання)
Створення третього елемента
Третій елемент консервного ножа найпростіший. Він сполучає ручку і металеву основу, яку ми вже створили. Для створення цього елемента перемкніться у вікно проекції Тор (Зверху) і за допомогою інструменту Line (Лінія) створіть криву, показану на мал. 3.85, так, щоб вона починалася з середини другого елемента консервного ножа і злегка виступала за його край з другого боку. При необхідності зміните характер зламу вершин так, як описано вище.
Мал. 3.85. Створення третього елемента консервного ножа
Виділіть створений сплайн і перейдіть на вкладку Modify (Зміна) командної панелі. Розкрійте список Modifier List (Список модифікаторів) і виберіть в ньому модифікатор Lathe (Обертання навколо осі). Даний модифікатор дозволяє одержати поверхню обертання із заданим сплайновим профілем. В Parameters (Параметри) настройок модифікатора Lathe (Обертання навколо осі) (мал. 3.86) виберіть вісь, навколо якої відбуватиметься обертання сплайна, натискуючи кнопку У в області Direction (Напрям). Після цього у вікні проекції сплайн перетвориться на фігуру обертання навколо вибраної осі.
Мал. 3.86. Настройки модифікатора Lathe (Обертання навколо осі)
Одержана модель не зовсім схожа на об'єкт, який нам необхідно створити, удосконалимо його. Визначимо положення для осі обертання. Для цього в області Align (Вирівнювання) настройок модифікатора натискати кнопку Min (Мінімальний). Вибрана раніше вісь обертання буде автоматично вирівняна по краю моделі. Залишилося вибрати тип редагованої поверхні, з якою надалі належить працювати. За допомогою перемикача Output (Результат) в настройках модифікатора можна вибрати одного з трьох типів поверхні: Patch (Полігональна поверхня) Mesh (Поверхня) і NURBS (NURBS-поверхня). Оскільки при створенні попередніх елементів моделі ми використовували тип Mesh (Поверхня), виберіть його і для цього елемента. Залежно від того, в якому напрямі ви будували сплайн, може вийти, що створена вами поверхня обертання прийме форму, що вивернута (мал. 3.87). В цьому випадку в настройках модифікатора встановите прапорець Flip Normals (Обернути нормалі). Одержаний об'єкт виглядатиме, як показано на мал. 3.88.
Мал. 3.87. Об'єкт з неправильним тим, що розташовує нормалі
Мал. 3.88. Третій елемент консервного ножа готовий
Створення ручки Перейдемо до створення останнього елемента моделі — ручки. Оскільки цей елемент має осьову симетрію, створювати його будемо як тривимірний об'єкт, утворений обертанням сплайнового профілю навколо осі. Як ви пам'ятаєте, для цього використовується модифікатор Lathe (Обертання навколо осі). Для створення ручки консервного ножа перемкніться у вікно проекції Тор (Зверху) і за допомогою інструменту Line (Лінія) створіть криву, показану на мал. 3.89. При необхідності зміните характер зламу вершин так, як описано вище.
Мал. 3.89. Створення форми ручки консервного ножа Виділіть створений сплайн і перейдіть на вкладку Modify (Зміна) командної панелі. Розкрійте список Modifier List (Список модифікаторів) і виберіть в ньому модифікатор Lathe (Обертання навколо осі). Об'єкт при цьому придбає вигляд, зображений на мал. 3.90. Як бачите, це не зовсім те, що нам потрібно, тому встановимо деякі параметри модифікатора. В Parameters (Параметри) настройок модифікатора Lathe (Обертання навколо осі) виберіть вісь, навколо якої відбуватиметься обертання сплайна, натискуючи кнопку У в області Direction (Напрям). Після цього у вікні проекції сплайн перетвориться у фігуру обертання навколо вибраної осі.
Мал. 3.90. Об'єкт після вживання модифікатора Lathe (Обертання навколо осі)
Тепер визначимо положення осі обертання. Для цього в області Align (Вирівнювання) настройок модифікатора натискати кнопку Min (Мінімальний). Вибрана раніше вісь обертання, буде автоматично вирівняна по краю моделі. Залишилося вибрати тип редагованої поверхні, з якою надалі належить працювати. За допомогою перемикача Output (Результат) в настройках модифікатора можна вибрати одного з трьох типів поверхні: Patch (Полігональна поверхня), Mesh (Поверхня) і NURBS (NURBS-поверхня). Оскільки при створенні попередніх елементів моделі ми використовували тип Mesh (Поверхня), виберіть його і для цього елемента (мал. -3.91).
Мал. 3.91. Об'єкт після вживання модифікатора Lathe (Обертання навколо осі) і завдання відповідних настройок Якщо тепер подивитися на модель у вікні проекції, можна помітити, що координат
|
|||||||||
|
Последнее изменение этой страницы: 2016-04-18; просмотров: 429; Нарушение авторского права страницы; Мы поможем в написании вашей работы! infopedia.su Все материалы представленные на сайте исключительно с целью ознакомления читателями и не преследуют коммерческих целей или нарушение авторских прав. Обратная связь - 3.128.94.125 (0.015 с.) |