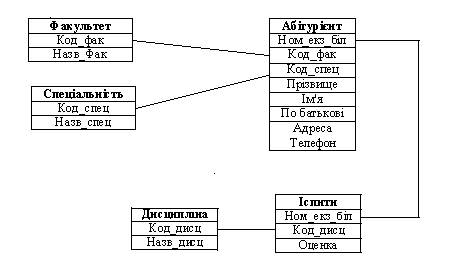Заглавная страница Избранные статьи Случайная статья Познавательные статьи Новые добавления Обратная связь FAQ Написать работу КАТЕГОРИИ: ТОП 10 на сайте Приготовление дезинфицирующих растворов различной концентрацииТехника нижней прямой подачи мяча. Франко-прусская война (причины и последствия) Организация работы процедурного кабинета Смысловое и механическое запоминание, их место и роль в усвоении знаний Коммуникативные барьеры и пути их преодоления Обработка изделий медицинского назначения многократного применения Образцы текста публицистического стиля Четыре типа изменения баланса Задачи с ответами для Всероссийской олимпиады по праву 
Мы поможем в написании ваших работ! ЗНАЕТЕ ЛИ ВЫ?
Влияние общества на человека
Приготовление дезинфицирующих растворов различной концентрации Практические работы по географии для 6 класса Организация работы процедурного кабинета Изменения в неживой природе осенью Уборка процедурного кабинета Сольфеджио. Все правила по сольфеджио Балочные системы. Определение реакций опор и моментов защемления |
Створення таблиці бази даних.Содержание книги
Похожие статьи вашей тематики
Поиск на нашем сайте
Лабораторна робота № 5. СУБД Access. Мета роботи: одержати практичні навики по створенню, редагуванню й зв'язуванню таблиць за допомогою СУБД Access.
Хід роботи Підготовка до роботи. 1.1. Увімкніть живлення комп'ютера і дочекайтеся завантаження операційної системи. 1.2. Завантажте Microsoft Access.
Створення бази даних. Створення нової реляційної бази даних Access здійснюється відповідно до її структури, отриманої у результаті проектування. Створення реляційної бази даних за допомогою СУБД починається з розробки структури таблиць. Потім створюється схема даних, у якій встановлюються зв'язки між таблицями. Access запам'ятовує й використовує ці зв'язки при заповненні таблиць і обробці даних. Припустимо, що потрібно створити базу даних Приймальна комісія. У результаті обстеження предметної області було вирішено, що вона буде містити наступні таблиці:
Іспити табл. 1
Факультет табл. 2
Спеціальність табл. 3
Дисципліна табл. 4
Абітурієнт табл. 5
Створення файлу бази даних. Access зберігає всі таблиці бази даних в одному файлі. Для створення файлу бази даних: 2.1.1. Виконайте команди Файл / Создать базу данных. 2.1.2. Виберіть вкладку Общие 2.1.3. Клацніть по значку Новая база данных і кнопці ОК. На екрані з'явиться діалогове вікно Файл новой базы данных. 2.1.4. У полі ім'я файлу задайте ім'я файлу бази даних Приймальня комісія. Тип файлу бази даних за замовчуванням має розширення .MDB. 2.1.5. У полі Папка виберіть папку, де розміститься файл бази даних. 2.1.6. Натисніть кнопку Создать У результаті відкривається вікно бази даних. Список будь-якого обраного об'єкта нової бази даних спочатку порожній.
Створення таблиці бази даних. Створення таблиці БД складається з двох етапів. На першому етапі визначається її структура: склад полів, їхні імена, послідовність розміщення в таблиці, тип даних, розмір, ключові поля й інші властивості полів. На другому етапі здійснюється створення записів таблиці й заповнення їх даними. Для створення таблиці необхідно: 2.2.1. Виберіть вкладку Таблицы. 2.2.2. Натисніть кнопку Создать. На екрані з'явиться діалогове вікно Новая таблица. 2.2.3. Виберіть спосіб створення таблиці – Конструктор. Режим Конструктора визначає основний спосіб, при якому структура таблиці цілком задається користувачем. 2.2.4. Клацніть по кнопці ОК. Access перейде в режим конструктора нової таблиці. Список її полів буде порожнім, і в першій чарунці буде стояти курсор для введення імені поля. 2.2.5. Введіть ім'я першого поля Ном_екз_біл. 2.2.6. Натисніть клавішу <Enter>, щоб указати, що ім'я поля введено повністю. Курсор переміститься вправо до чарунку вказівки типу поля. За замовчуванням буде обраний тип Текстовий. 2.2.7. Натисніть < F4 >, щоб відкрити список типів даних. (Це можна зробити і за допомогою миші, але оскільки велика частина інформації все рівно вводиться з клавіатури, скористайтеся швидкими клавішами). 2.2.8. Виберіть тип Числовой. 2.2.9. Натисніть < F6 >, щоб переміститися на панель властивостей поля. Як розмір поля Access уже вибрав Длинное целое. Access завжди присвоює числовим полям підтип Длинное целое. 2.2.10. Відкрийте список і виберіть підтип целое. 2.2.11. Перемістіться до властивості Формат поля. 2.2.12. Відкрийте список і виберіть Основной. 2.2.13. Перемістіться до властивості Число десятичных знаков. 2.2.14. Відкрийте список і виберіть 0. 2.2.15. Перемістіться до властивості индексированное поле. 2.2.16. Відкрийте список і виберіть Да Допускаються совпадения 2.2.17. Для повернення до таблиці полів натисніть клавішу < F6 >. 2.2.18. Перемістіть курсор у стовпець Описание. Описи полів використовуються для введення підписів, що будуть відображатися в рядку стану Access при переміщенні курсору в дане поле таблиці. Хоча вводити опис і не обов'язково, але для додання професійного виду краще це зробити. 2.2.19. Введіть опис поля на свій розсуд. 2.2.20. Натисніть клавішу < Enter > після чого курсор переміститься до чарунку для введення наступного поля. 2.2.21. Введіть інформацію про інші поля відповідно до табл. 1. Значення властивостей полів таблиці Іспити приведені в таблиці 6.
Іспити Табл. 6
2.2.22. Перегляньте результати роботи, виконавши команди Вид / Режим таблицы. На запит Access про збереження файлу відповісти ствердно, після чого з'явиться діалогове вікно Сохранения. 2.2.23. Введіть ім'я нової таблиці (у даному випадку ім'я Іспити) і клацніть на кнопці ОК. На екрані з'явиться повідомлення, у якому Access запропонує створити для неї первинний ключ. Для таблиці Іспити відмовтеся від автоматичного створення ключа. 2.2.25. Виконайте команди Файл / Закрыть для закриття створеної таблиці. 2.2.26. Створіть самостійно таблиці Факультет, Спеціальність, Дисципліна й Абітурієнт, використовуючи для цих цілей дані з табл. 2, табл. 3, табл. 4, табл. 5. Значення основних властивостей полів для цих таблиць зазначені нижче:
Факультет Табл. 7
Спеціальність Табл. 8
Дисципліна Табл. 9
Абітурієнт Табл. 10
Редагування записів. У таблицю можна додати нові записи і видаляти або редагувати уже існуючі. Крім того, можна шукати конкретні записи по вмісту полів і заміняти дані. Усі необхідні для цього команди зосереджені в меню Исправления. 5.1. Додайте в таблицю Спеціальність наступні записи:
5.2. Самостійно освойте всі можливі команди, що використовуються для редагування записів.
Зв'язування таблиць Зв'язок між таблицями визначає тип відносини між їх полями. Як правило, зв'язують ключове поле однієї таблиці з відповідним йому полем іншої таблиці. При наявності зв'язку Access автоматично вибирає дані з таблиць. Access вимагає, щоб ті поля двох таблиць, по яких вони зв'язуються між собою, мали однакові типи даних. Для створення зв'язків між таблицями необхідно виконати наступні дії: 6.1. Виконайте команди Сервис / Схема данных. На екрані з'явиться діалогове вікно Схема данных. 6.2. Виконайте команди Связи / Добавить таблицу. На екрані з'явиться діалогове вікно Добавить таблицу 6.3. Активізуйте вкладку Таблиці. 6.4. Виділіть із списку таблицю Факультет. 6.5. Клацніть кнопку Добавить. 6.6. Повторіть кроки 6.4-6.5 для таблиць Спеціальність, Дисципліна, Абітурієнт, Іспити. 6.7. Клацніть на кнопці Закрыть. 6.8. Розташуйте вікна таблиць, щоб на екрані були видні всі потрібні поля. У нашому випадку для зручності розташуйте таблиці як показано нижче:
6.9. Зв'язок між таблицями Факультет і Абітурієнт ґрунтується на значеннях поля Код_фак. Клацніть мишею на поле Код_фак таблиці Факультет і перетягніть його на поле Код_фак таблиці Абітурієнт. На екрані з'явиться вікно Зв'язку, у якому буде запропонований зв'язок між таблицями Факультет і Абітурієнт.
Пам’ятайте! При створенні міжтабличного зв'язку дуже важливо, із якої таблиці в яку перетягується поле. Поле потрібно перетягувати з таблиці з боку один у таблицю з боку багато. При цьому у вікні зв'язку головна таблиця (із боку один) виявиться ліворуч під заголовком Таблица / запрос, таблиця з боку багато виявиться праворуч під заголовком Связанная таблица/Запрос 6.10. Активізуйте опцію Обеспечение целосности данных що забезпечить перевірку посилальної цілісності зв'язку між обома таблицями. Така перевірка дозволяє уникнути ряду помилок, що допускаються при видаленні записів із первинної таблиці й уведенні інформації у зв'язану таблицю. 6.11. Активізуйте опцію Каскадное обновление связанных полей. Тоді будь-яка зміна значення в ключовому полі головної таблиці приведе до автоматичного відновлення відповідних значень у всіх зв'язаних записах. 6.12. Активізуйте опцію Каскадное удаление связанных полей. Тодібудь-яке видалення запису в головній таблиці приведе до автоматичного видалення зв'язаних записів у підлеглій таблиці. 6.13. Клацніть на кнопці Создать. Створений міжтабличний зв'язок відобразиться графічно. Позначки в кінців ліній зв'язку означають, що один запис таблиці Факультет може мати скільки завгодно зв'язаних записів у таблиці Абітурієнт. 6.14. Установіть зв'язку між таблицями Спеціальність і Абітурієнт, Дисципліна й Іспити, Абітурієнт і Іспити. Таблиці зв'язуються між собою відношенням один до багатьох. 6.15. Видаліть зв'язок між таблицями Дисципліна й Іспити. Для цього необхідно клацнути по лінії зв'язку мишкою (виділити її), а потім натиснути клавішу Del. 6.16. Установіть заново вилучений між таблицями Дисципліна й Іспити зв'язок. 6.17. Клацніть на кнопці закриття вікна Схема даних і підтвердьте збереження змін.
Завершення роботи 8.1. Закрийте Access. 8.2. Завершіть роботу з операційною системою. 8.3. Виключіть живлення комп'ютера.
Контрольні запитання
У звіті по лабораторній роботі в письмовому виді дайте відповіді на наступні запитання: 1. Дайте характеристики основних можливостей Access. 2. Що таке файл бази даних? 3. Як створити нову базу даних у Access? 4. Як створити таблицю в Access? 5. Як відкрити існуючу базу даних у Access? 6. Перелічіть об'єкти, із якими працює Access? 7. Які об'єктами в Access є базовими, а які - похідними? 8. Що таке ім'я об'єкта в Access? Які вимоги воно повинно задовольняти? 9. Укажіть два можливих режими роботи з вікном об'єкта. 10. Опишіть основні елементи вікна додатка Access і вікна бази даних. 11. Що таке Майстер (таблиць, форм і т.д.)? 12. Що така властивість поля в Access? 13. Користуючись екранними підказками, складіть перелік властивостей поля для кожного типу даних, допустимого в Access. 14. Користуючись екранними підказками, вивчіть властивість “Маска введення”. У яких випадках зручно використовувати маску вводу? 15. Поясніть зміст властивості “Обов'язкове поле”. 16. Як відсортувати таблицю в Access? 17. Що таке цілісність даних? 18. Що таке каскадна операція? 19. Чим відрізняється каскадне відновлення від каскадного видалення? 20. Для чого здійснюється зв'язування таблиць? 21. Які типи зв'язків ви знаєте? 22. Що таке ключ таблиці? 23. Що таке первинний ключ? 24. Що таке вторинний ключ? 25. Для чого використовуються ключі?
Варіанти індивідуальних завдань для самостійної роботи.
На базі вивченого матеріалу: 1. Створіть базу даних відповідно до варіанта, заданого викладачем. Таблиці повинні включати поля, зазначені в завданні. Типи й розмір полів задайте за своїм розсудом. Для кожного поля задайте коментарі. 2. Складіть для бази даних словники. 3. За допомогою MS Access заповніть таблиці. 4. Видаліть кілька записів із будь-якої таблиці. 5. Введіть знову кілька записів у ту ж таблицю. 6. Створіть зв'язок між таблицями. 7. Створіть комбіновані списки для введення даних в основну таблицю.
Облік автомобілів у ДАІ.
Структура основної таблиці: Прізвище власника, Ім'я, По батькові, Адреса, Код марки автомобіля, Код кольору автомобіля, Номер автомобіля, Дата реєстрації автомобіля, Дата проходження останнього техогляду.
Довідник кольорів: Код кольору автомобіля, Колір автомобіля.
Довідник марок автомобілів: Код марки автомобіля, Марка автомобіля.
Облік учнів у школі.
Структура основної таблиці: Номер учня, Клас (1-11), Група (А, Б,...), Прізвище, Ім'я, По батькові, Дата надходження, Код іноземної мови, Домашня адреса, Телефон, Середній бал (за півроку, рік).
Довідник іноземних мов: Код іноземної мови, Найменування мови.
Облік матеріалів на складі.
Структура основної таблиці: Код матеріалу, Код постачальника, Дата надходження, Номер товарно-транспортної накладної, Номер складу, ПІБ матеріально відповідальної особи, Кількість товару, Одиниці виміру, Вартість товару.
Довідник матеріалів: Код матеріалу, Найменування.
Довідник постачальників: Код постачальника, Найменування.
Облік хворих у поліклініці.
Структура основної таблиці: Номер реєстраційного талона, Прізвище хворого, Ім'я, По батькові, Дата відвідування поліклініки, Код лікаря, Код діагнозу хвороби.
Довідник лікарів: Код лікаря, ПІБ лікаря.
Облік дітей у дитсадку.
Структура основної таблиці: Код дитини, Дата народження, Прізвище, Ім'я, По батькові, Код групи, Стать, Домашня адреса, Місце роботи батька, Місце роботи матері, Сума внеску за харчування.
Довідник груп дитсадка: Код групи, Найменування групи.
Облік громадян міста.
Структура основної таблиці: Номер обліку, Прізвище, Ім'я, По батькові, Паспорт, Серія, Дата народження, Код вулиць, Будинок, Квартира, Останнє місце роботи, Оклад.
Довідник вулиць міста: Код вулиці, Найменування.
Облік товару в магазині.
Структура основної таблиці: Код товару, Кількість товару, Одиниці виміру для кількості, Дата постачання, Відділ у магазині, Ціна одиниці товару, Відсоток браку.
Довідник товару: Код товару, Найменування товару.
Облік мешканців готелю.
Структура основної таблиці: Номер кімнати, Прізвище, Ім'я, По батькові, Паспорт, Серія, Дата поселення, Дата виїзду, Мета поселення, Вартість проживання (за 1 добу).
Довідник кімнат: Номер кімнати, Поверх, Кількість кімнат, Номер класу.
Облік книг у бібліотеці.
Структура основної таблиці: Код книги, Дата надходження, Код постачальника книги, Автор, Назва, Ціна одного екземпляра, Кількість сторінок, Кількість книг у наявності усього (шт.), Кількість книг на полках, Номер полиці, Номер розділу на полиці.
Довідник постачальників: Код постачальника, Найменування.
Облік кадрів підприємства.
Структура основної таблиці: Табельний номер працівника, Прізвище, Ім'я, По батькові, Код підрозділу, Код спеціальності, Дата народження,Сімейний стан, Кількість дітей, Сума премії, Оклад.
Довідник підрозділів підприємства: Код підрозділу, Найменування.
Довідник спеціальностей: Код спеціальності, Найменування.
Облік порушників у ДАІ.
Структура основної таблиці: Номер порушника, Прізвище порушника, Ім'я, По батькові, Код порушення, Дата порушення, ПІБ інспектори, Код стягнення, Сума штрафу, Дата сплати штрафу.
Довідник видів порушень: Код порушення, Найменування.
Довідник видів стягнення: Код стягнення, Найменування.
Облік зарплати.
Структура основної таблиці: Табельний номер працівника, Прізвище, Ім'я, По батькові, Код підрозділу, Код спеціальності, Дата народження, Кількість дітей, Усього утримано, Усього нараховано, Разом до виплати.
Довідник підрозділів підприємства: Код підрозділу, Найменування.
Довідник спеціальностей: Код спеціальності, Найменування.
Облік внесків в ощадбанк.
Структура основної таблиці: Номер ощадкнижки, Прізвище вкладника, Ім'я, По батькові, Паспорт номер, Паспорт серія, Ким виданий, Адреса, Код внеску, Дата внеску, Сума внеску.
Довідник видів внеску: Код внеску, Назва, Відсоток.
Облік руху літаків. Структура основної таблиці: Номер літака, Марка літака, Кількість місць, Дата останнього ремонту, Код пункту відправлення, Код пункту прибуття, Час польоту (година), ПІБ капітана.
Довідник аеропортів: Код аеропорту, Назва.
Облік мешканців у ЖЕК
Структура основної таблиці: Номер обліку, Прізвище, Ім'я, По батькові, Паспорт, Серія, Дата народження, Код вулиці, Будинок, Квартира, Сума плати за квартиру.
Довідник вулиць: Код вулиці, Найменування.
Лабораторна робота № 5. СУБД Access. Мета роботи: одержати практичні навики по створенню, редагуванню й зв'язуванню таблиць за допомогою СУБД Access.
Хід роботи Підготовка до роботи. 1.1. Увімкніть живлення комп'ютера і дочекайтеся завантаження операційної системи. 1.2. Завантажте Microsoft Access.
Створення бази даних. Створення нової реляційної бази даних Access здійснюється відповідно до її структури, отриманої у результаті проектування. Створення реляційної бази даних за допомогою СУБД починається з розробки структури таблиць. Потім створюється схема даних, у якій встановлюються зв'язки між таблицями. Access запам'ятовує й використовує ці зв'язки при заповненні таблиць і обробці даних. Припустимо, що потрібно створити базу даних Приймальна комісія. У результаті обстеження предметної області було вирішено, що вона буде містити наступні таблиці:
Іспити табл. 1
Факультет табл. 2
Спеціальність табл. 3
Дисципліна табл. 4
Абітурієнт табл. 5
Створення файлу бази даних. Access зберігає всі таблиці бази даних в одному файлі. Для створення файлу бази даних: 2.1.1. Виконайте команди Файл / Создать базу данных. 2.1.2. Виберіть вкладку Общие 2.1.3. Клацніть по значку Новая база данных і кнопці ОК. На екрані з'явиться діалогове вікно Файл новой базы данных. 2.1.4. У полі ім'я файлу задайте ім'я файлу бази даних Приймальня комісія. Тип файлу бази даних за замовчуванням має розширення .MDB. 2.1.5. У полі Папка виберіть папку, де розміститься файл бази даних. 2.1.6. Натисніть кнопку Создать У результаті відкривається вікно бази даних. Список будь-якого обраного об'єкта нової бази даних спочатку порожній.
Створення таблиці бази даних. Створення таблиці БД складається з двох етапів. На першому етапі визначається її структура: склад полів, їхні імена, послідовність розміщення в таблиці, тип даних, розмір, ключові поля й інші властивості полів. На другому етапі здійснюється створення записів таблиці й заповнення їх даними. Для створення таблиці необхідно: 2.2.1. Виберіть вкладку Таблицы. 2.2.2. Натисніть кнопку Создать. На екрані з'явиться діалогове вікно Новая таблица. 2.2.3. Виберіть спосіб створення таблиці – Конструктор. Режим Конструктора визначає основний спосіб, при якому структура таблиці цілком задається користувачем. 2.2.4. Клацніть по кнопці ОК. Access перейде в режим конструктора нової таблиці. Список її полів буде порожнім, і в першій чарунці буде стояти курсор для введення імені поля. 2.2.5. Введіть ім'я першого поля Ном_екз_біл. 2.2.6. Натисніть клавішу <Enter>, щоб указати, що ім'я поля введено повністю. Курсор переміститься вправо до чарунку вказівки типу поля. За замовчуванням буде обраний тип Текстовий. 2.2.7. Натисніть < F4 >, щоб відкрити список типів даних. (Це можна зробити і за допомогою миші, але оскільки велика частина інформації все рівно вводиться з клавіатури, скористайтеся швидкими клавішами). 2.2.8. Виберіть тип Числовой. 2.2.9. Натисніть < F6 >, щоб переміститися на панель властивостей поля. Як розмір поля Access уже вибрав Длинное целое. Access завжди присвоює числовим полям підтип Длинное целое. 2.2.10. Відкрийте список і виберіть підтип целое. 2.2.11. Перемістіться до властивості Формат поля. 2.2.12. Відкрийте список і виберіть Основной. 2.2.13. Перемістіться до властивості Число десятичных знаков. 2.2.14. Відкрийте список і виберіть 0. 2.2.15. Перемістіться до властивості индексированное поле. 2.2.16. Відкрийте список і виберіть Да Допускаються совпадения 2.2.17. Для повернення до таблиці полів натисніть клавішу < F6 >. 2.2.18. Перемістіть курсор у стовпець Описание. Описи полів використовуються для введення підписів, що будуть відображатися в рядку стану Access при переміщенні курсору в дане поле таблиці. Хоча вводити опис і не обов'язково, але для додання професійного виду краще це зробити. 2.2.19. Введіть опис поля на свій розсуд. 2.2.20. Натисніть клавішу < Enter > після чого курсор переміститься до чарунку для введення наступного поля. 2.2.21. Введіть інформацію про інші поля відповідно до табл. 1. Значення властивостей полів таблиці Іспити приведені в таблиці 6.
Іспити Табл. 6
2.2.22. Перегляньте результати роботи, виконавши команди Вид / Режим таблицы. На запит Access про збереження файлу відповісти ствердно, після чого з'явиться діалогове вікно Сохранения. 2.2.23. Введіть ім'я нової таблиці (у даному випадку ім'я Іспити) і клацніть на кнопці ОК. На екрані з'явиться повідомлення, у якому Access запропонує створити для неї первинний ключ. Для таблиці Іспити відмовтеся від автоматичного створення ключа. 2.2.25. Виконайте команди Файл / Закрыть для закриття створеної таблиці. 2.2.26. Створіть самостійно таблиці Факультет, Спеціальність, Дисципліна й Абітурієнт, використовуючи для цих цілей дані з табл. 2, табл. 3, табл. 4, табл. 5. Значення основних властивостей полів для цих таблиць зазначені нижче:
Факультет Табл. 7
Спеціальність Табл. 8
Дисципліна Табл. 9
Абітурієнт Табл. 10
|
||||||||||||||||||||||||||||||||||||||||||||||||||||||||||||||||||||||||||||||||||||||||||||||||||||||||||||||||||||||||||||||||||||||||||||||||||||||||||||||||||||||||||||||||||||||||||||||||||||||||||||||||||||||||||||||||||||||||||||||||||||||||||||||||||||||||||||||||||||||||||||||||||||||||||||||||||||||||||||||||||||||||||||||||||||||||||||||||||||||||||||
|
Последнее изменение этой страницы: 2016-04-26; просмотров: 1022; Нарушение авторского права страницы; Мы поможем в написании вашей работы! infopedia.su Все материалы представленные на сайте исключительно с целью ознакомления читателями и не преследуют коммерческих целей или нарушение авторских прав. Обратная связь - 3.149.251.22 (0.011 с.) |